GBA 에뮬레이터인 비쥬얼 보이 어드밴스 VBA 의 마지막 버전인 1.80 입니다.
다른 버전은 [에뮬] GBA 에뮬레이터 VBA-M 1.80 에서 다운 받으세요. VBA-M 버전은 D3D와 오픈지엘만을 지원하며, 창모드 6배까지 지원합니다.
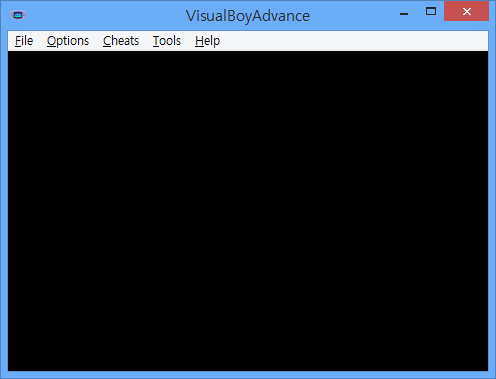

https://youtu.be/l-5RvDjZ1wA?list=PLrM38DyM-7HdvALEOERI88n-lDEfDbvRt
에뮬레이터 기본적인 설정은 SNES9x와 거의 비슷 합니다. 우선은 [에뮬] Snes9x 1.53 슈퍼패미콤 (SFC) 에뮬레이터 이글을 참고하시고, 시스템에 따라서 옵션 (Option) -> 비디오 (Video) -> 렌더 메소드 (Render Method)를 GDI, 다이렉트 드로우 (Direct Draw), 다이렉트3D (Direct3D), 오픈지엘 (OpenGL) 등으로 바꿔서 해보세요. 다이렉트3d나 오픈지엘로 전체화면에서 Vsync 옵션에 따라서 끊길 수도 있습니다. 끄고 해보세요.
Vsync 옵션을 끈 경우에는 옵션(Option) 에뮬레이터(Emulator) -> 동기화 (Synchronize) 를 선택해야 합니다. 그렇지 않으면 속도가 매우 빨라 집니다. Synchronize에 체크가 해제 되어 있어도 Vsync가 켜져 있으면 Vsync에 맞춰서 동작되기 때문에 정상 속도로 돌아가구요. 원래 Synchronize에 체크가 되어 있으니까.. Vsync를 선택적으로 켜고 끄면 됩니다.
그 이외에 우선도 설정 (Priority)을 통해서 저 사양 시스템의 경우는 우선도를 높게 줘서 원활하게 플레이 할 수도 있습니다. 또는 영상 녹화를 한다던가 할 때 Vboy 우선도를 조금 높게 줘서 녹화 시에도 Vboy는 잘 돌아가게 할 수 있구요.
휴대용 게임기 이기 때문에 게임기 자체가 액정이 있어서 게임보이 (Gameboy) 메뉴에서 리얼컬러 (Real Colors), 게임보이 컬러 (Gameboy Colors)를 골라서 색상을 바꿀 수 도 있습니다. 리얼컬러로 두고 하면 되겠죠. 실제 색이 아닌, 게임기 감성 느끼고 싶으면 게임보이 컬로러 하셔도 되구요. 조이패드 (Joypad) -> Confiure -> 1 에서 키 설정 하시면 되구요. 기본키는 키보드의 화살표 방향키가 GBA의 십자키이고, Z,X,A,S 가 GBA의 A,B,L,R 이며, 백스페이스바가 GBA의 셀렉트, 엔터키가 GBA의 스타트 버튼 입니다. 이게 편하면 이대로 하셔도 되고, 불편하면 자신에 맞게 키 설정을 바꿔서 하세요.
GBA 의 액정 해상도 자체가 240 x 160의 3:2 비율이기 때문에 창모드의 경우 Option -> Video 에서 x4로 4배 크기로 해도 슈패 에뮬의 같은 4배 크기 보다 화면이 작습니다. 몇몇 (대표적으로 ZSNES 같은) 에뮬처럼 커스텀 크기를 설정할 수 없기 때문에 창 모드는 이게 최대 입니다. 전체화면의 (Other Full Screen) 경우는 많이 쓰는 16:9나 16:10 와이드 모니터에서 전체화면으로 플레이시에 좌우에 여백이 생깁니다 (GBA 액정을 저런 비율과 비슷하게 말하면 15:10 비율). 이게 정상이고 원래의 비율로 보는거죠. 기존의 4:3 (예전 모니터, 예전 TV) 비율보다는 와이드이고, PC 와이드 모니터 보다는 약간 덜 와이드니까요. (4:3 비율의 모니터라면 좌우가 아닌 위아래에 여백이 생깁니다. 그래야 비율이 유지되죠. 요즘은 거의 없겠지만, 그래도 혹 고전PC용으로 CRT나 예전 4:3 비율의 LCD를 쓰는 분도 있겠죠.). 게임보이 게임을 실행 할 경우는 게임보이 자체가 거의 1:1에 가까운 1.1:1 또는 10:9 이기 때문에 거의 정사각형 처럼 보이는게 정상 비율 입니다.
물론 FullScreen Stretch to Fit 옵션을 선택해서 풀 스크린으로 할때 늘려주는 옵션으로 늘려서 할 수도 있습니다만 굳이 이렇게 비율을 깨면서 할 필요는 없겠죠. (TV에 연결하는 예전 게임기라면, 게임기 자체의 실제 해상도와 관계없이 4:3 으로 하는게 정확한 비율이지만, 휴대용 게임기는 액정이 직접 있기 때문에 액정 비율에 맞춘게 정확한 비율이죠. TV 연결 게임뿐이 아닌, PC 에서도 예전 CGA의 경우 세로가 짧고 가로가 긴데, 4:3 모니터에서 본다는 가정하에 만들기 때문에 4:3 으로 봐야 정확한 겁니다. VGA 시절의 경우도 해상도에 따라서 4:3으로 본다는 가정으로 제작하기에 4:3으로 봐야 정확하구요. 다만 요즘의 도스박스로 게임을 하게 되면, 비율유지 옵션을 쓸텐데요. 일부 일본산 게임들은(원래 640x400, 지금의 비율로 말하면 16:10인 일본산 DOS/V 게임들 중 정식 유통 안된 게임들과 일부 정식 유통 게임의 경우) 비율유지를 꺼야 제대로된 화면 입니다. DOS/V 게임중 위 아래에 여백이 생기면서 돌아가는 게임은 비율유지를 하시면 되고, 여백이 안생기면서 돌아가는 게임은 비율유지를 꺼야 합니다. 대표적으로 프린세스 메이커1의 경우는 비율유지를 위해서 자체적으로 위 아래에 원판에는 없는 프린세스 메이커 글자와 계절을 넣어서 국내에 유통했죠. 그런데 프린세스 메이커2의 경우는 이런거 없이 그냥 들어와서 도스박스에서 비율유지를 하고 게임을 하면 위 아래로 화면이 늘어난 것으로 하게 됩니다. 이걸 확실히 알 수 있는 것은, 미국판 프린세스 메이커2를 해보면, 국내판 프린세스 메이커1 처럼 위 아래에 추가로 넣었다는 겁니다. 이외에 도스박스에서 일본산 게임을 했는데, 추가로 뭔가 넣어둔건 아니지만, 여백이 생긴다. 그러면 비율유지 켜고 하면 됩니다.). 전체화면 해상도를 직접 정하고 싶으면 Full screen max screen 에 가로 해상도를 직접 넣으세요.
풀스크린의 경우 렌더 메소드에 따라서 약간 여백이 다릅니다. 와이드 (16:9 또는 16:10) 모니터 기준으로 OpenGL 이나 D3D (Direct 3D)로 하면 상하 꽉차고 좌우 여백이고, 다른 걸로 하면 위 아래에도 약간의 여백이 생깁니다 (비율은 유지하기 때문에 게임의 좌우 화면도 약간 작습니다). 전체화면에서 ESC 키를 누르면 전체화면 상태에서 메뉴가 나오고, 이 때 메뉴가 나오는 크기 만큼 게임의 화면도 비율을 유지한 상태로 가로세로 축소가 됩나다. Ddraw (다이렉트 드로)의 경우 상하 약간의 여백이 있기 때문에 축소 없이 메뉴가 나옵니다 (메뉴크기 만큼 게임화면이 아래로 이동). 이런 차이로 인해서 Ddraw의 경우 상하에 약간의 여백이 생긴다고 보면 되겠죠.. 아주 약간의 상하 여백이기에 전체화면을 Ddraw로 구동해도 큰 문제는 없겠죠 (게임 화면이 전체적으로 D3D나 OpenGL에 비하면 약간 작지만 말이죠).
저사양 PC 에 구형 OS 에서는 Ddraw 가 가볍습니다. 또한 Ddraw 에서만 full Screen 320x240, 640x480, 800x600 옵션이 활성화 됩니다. 예전 4:3 모니터이면, 거기에 CRT 모니터 게다가 저사양 컴퓨터라면 아주 중요한 옵션이었겠지만, 요즘은 별로 필요가 없기는 하죠 (구형 PC인데 와이드 LCD 라면 모니터 자체의 4:3 모드로 설정하고 하면 되겠죠). 근래의 OS라면 D3D나 OpenGL 선택해서 하시면 됩니다. Filter 옵션에서 HQ2x 고르면 좀더 좋은 화면으로 할 수 있습니다. 다만 CPU를 더 먹습니다. 저사양은 끄시고, 요즘 PC면 켜고 하면 되겠죠. 시스템에 따라서 전체화면 Ddraw에서 OpenGL이나 D3D로 바꾸면 키가 안먹고 느려질 수 있습니다. 이런 경우 그래픽 메소드를 고르고 프로그램을 끈 뒤에 다시 실행해서 전체화면으로 해보세요. (구형 그래픽의 경우는 에뮬에 따라서 D3D 보다 OpenGL로 돌릴 때 사소한 문제가 발생하지 않거나 실행이 잘 될 수 있습니다. 기본적으로 윈도에서는 D3D (오픈지엘과 동시 지원이라도), 리눅스에서는 OpenGL (리눅스는 D3D 자체를 지원안하니)을 1차적으로 쓰라고 하지만, 구형 시스템의 경우는 윈도에서도 오픈지엘이 더 문제가 없을 수 있습니다. 윈도우도 구형이면 DDraw로 해보시고, Direct3D나 오픈지엘 등으로 바꿔서 해보세요.)
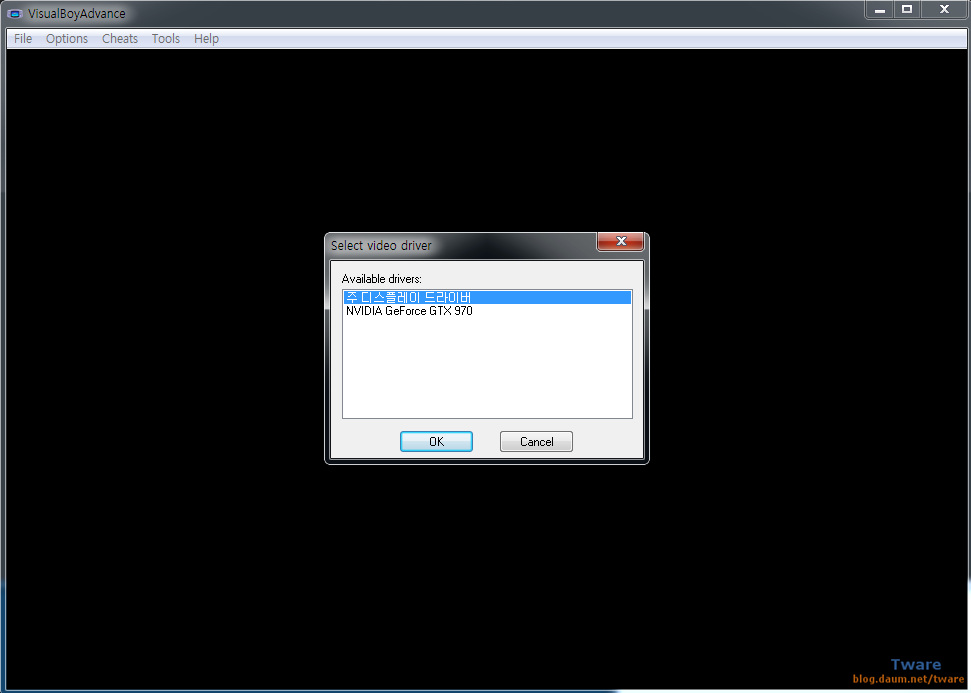
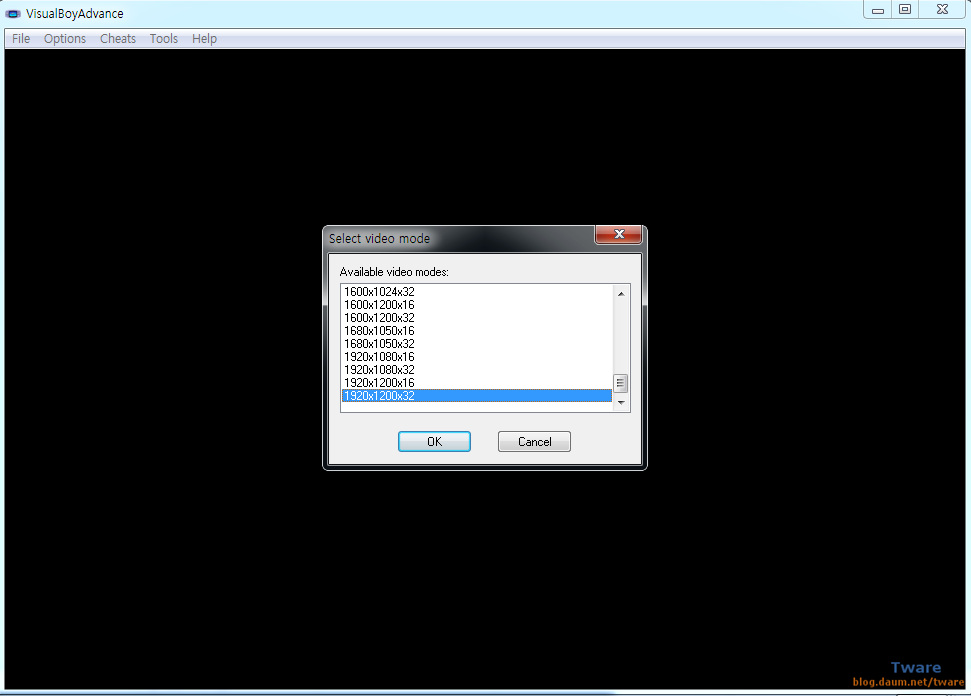
DirectDraw 의 경우는 Other Full Screen을 설정하면 해상도를 고르는 창이 나옵니다.

1920x1200 (16:10) 사용시 풀 스크린 화면.
16:10 모니터에서 1680x1050, 1440x900, 1280x800 등의 해상도 사용시.
별도의 렌더 메소드 설명이 없다면, 모든 스크린 샷은
D3D 설정(하단의 D3D Bilinear 체크) + 필터에 HQ2x 설정을 한 스샷 입니다.

1920x1080 (16:9) 사용시 풀 스크린 화면.
16:9 모니터에서 1600x900, 1366x768 또는 1360x768 (둘다 정확한 16:9는 아니지만), 1280x720 등의 해상도 사용시.

1600x1200 (4:3) 사용시 풀 스크린 화면.
4:3 모니터에서 1280x960, 1152x864 1024x768, 800x600, 640x480 등의 해상도 사용시

1920 x 1200 에서 Full Screen Strech to Fit 옵션 사용시.
이렇게 플레이 할 수도 있지만, 정상적인 비율은 아닙니다. 비추천.
원래 GBA 해상도와 비율 차이가 크지 않아서 그마나 괜찮기는 합니다.

1920 x 1080 에서 Full Screen Strech to Fit 사용시.
1920x1200과 비교해 비율상 위아래가 좁기 때문에 더욱 옆으로 화면이 늘어나죠.
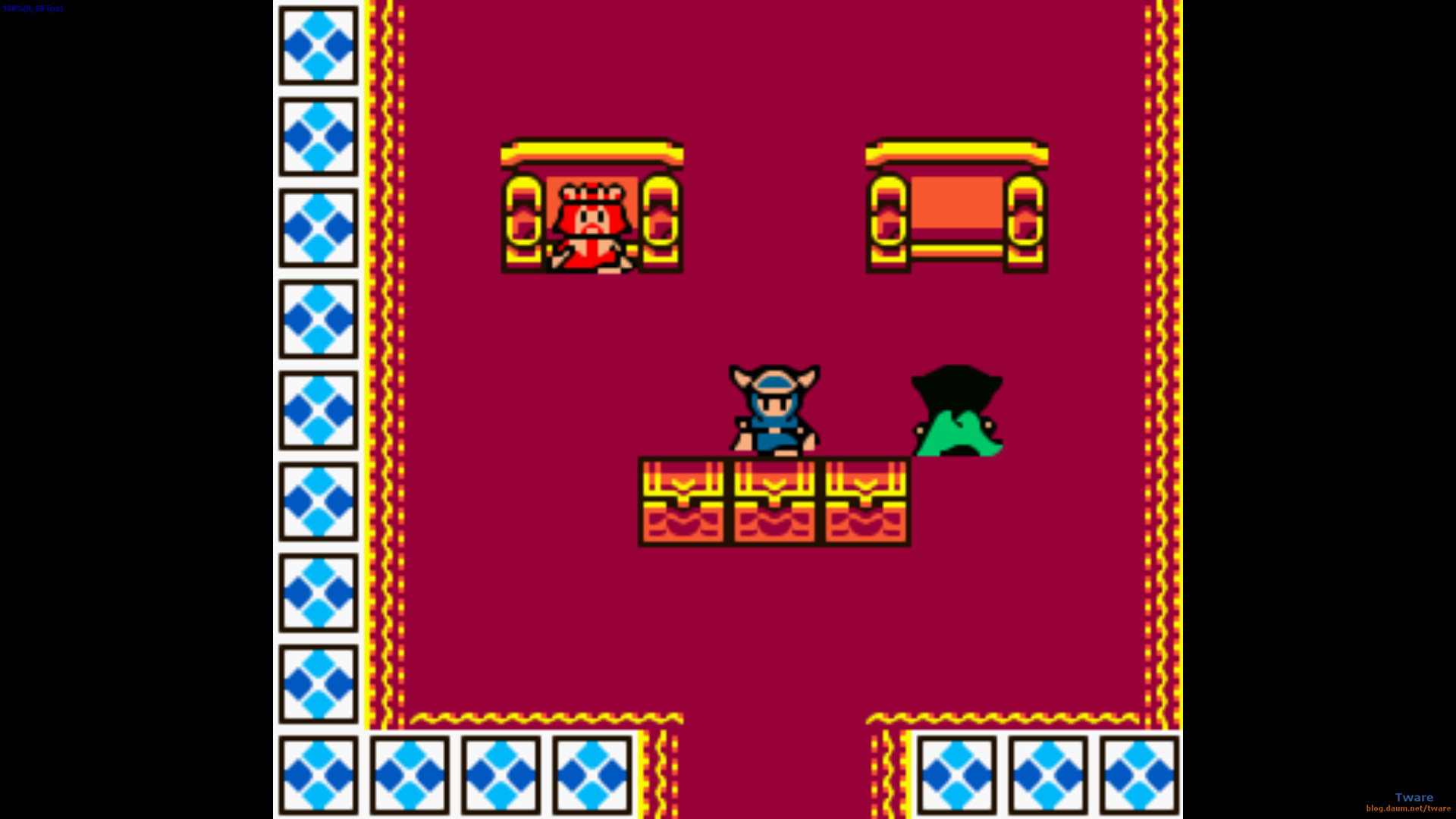
1920x1080 에서 게임보이 게임을 돌린 경우.
게임보의 계열의 액정 비율은 10:9 이기에 거의 정사각형으로 보이죠.
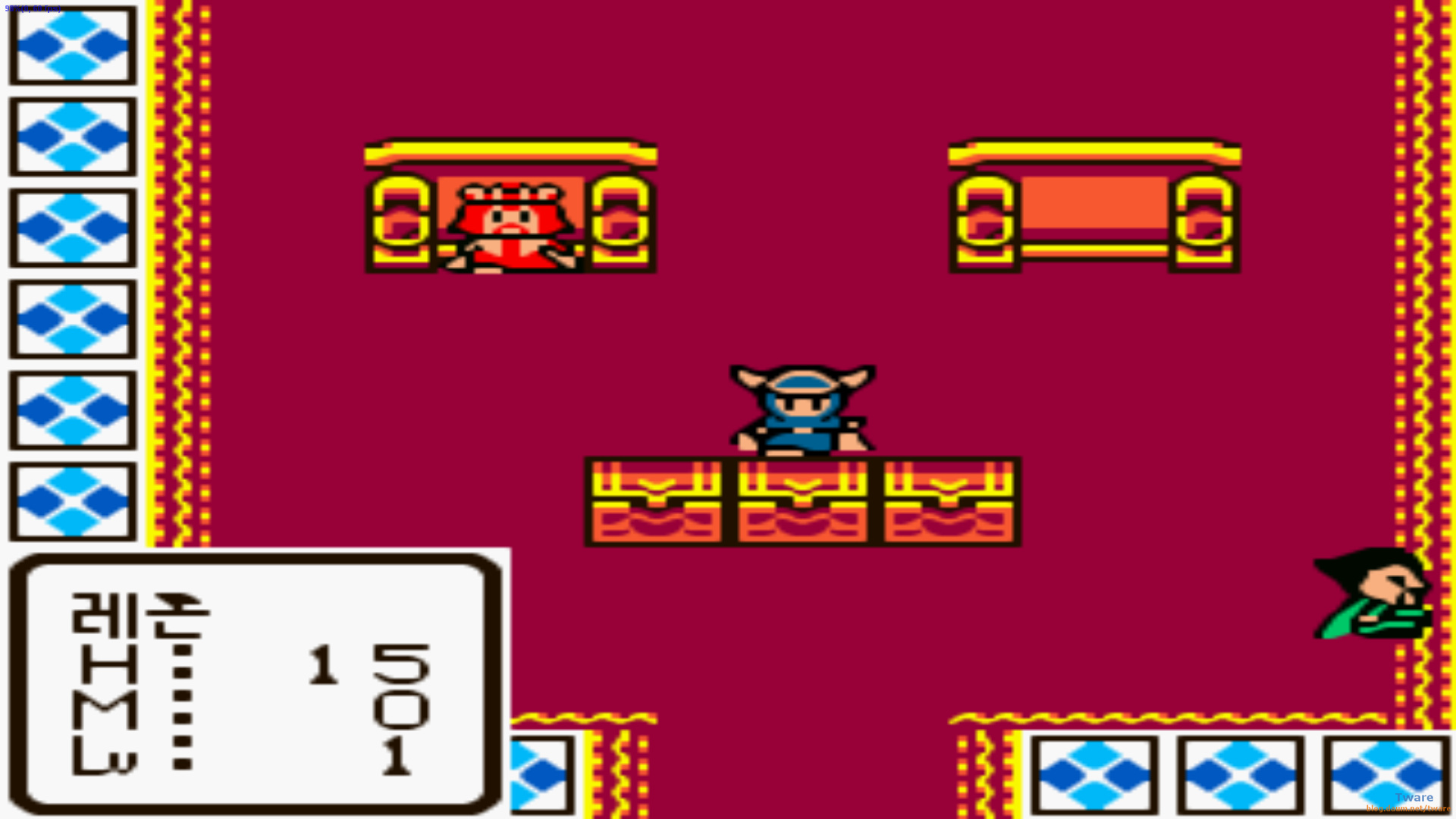
1920x1080 에서 게임보이 게임을 Full Screen Strech to Fit 설정 시.
엄청나게 좌우로 늘어져 보이죠.
GBA든 게임보이 계열이든 스트레치 옵션은 안주고 한다고 생각하면 됩니다.

1920 x 1200 해상도에서 DirectDraw 사용시 화면.
첫번째 그림과 달리 위 아래에 약간의 여백이 생깁니다.
비율은 유지하기에 좌우도 약간 좁습니다.
크게 여백이 생기지는 않기 때문에 저사양 구형 OS와 VGA 사용자는 DDraw로 해보세요.
렌더 메소드를 Direct draw로 돌릴 경우, 그래픽 카드나 운영체제에 따라서 필터링 결과(품질)가 약간 다릅니다. 이 부분의 자세한 내용은 ZSNESW 글과 VirtuaNES 글을 참고 하세요. 윈도XP를 초과하는 사용자는 대부분 Direct 3D나 OpenGL을 쓸테니 크게 상관은 없지만 말이죠. 물론 XP 초과 운영체제에서도 Ddraw가 당연히 더 가볍습니다. XP 까지는 엔비디아나 AMD도 인텔과 같은 품질을 보여 줍니다. 인텔은 XP 초과 운영체제에서도 예전처럼 보여주는데, AMD와 엔비디아는 예전처럼 보여주지 않습니다. 아래 VBA 그림을 2장 올렸는데, 자세한건 아래 링크된 글을 보세요.
[에뮬] 윈도용 패미콤 에뮬레이터 VirtuaNES 0.97
[에뮬] 윈도용 슈퍼패미콤 에뮬레이터 ZSNESW 1.51

인텔 그래픽 Direct Draw HQ2x 품질. 그림을 클릭해서 비교 하세요.
img.png (976×698) (kakaocdn.net)

엔비디아(또는 AMD 마찬가지) 그래픽 Direct Draw HQ2x 품질.
img.png (976×698) (kakaocdn.net)
자신의 모니터 최대해상도 비율에 맞는 걸 선택했을 때 제대로 보는 것이죠. 최대해상도는 당연히 문제가 없고, 낮은 해상도를 선택하는 경우에 말이죠. 16:10 모니터라면 16:10에 맞는 해상도를, 16:9 모니터면 16:9 해상도를 선택해야죠. 비율에 맞지 않는 해상도라면, 스샷으로는 위와 같이 나오겠지만, 모니터로 실제 보는 화면은 늘어져서 보이겠죠. 물론 비율에 안맞는 것을 선택하면서 함께 그래픽카드 제어판에서 종횡비 설정(비율유지)를 따로 강제로 설정했다면, 알아서 비율에 맞게 나오기는 하지만 말이죠.
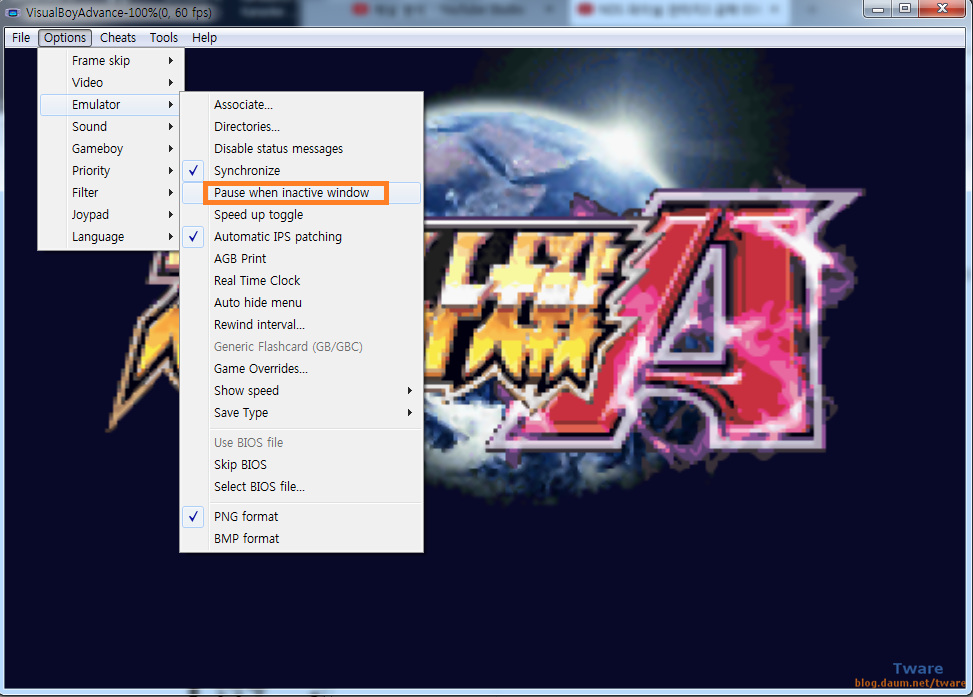
위에서도 얘기 했지만 Emulator 메뉴의 Synchronize 는 체크 되어 있어야 정상 속도로 진행 됩니다. 꺼져 있다면 더 빠른 속도로 진행 됩니다. 다만 이 옵션이 꺼져 있더라도, V-sync가 켜져 있으면 정상 속도로 진행 됩니다. 즉 둘중 하나는 켜져 있어야 한다는 것이죠. Pause when inactive windows 옵션이 체크되어 있으면 다른 창을 만져서 VBA가 백그라운드가 되면 멈춤니다. 다른 창을 만져서 Visual Boy Advance가 뒷창이 되더라도 계속 돌아가게 하려면 해제해 주세요.
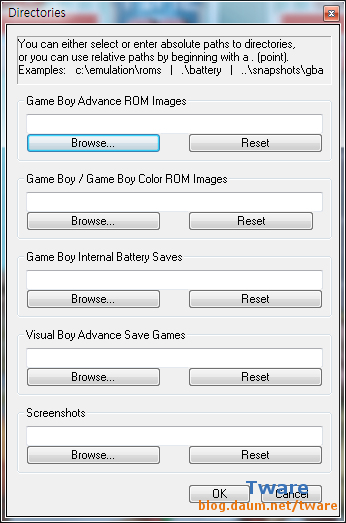
옵션 (Option) -> 에뮬레이터 (Emulator) -> Directories 에서 게임 자체 세이브나 강제 세이브 폴더, 스크린샷 폴더를 설정해 주셔야만 해당 위치에 저장이 됩니다. 그렇지 않으면, 롬이 있는 폴더에 저장이 됩니다. GBA를 압출을 푼 폴더 아래에 적당히 save, screen shot 같은 폴더를 만들어서 설정해 주세요. 다른 폴더가 편하면 그 위치에 하셔되 되구요. 다만 VBA 자체적인 스크린 샷 기능으로 화면을 찍으면, 본래 GBA 액정 해상도로 그림이 저장 됩니다. 크게 찍으실 분들은 별도의 캡쳐 소프트를 이용해서 바로 캡쳐 하시거나, 프린트 스크린 키 (Print Screen 키를 누르면 모니터에 보이는 화면이 클립보드에 저장. 어떤 메모리 공간에 저장된다고 생각하면 됩니다. 실제 파일로 저장되는 것은 아니구요. 도스에서는 누르면 진짜로 연결된 프린터로 화면을 출력.), ALT + Print Screen (창모드시 해당 창만 저장. 여러 프로그램 실행시에는 마우스로 찍어서 가장 위에 있는 창만 저장.) 키로 화면을 잡고, 그림판 등에 (그림 편집 소프트) Ctlr + v 키 또는 그림판 메뉴의 붙여넣기로 그림판에 화면을 넣은 뒤에 저장하세요.
단 그림판의 경우 그림 영역 자체가 크게 설정 되어 있으면, 또 잘라내기 해야 합니다. 미리 "속성" 에서 상하 값을 작게 해서 그림영역을 작게 해 놓은 상태에서 붙여넣기 하세요. 구버전 윈도우 그림판의 경우는 이미지메뉴 -> 특성 에서 그림영역 크기를 조절 할 수 있습니다. 붙여넣은 직후에 바로 저장하셔도 됩니다 (BMP나 JPG 또는 PNG 등 선택하고, 원본색을 100% 보존하고자 하면 BMP 또는 PNG 저장. JPG는 손실 압축으로 약간 색상이 바뀝니다). 또는 편집을 하고자 한다면, 붙여 넣은 직후에는 붙여넣은 "그림"의 바깥부분에 점선 표시가 되어 있고, 마우스로 그림을 움직이면 그림 영역 안에서 마구 움직이는데요. 붙여 넣은 다음에 이것을 고정하고 싶으면, 붙여넣은 직후에 그림판의 여러 그림 관련 메뉴 중에서 아무거나 누르면 고정 됩니다. 이후에 부분 잘라내기를 해도 되고, 특정 부분의 문자를 (개인정보 관련, 윈도 키 라던가, 아이디, 이름 등) 가리고 싶으면 가려도 되겠죠.
-------------------------
-------------------------
---------------------------------------------
다이렉트x (DirectX) 파일이 없다고 나오며 실행이 안되는 분들은
https://www.microsoft.com/en-us/download/confirmation.aspx?id=8109
클릭해서 받고 실행 하세요. 설치 법을 모르면, 위에 링크된 snes9x 글을 참고하세요.
---------------------------------------------------
다들 아시겠지만 혹시 모르는 분도 있을테니 설명을 하면, 게임 롬 파일은 따로 구하셔야 게임이 가능합니다. 게임롬 파일을 돌려주는 에뮬레이터(게임기 역할을 대신 해주는) 입니다.
https://youtu.be/a3DTGWNvWNU?t=1677
펜티엄4 윈도98SE PC에서 VisualBoy Advence 구동 및 게임, 동영상 플레이.
윈도우 98SE 등 윈 9X 에서 Visual Boy Advance를 돌리려면 1.72 버전을 쓰세요.
[고전 1998/09/01] 새로운 셀러론, 그 실력은 어때?
윈도우 98SE용 DirectX 9.0C 버전은 위 셀러론 글에서 다운로드 받으세요.
이제 구 버전 DirectX는 MS에서 다운이 안됩니다.

게임보이 게임도 잘 실행 됩니다.
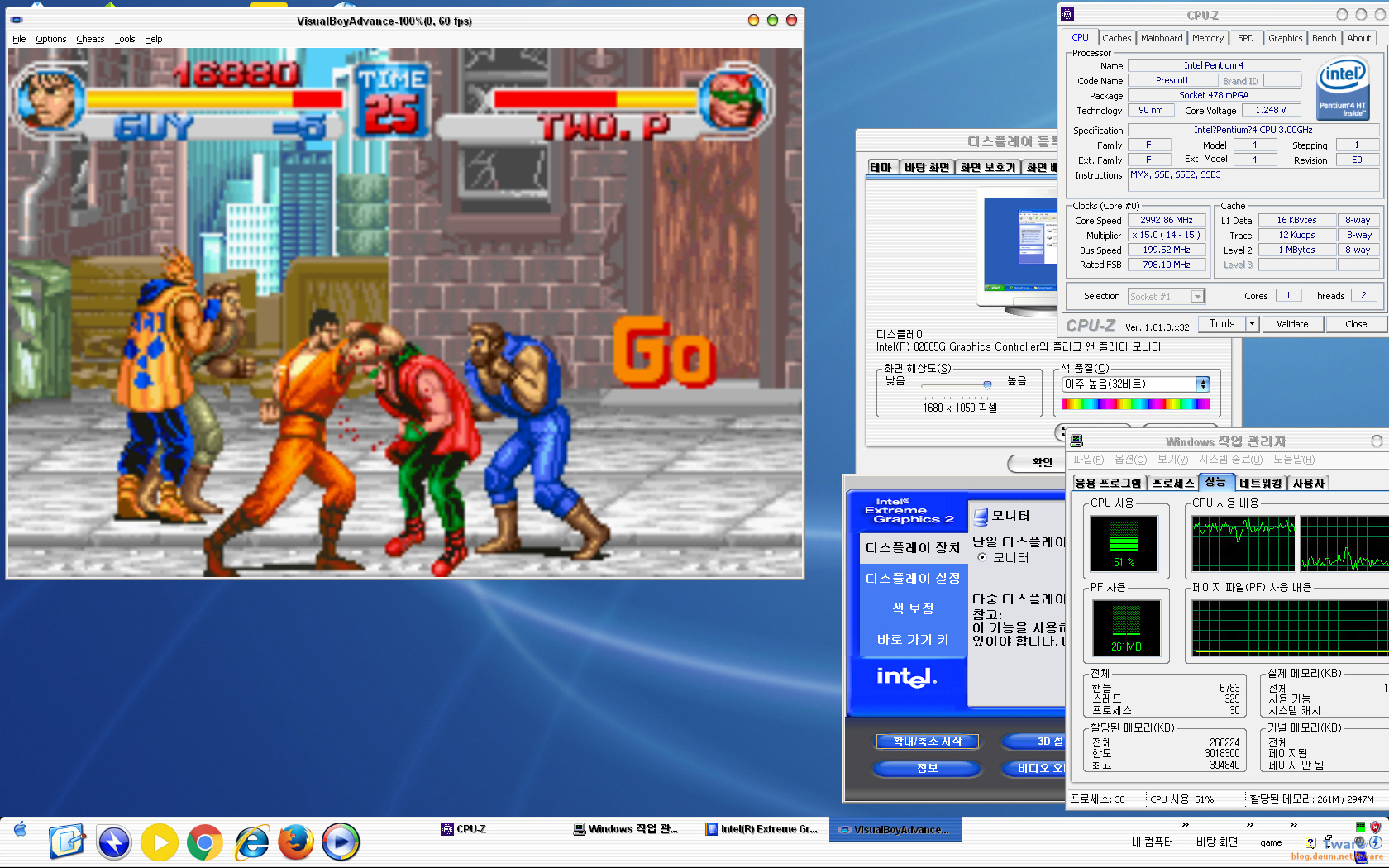
예전 저사양 컴퓨터 펜4 3.0E에 865G 내장 그래픽에서 프레임 스킵 없이 잘 실행 됩니다.
그림은 Ddraw 설정에 필터 없는 화면. Ddrwa에 HQ2x로 풀 스크린으로 잘 됩니다.
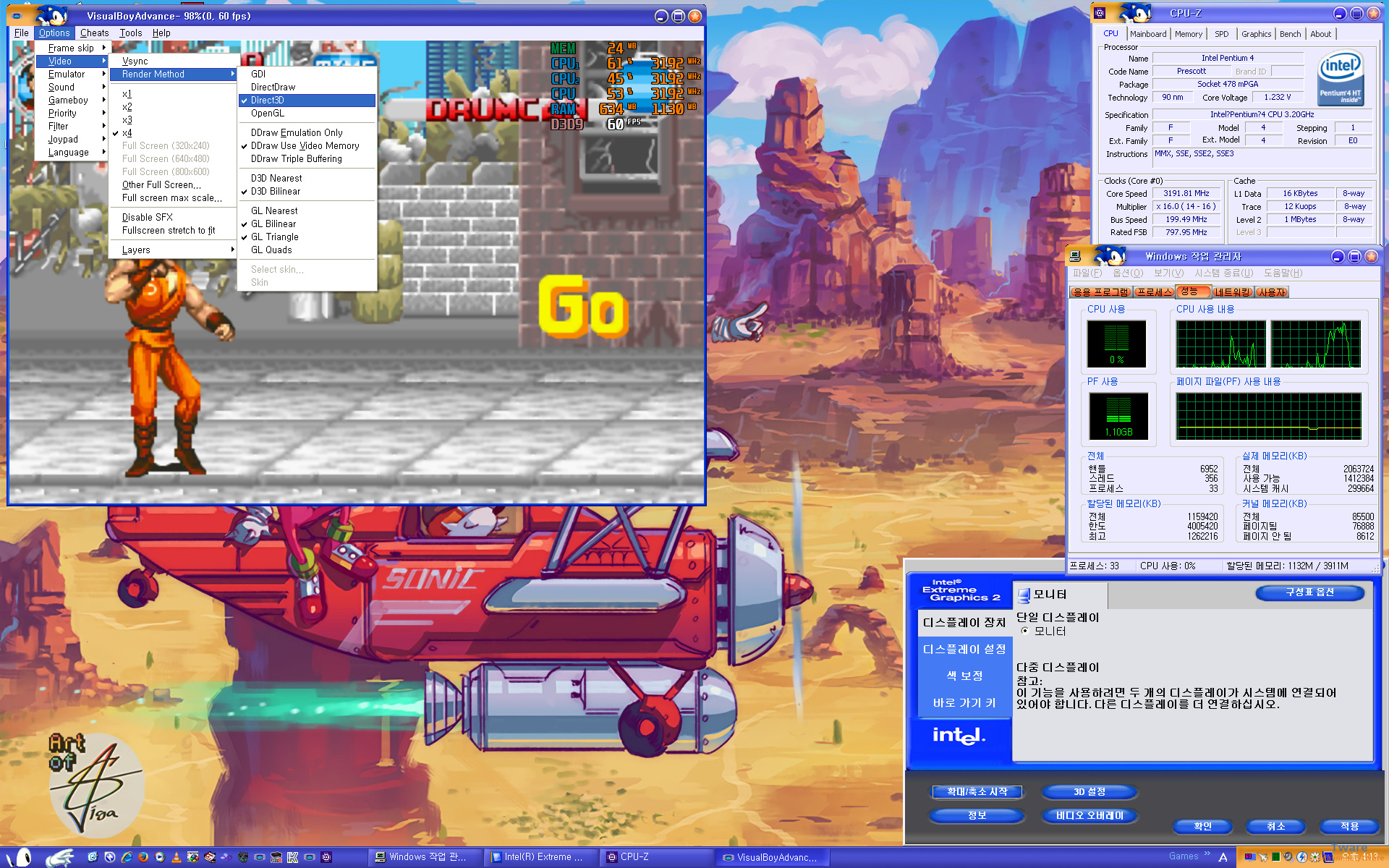


그림 추가. 펜티엄4 3.2E 865G 내장 그래픽으로 4배 창모드 D3D Bilinear + HQ2구동.
첫번째 펜티엄4 3Ghz 865G 내장 그래픽 그림과 다르게 1920x1200 해상도 입니다.
애프터 버너까지 켜서 프레임 표시. 이런 프레임 표시 아니면 % 표시를 보면 됩니다.


865G 내장그래픽의 경우 너무 예전 그래픽이라 그런지 D3D는 특정? (특히 와이드) 해상도 이상에서는 동작이 제대로 되지 않아서 오픈지엘에 (OpenGL) bilinear HQ2x 1920x1200 전체화면 구동. 애프터 버너의 경우 표시가 깨져서 자체 프레임 표시 100% ~ 98% 왔다 갔다 합니다. (예를 들면 865G 내장으로 삼국지11을 돌리면, 1600x1200과 그 이하 해상도는 (와이드 포함) 잘 되지만, 1920x1080이나 1920x1200으로 돌리면 게임이 꺼집니다. 블로그에 올려둔 예전 기사인 부두 밴쉬 그래픽 카드 기사 내용을 보면, 1920x1440 까지 화면 표시가 가능하지만, 3D 렌더링은 1600x1200까지 가능하다고 나오는데, 이런 것과 비슷한 거겠죠. 865G 칩셋 문서를 찾아서 보니, D-sub 출력으로 2048x1536x32bit@75Hz 해상도까지 지원한다고 나오네요. 3D 렌더링은 1600x1200x32@85Hz 까지 된다고 나오구요. 이 칩셋의 시대는 다 CTR 쓰고, CRT의 해상도 역시 일반인이 쓰는 거에서는 최대가 1600x1200 이었고, 게임도 다 4:3 (또는 5:4) 해상도만 지원했으니까 그 때는 문제가 없었겠죠. VBA나 기타 구형 게임기 에뮬에서 D3D를 쓴 경우 3D 처리가 아닌 D3D를 이용할 뿐 2D 처리일테지만.. 어쨌든.. 안된다는 겁니다.)


펜4 3.2E 865G 내장 그래픽 Ddraw 1920x1200 HQ2x 구동.
이런 시스템에서도 잘 되는데, 각자 쓰는 컴퓨터가 이보다는 좋을테니 다 문제 없겠죠.
렌더 메소드를 Direct draw로 돌릴 경우, 그래픽 카드나 운영체제에 따라서 필터링 결과가 약간 다릅니다.
https://youtu.be/33RZEB1cDhg?t=871
펜티엄4 3.2Ghz 프레스캇 865G 내장 그래픽 VisualBoy Advance 외 에뮬레이터 구동.
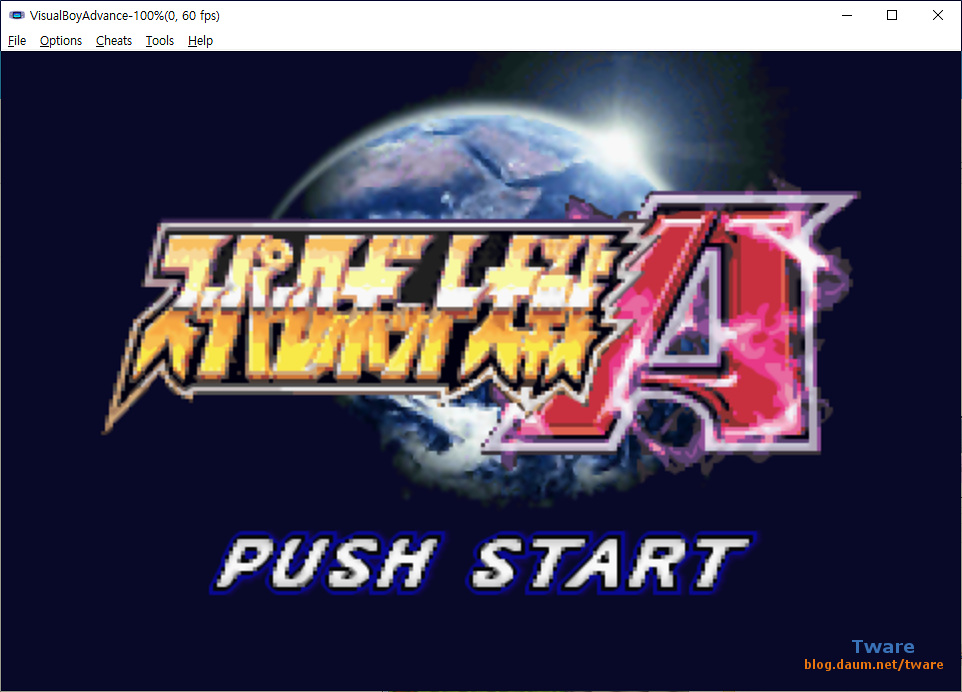
윈도우 10에서도 잘 됩니다. 그림은 하스웰 내장 HD4600으로 구동.
D3D, OpenGL, DirectDraw 다 잘 됩니다. 다만 Option -> Emulator -> Show Speed 옵션에서 Tranceprent 를 주면 전체화면에서 배경색 따로 만들지 않고 글자만 화면에 보이는데, 윈도10에서는 무조건 배경색 없이 글자만 나옵니다. 옵션 선택을 하지 않아도요. 또는 ESC눌러서 메뉴가 나올 때만 배경이 보이다가, 메뉴 없애면 다시 배경이 없어진다던가 말이죠. 여기에 더해서 그래픽 카드와 Render Method에 따라서 성능 표시가 나오지 않습니다. 또는 ESC키 눌러서 메뉴가 나올 때만 표시 된다던가요. 창모드는 창 제목에 표시되니 상관이 없구요. 이런 사소한 문제를 제외하면 윈도10도 문제 없이 구동 됩니다.
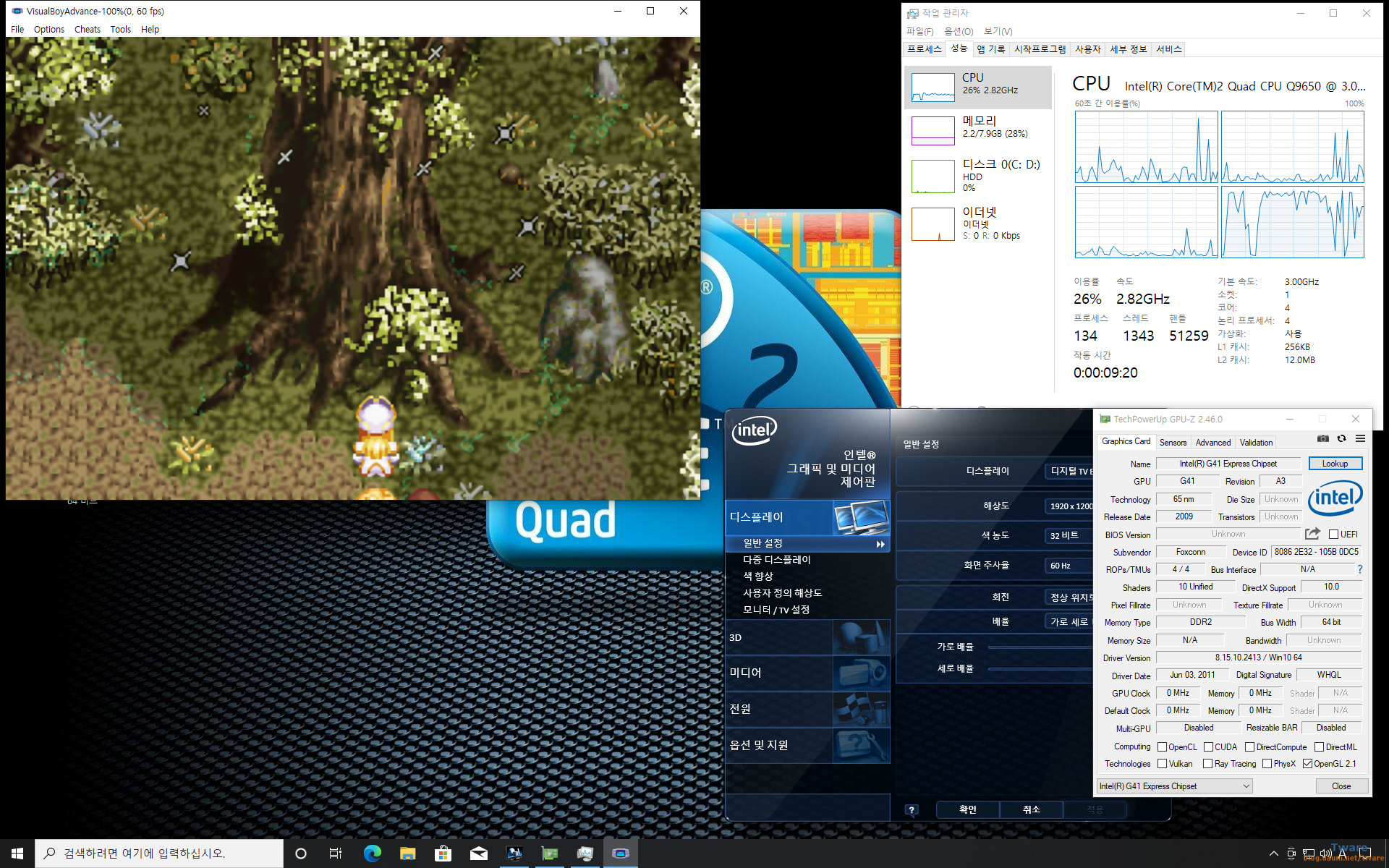
윈도우10 G41 내장 그래픽 GMA X4500에서 HQ2x 필터로 구동.
Ddraw, Direct3D, Opengl 다 잘 됩니다. 전체화면도 잘 됩니다. 드라이버나 그래픽 카드에 따라서 게임을 실행 중에 그래픽 메소드 전환시 문제가 생길 수 있습니다. 게임 로딩 전에 그래픽 메소드를 바꾸세요 (오픈지엘의 경우는 블로그에 설명한 비공식 윈10용 G41 드라이버를 설치해서 되는 겁니다. 그냥 자동으로 드라이버만 설치된 (인텔 그래픽 제어판 없이) 상태로는 OpenGL이 되지 않습니다.)
인텔 G41칩셋 내장 그래픽 GMA X4500 윈도우10 비공식 드라이버 설치 및 에뮬레이터 구동.
펜티엄4 865G 내장 그래픽에서도 잘 돌아가는 VBA. 채널 구독 한번 눌러주세요.
에뮬레이터 컬러는 16비트로 해도 게임색상을 표현에 문제가 없습니다.
실제 게임기가 표현 가능한 색보다 16비트만 되어도 훨씬 많으니까요.
자신의 PC 성능에 맞춰서 아무거나 하시면 됩니다.
패미콤용 드래곤 퀘스트 3 북미판 드래곤 워리어 3
슈퍼패미콤 드래곤 퀘스트 3
비록 GBA 게임이 아닌 GBC 게임이지만, 드퀘 3도 한글판으로..
게임보이 어드밴스 요시 아일랜드
슈퍼패미콤 요시 아일랜드
https://www.youtube.com/watch?v=RDWzzCkLc1M&start=27&list=PLrM38DyM-7HdnsLKpCpaD2TpiiRyFVrrM
슈퍼패미콤 파판5. 다른 기종과 음악을 비교해 보세요.
https://youtu.be/AkBGHYo3-cs?t=25
플레이스테이션 파판5
https://youtu.be/q-YSv9E9e48?t=158
게임보이 어드밴스 파판5.
[에뮬레이터] 윈도용 도스 에뮬레이터 도스박스(DOSBox) 0.74
[에뮬] Snes9x 1.53 슈퍼패미콤 (SFC) 에뮬레이터
[에뮬] 윈도용 슈퍼패미콤 에뮬레이터 ZSNESW 1.51
[에뮬] 세가 에뮬레이터 Kega Fusion 3.64
[에뮬] 윈도용 패미콤 에뮬레이터 VirtuaNES 0.97
나5
'Download·자료실 > 공개 소프트. 에뮬레이터' 카테고리의 다른 글
| [유틸] 인텔 프로세서 유틸리티 (0) | 2016.10.17 |
|---|---|
| 윈도우즈 XP CPU & RAM Meter 2.1 (0) | 2015.02.14 |
| [에뮬] 세가 에뮬레이터 Kega Fusion 3.64 (0) | 2014.10.15 |
| [에뮬] GBA 에뮬레이터 VBA-M 1.80 (0) | 2014.09.21 |
| [에뮬] Snes9x 1.53 슈퍼패미콤 (SFC) 에뮬레이터 (0) | 2014.09.21 |
| [에뮬레이터] 맥OS용 도스박스 0.74(dosbox 0.74) (0) | 2012.01.01 |
| [에뮬레이터] 윈도용 도스 에뮬레이터 도스박스(DOSBox) 0.74 (0) | 2012.01.01 |
| [에뮬레이터] 도스 에뮬레이터 DOSBox 0.73 (도스박스 0.73) (0) | 2010.05.09 |