
Snes9X 1.53 버전 입니다. 윈도우 8 시리즈에서 성능 저하 없이 전체화면 게임이 가능 합니다. 기본 그래픽 설정이 Direct 3D 입니다. 구버전 1.51 사용자나 1.52 사용자는 업데이트 하세요. (구버전 1.51 에서도 전체화면 게임시 스트레치 옵션을 켜놓고도 하드웨어 스트레치 옵션을 꺼주면 윈도 8 에서도 성능 저하 없이 가능은 한데...)
(이런 문제로 인해서, 윈도 8/8.1을 사전 설치되서 출시되는 저가형 아톰 태블릿등에서 내장 그래픽 성능때문에 에뮬이 버벅인다고도 알고 계시기도 하는데.. SNES9x는 ZSNES와 더불어서 펜티엄1 도스 시절부터 개발되어 온 것이라.. 그래픽 성능이 별로 필요치가 않습니다. 그냥 2D 그래픽 카드에서 돌아가던 프로그램이니까요. 윈도 95/98시절의 지금보면 조잡한 3D 카드에서도 잘 돌아갔죠. 아무리 아톰 그래픽이 상대적으로 성능이 낮아도 그때보다는 엄청나게 좋습니다. 아톰 이전에.. 요 몇년간의 CPU나 내장 그래픽으로 프레임이 안나올 이유가 없는 프로그램. 지금까지 Snes9x가 써오던 DirectDraw 자체가 2D를 위한 다이렉트X. 게임에서 3D를 쓰는 경우에도 이건 다 CPU로 돌리는 것이지 그래픽 카드의 3D를 활용하는게 아닙니다. Direct 3D를 쓴다고 (또는 OpenGL) 해도 화면 표시 용도. 슈패가 아닌 3D 게임기 에뮬의 경우도 많은 경우 CPU로 게임기의 3D를 처리 합니다.
지금의 3D카드가 나온 것은 CPU로는 3D 그래픽을 처리 못해서 그런게 아니라, 3D 전용카드는 3D를 처리하도록 하는게 효율이나 성능상 좋아서 하는 겁니다. 3D 처리의 경우, 코프로세서 추가로 처리한다던가 (x87, 요즘으로 치면 SIMD (MMX,SSE,AVX 같은) 유닛), 또는 코프로세서와 같은 프로세서를 추가해서 처리하던 것이 (게임기나, 초기 3D의 경우), 이후에는 3D 가속기로(정해진 행태로만 처리 가능, CPU로 처리해야 하는 부분이 존재) , 다시 GPU라고 (초기는 그냥 고정 하드웨어 가속기 였지만) 부르는 프로세서 형태로 변화되어 왔죠. 아주 단순하게 말하면 지금의 GPU는 코프로세서를 아주 많이 넣고 일부 고정기능 가속기를 넣은 형태라고 보면 됩니다. 그래서 출시는 안되고 개발자에게만 제공된 라라비를 인텔이 계획하기도 했던 거구요. 가속기냐 프로세서냐 이것도 간단히 말하면, 정해진 기능만 빨리 처리하면 가속기, 소프트웨어에 따라서 다양하게 처리가 가능하면 프로세서. 그래픽 카드의 동영상 가속기도 가속기라 부르지, 프로세서라고 부르지 않죠. 가속기는 제한이 있지만, 그것만 하기 때문에 간단한 회로로 구성이 가능하고, 프로세서는 훨씬 복잡하고 전력을 더 많이 쓸 수 밖에 없는 상호 장단점이 있습니다.)
[고전 1996/07/03] 세가, "버추어 파이터 PC" 사용기
[고전 1997/03/28] 게임 소프트 소감 전뇌전기 버추얼 온
[고전 1996/06/25] DOOM의 id Software에서 신작 3D 게임 "Quake" 등장
[고전 1997.10.21] id Software 퀘이크 II 데모 버전 배포 개시
[고전 1997/06/12] 세가, "버추어 파이터 2"등 7 타이틀을 발표
[아키텍처] 베일을 벗은 인텔 CPU & GPU 하이브리드 라라비(Larrabee)
Creeping Network - Running a few old Emulators on a 486 DX4-100 under DOS 6.22
https://youtu.be/Y7XETcYr8vk?t=587
9분 47초 ZSNES 도스용을 돌리는 영상 입니다 (도스용 패미콤 에뮬도 앞에서 돌리죠). SNES9x는 리얼도스 컴퓨터로 (도스박스가 아닌) 확인 가능한 영상을 찾지 못해서 꿩대신 닭입니다. 물론 486 이라 매우 느리지만 말이죠. 당연히 3D 카드도 아니죠. 에뮬이 3D 카드를 요구하지도 않습니다.

요즘 내장 그래픽 보다 훨씬 성능이 낮은 G41 내장으로도 3D 에뮬이 잘 돌아갑니다.

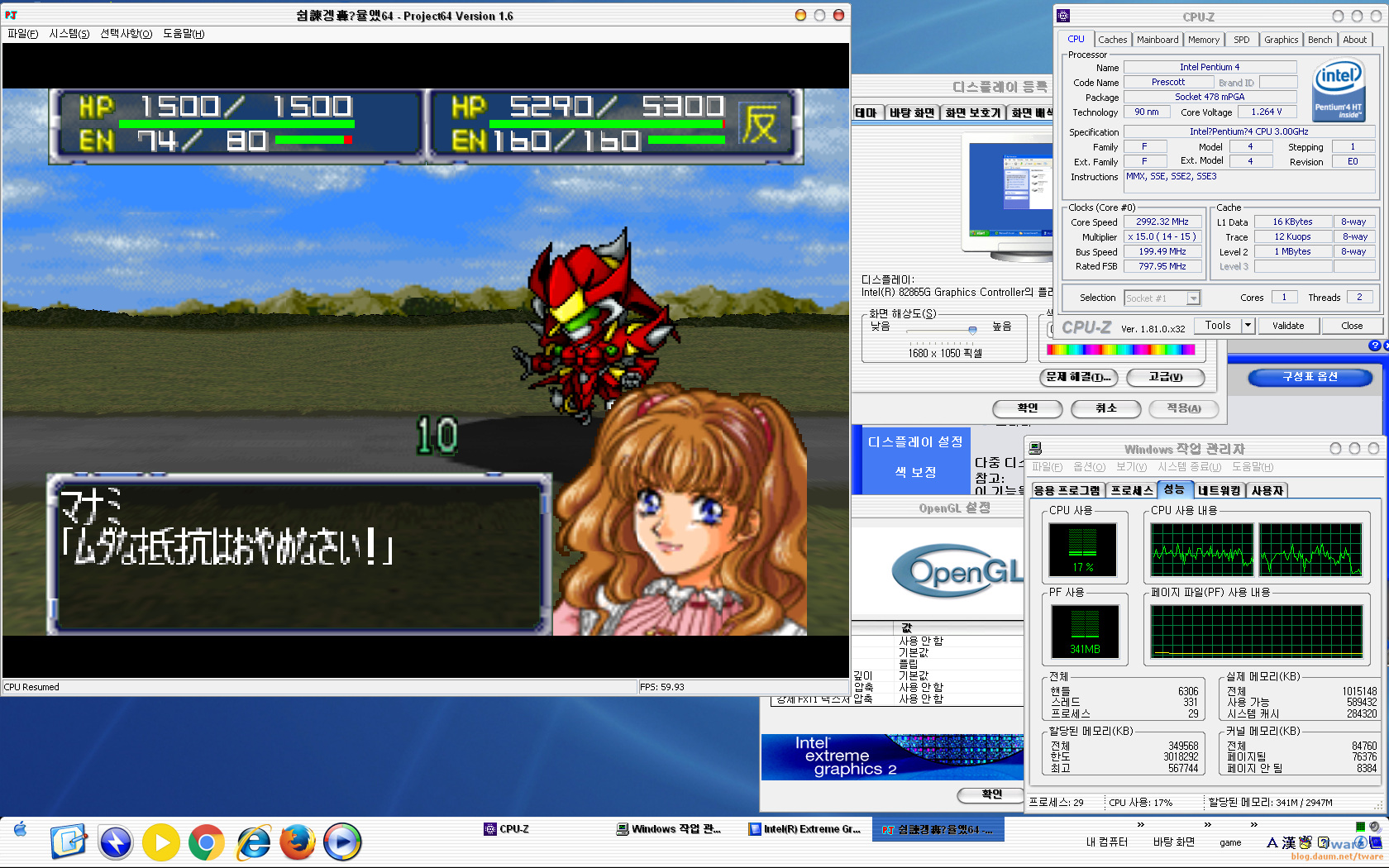
펜티엄4 3.0E 865G 내장 익스트림 그래픽2 에서도 닌텐도64 3D 게임이 잘 돌아갑니다.
D3D 그래픽 플러그인 사용 (우하단 프레임).
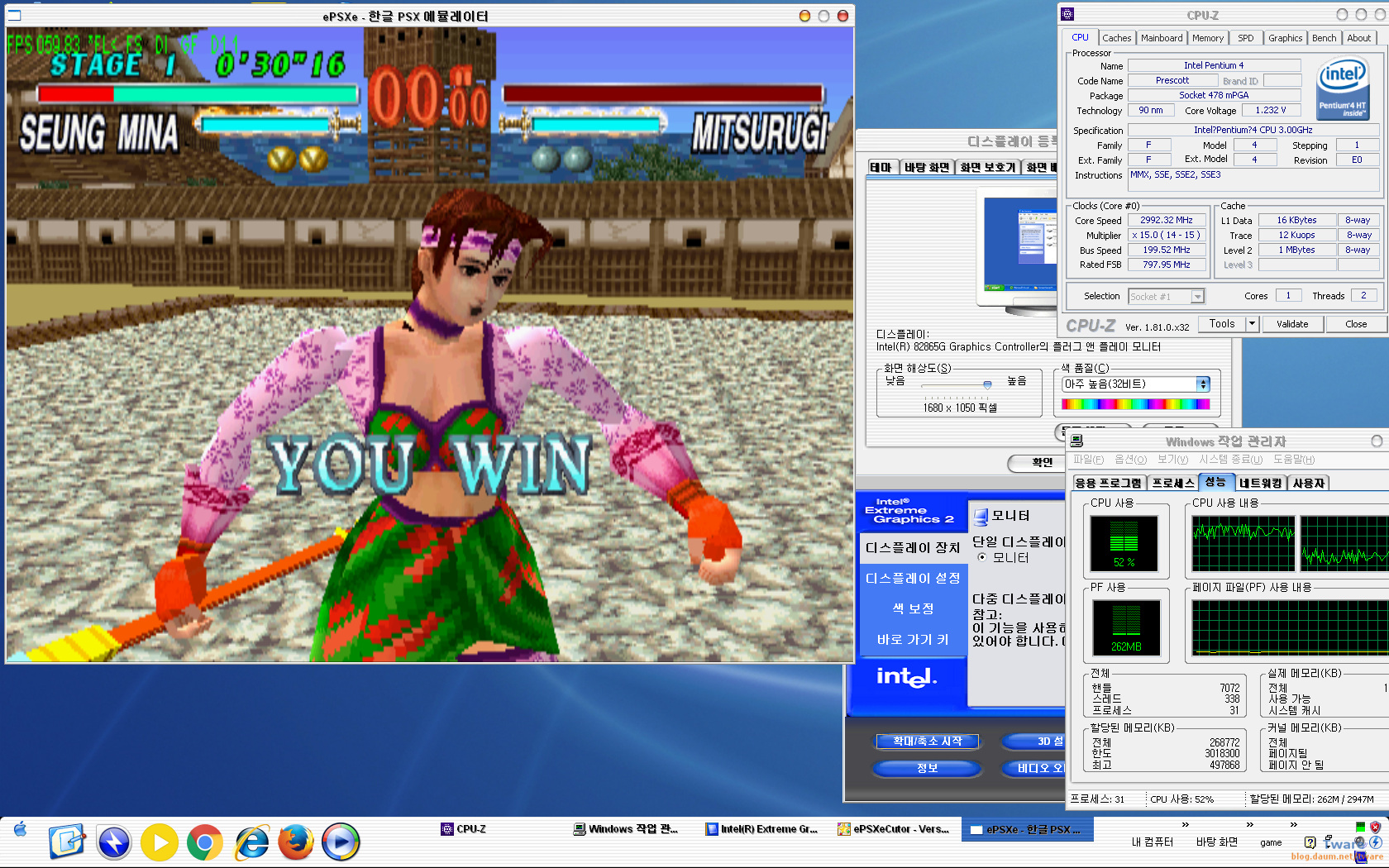
펜4 3.0E 865G 내장 그래픽에서 플스 에뮬 3D 게임도 잘 돌아 갑니다.
P.E.OP.S Soft Driver 그래픽 플러그인 사용 (좌상면 프레임).
사운드 플러그인은 가장 무거운 Eternal 1.50 플러그인
Cardboard SNES Computer
SNES9x는 아니지만 코퍼마인 셀러론 (펜3와 같이 SSE 지원, L2 캐시는 128kB) 667MHz 로 돌린 DOS용 ZSNES
https://youtu.be/xSU4MMG58vU
도스 버전 ZSNES 영상 직접 추가. 도스박스 녹화.
(SNES9x 도스판은 워낙 구 버전 뿐이고, 사운드도 제대로 구현이 안되어 있습니다. 게임에 따라서 엉뚱한 악기의 소리가 나옵니다 (도스용만 그런게 아니라, 윈도용도 2000년대 초 중반 버전은 제대로 사운드가 안나옵니다. 당시의 ZSNES는 제대로 구현). 그래서 ZSNES로 대신 업로드. 도스용 에뮬이 필요한 분들은 ZSNES 도스용을 쓰세요. 추가로 아래의 ZSNES 1.51 도스판 글에는 Snes9x 도스용 파일도 올려뒀습니다. 위에 올려둔 영상의 Snes9x 도스판용은 1.26으로 추정되는데, 이것과 1.32 같이 올려뒀습니다. 해당 글에서 쭉 내려서 보세요.)
https://youtu.be/hl0jV6DLXXk?t=1440
윈도98SE PC에서 돌려본 ZSNES와 게임 및 동영상 플레이.구형PC는 ZSNESW를 쓰세요.
[에뮬] 도스용 슈퍼패미콤 에뮬레이터 zsnes 1.51
[에뮬] 윈도용 슈퍼패미콤 에뮬레이터 ZSNESW 1.51
패드 설정과 사운드 관련 이쪽의 설명도 꼭 참고 하세요!!!
1.53 버전의 경우 윈도우즈 8 시리즈에서 다이렉트 드로우로 설정해도 프레이 저하가 없습니다. (약간 부드럽지 못하면 Vsync 체크 하세요. 또 혹시 DirectDraw 로 하면 문제가 발생한다면 Direct 3D나 OpenGL 그래픽으로 설정하세요. Alt + F5)
본래 게임기의 십자패드 상하좌우는 키보드의 방향키로 되어 있는데.. Input의 맨위 메뉴나 단축키 Alt + F7 눌러서 자신에 맞는 키보드 버튼으로 설정하세요. FPS 에 익숙한 분들은 상하좌우를 WSAD로 바꾸면 편하겠죠. 오른손 키보드 위치에 게임기 버튼을 설정하구요. 윈도에서 사용 가능한 (그냥 시중에 파는 USB연결 패드면 다 되죠. 국산 1~2만원대 아무거나 사도 됩니다. 대신 버튼이 최소 8개 이상으로, 근데 어짜피 다 10개 이상이라 .. 그냥 아무거나 사세요. 저도 국산상표 조이x 어쩌구 사서 잘 씁니다.) 조이패드(조이스틱) 있는 분은 조이패드로 해도 됩니다. 역시 Alt + F7 눌러서 키 설정에서 조이패드 버튼을 매치시켜 주면 됩니다. (SNES9x 실행 전에 패드를 USB에 끼워서 조이패드 사용이 가능한 상태여야 합니다. 패드 연결 후 SNES9X 실행)

실제 게임기 패드의 상,좌,하,우, B,A,Y,X, 스타트, 셀렉트, L, R 버튼에 대응시킬 키보드의 키나 조이패드의 버튼을 설정 합니다.
각 칸의 UP,Left.... 에 마우스로 클릭하고 대응시킬 키보드나 패드의 키를 눌러주면 설정 됩니다.
조이패드 사용시
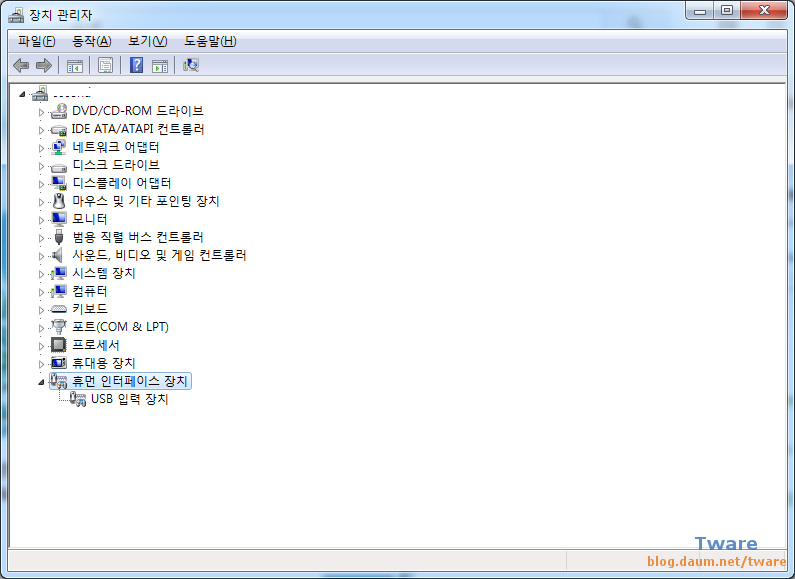
조이패드 연결 안함. (보이는 USB 입력 장치 = 마우스. 키보드 PS/2 연결.)
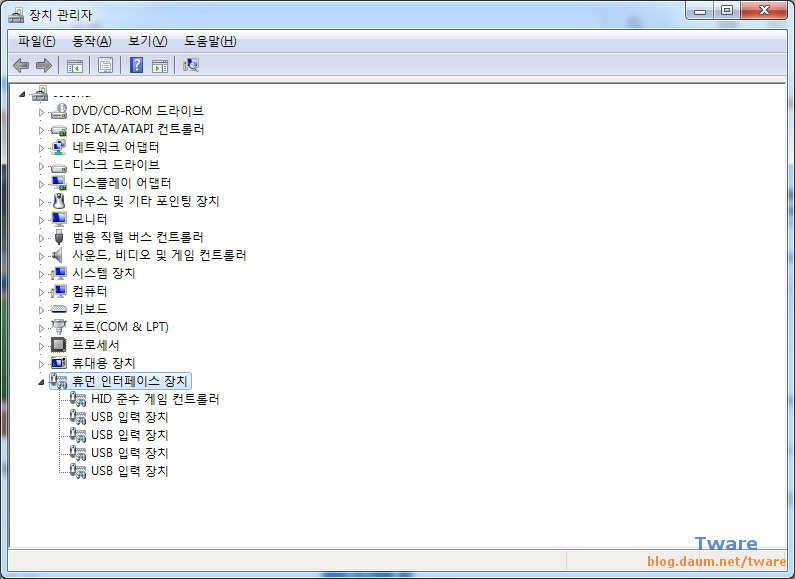
조이패드 USB에 연결. 연결 이후에 SNES9X를 실행!!!!!!!
(2007년에 구입한 국산 조이x 어쩌구 패드 연결시. 드라이버 설치 이런거 필요 없어요.)
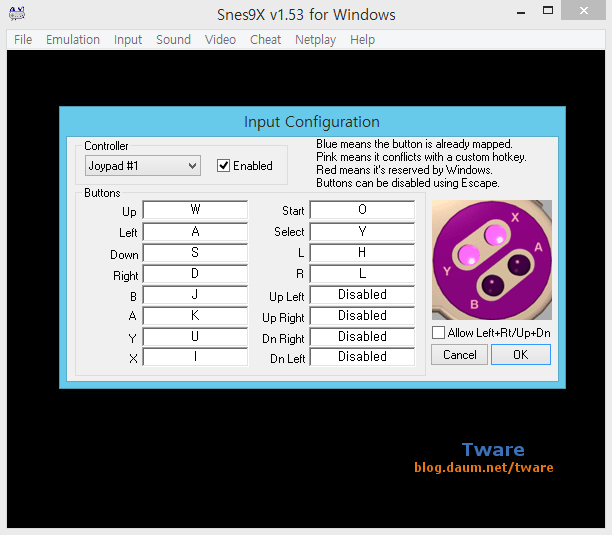
제가 평소에 쓰는 키보드 설정 입니다. 각자에 알맞게 맞춰서 쓰세요.
키보드 사용자는 기본 설정된 키를 사용하던가, 자신이 편한대로 키 설정.
키 설정하고 OK 누르세요!!!
(위에 Joypad#1 이라고 나오는건 사용자가 실제 조이패드를 끼워서 나오는게 아니라, 슈퍼패미콤의 조이패드1에 (1인용 패드에) 대응시킨다는 겁니다. 키보드 사용자라면 여기에 키보드의 키를 맞춰 넣으면 되죠. 실제 컴퓨터용 조이패드를 쓰는 사람은 조이패드 키를 눌러주면 되구요.)
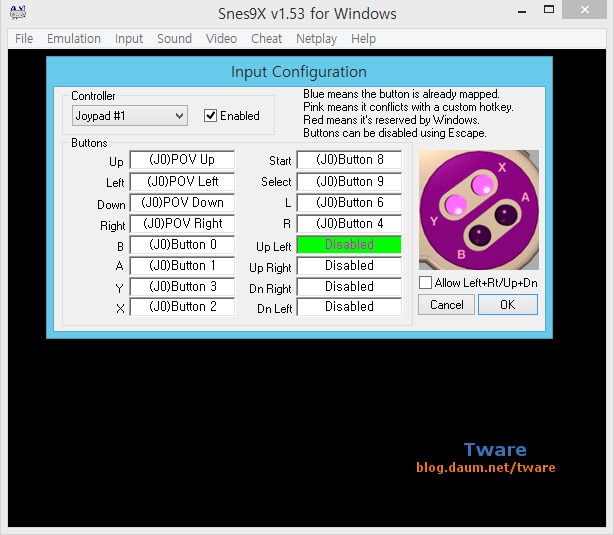
패드 사용시는 앞서 설명한 대로 실행전 패드를 연결. 이후 Snes9X 실행 및 키 설정.
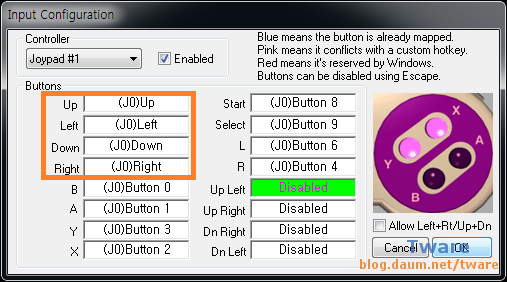
같은 패드인데, 패드 중앙의 왼쪽 아날로그 스틱으로 상하좌우를 설정한 경우.
(일부 게임을 제외하면 아날로그 스틱보다는 그냥 십자패드로 설정하는게 더 좋죠)

2인용을 하시려면, Joypad#2 로 바꾸고, 2인용쪽 버튼을 설정하면 됩니다.
키보드의 화살표 방향키가 기본값은 1인용 상하좌우로 되어 있는데, 저는 wasd를 상하좌우로 쓰기 때문에 화살표를 2인용 방향키로 설정했습니다. 우측 키패드를 버튼으로 설정했구요.이것 역시 각자 알맞게 설정하세요. 조이패드가 있으면 그걸로 설정해도 되구요.
중요한 것은, 1인용쪽 설정과 키가 겹치지 않게 해주세요.
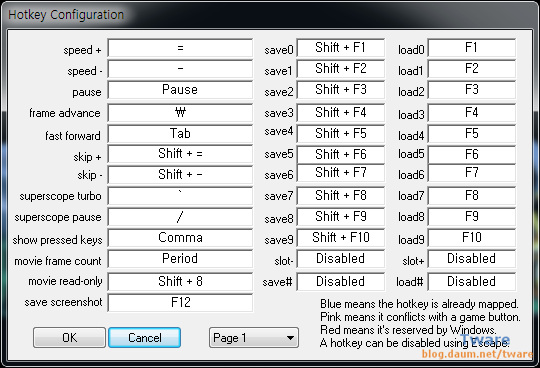
각종 단축키 역시 그냥 쓰시던가, 자신에 맞게 바꿔서 쓰세요.
Tab 키를 눌러서 Fast Forward를 쓰면 게임 진행 속도를 올릴 수 있습니다.
턴제 게임에서 적군 턴 일 때 Tab키를 눌러서 빠르게 진행하기 좋습니다.
다만 그 위의 스피드 업과 스피드 다운은 1.53 버전에서는 작동을 하지 않습니다.
ZSNES사용자는 윈도 8 시리즈에서 창모드로 하시거나, Snes9X를 사용하세요.
구버전과 세이브 파일이 호환되지 않습니다. 구버전 세이브와 세이브를 별도로 관리하세요. 각종 에뮬레이터 셋팅이 구버전과 호환되지 않으니 새로 설정하세요.
필터옵션 (Output image Processing 출력 이미지 처리)을 쓰지 않고 Vsync 옵션을 쓸경우 에는 ZSNES에 비해서 월등히 가볍습니다.
(개인적 느낌인지.. ZSNES가 음악이 더 좋습니다.)
(직접 1년에 몇번 켜보는 펜4 2.8b + 1GB + xp sp3에서 창모드 4배크기 + Vsync on 테스트 40% 이하 CPU 점유율, 풀스크린 + 필터 옵션 사용시는 ZSNES와 서로 비슷한 성능. HQ 2x까지 60프레임 ~ 50대 후반 프레임.
단 이것은 Vsync 옵션을 쓸 경우이고, Vsync 옵션을 켜지 않으면 ZSNES가 월등히 가볍습니다. 구형 PC의 경우는 ZSNES 사용하세요. 꼼수로 전체화면 등 이쪽 설명은 ZSNES 글 참고.)
--------------------------------------------------------------------------------
추가로 혹시 꼭 이 프로그램이 아니더라도, 다른 게임등을 실행할 때 DirectX 관련 파일이 없어서 실행이 불가능 하다 라고 나오는 경우에는 http://file.daum.net/pc/view.html?fnum=248972&cat=1&scat=34 파일을 다운 받고, 다운받은 "directx_Jun2010_redist.exe" 파일을 실행하면 영어로 사용권 수락을 하느냐 묻는데 Yes 누르고, 이후에 압축을 풀 폴더를 지정하라고 나옵니다. 적당한 폴더 경로를 정해주면 (예 : c:\directx , d:\directx , 이렇게 넣어주면 C나 D 드라이브의 directx 폴더에 압축이 풀립니다.), 해당 폴더에 다이렉트x 파일들이 압축이 풀려서 보입니다. 압축을 푼 파일중에서 "DXSETUP.exe" 를 실행해서 다이렉트x를 설치해 주면 됩니다. 다운받은 다이렉트x는 윈도XP 서비스팩3 이상 운영체제를 지원 합니다. 최신 운영체제도 설치 됩니다.
(이걸로도 DirectX 관련 에러가 난다면(Directx 파일이 없다가 아님), 해당 게임 자체의 특성일 수 있기 때문에, 해당 게임명 directx 에러 등의 검색어로 검색을 해보세요. 같은 증상을 호소하는 분들이 많을테고, 해결법도 있습니다 (게임패치, 또는 다른 방법). 간혹 오버된 그래픽의 경우도 에러가 날수도 있습니다. 다만 이런 GPU 오버클럭의 경우는 곧 바로 다시 실행을 해보면 (또는 컴퓨터 재시작 후에) 정상으로 실행이 되구요. 즉 한번쯤 에러나고 바로 다시 실행해서 되면 그냥 하시면 되고 (안되면 재부팅 후에라도), 계속 실행해도 DX 에러로 실행이 안되면 각 게임마다의 해결법을 별도로 찾으셔야 합니다.)
-------------------------------------------------------------
기존의 file.daum.net (다음 자료실) 서비스 종료로, 더 이상 daum에서 directx를 다운 받을 수 없습니다.
https://www.microsoft.com/en-us/download/confirmation.aspx?id=8109
여기에서 받으세요. 위 링크를 클릭하면 바로 다운이 시작 됩니다. 마이크로 소프트니까 걱정말고 다운 받으세요. 정품 인증해야 다운된다 (또는 설치가 된다) 이런것도 아니니까 그냥 받아서 설치하세요. 윈도우즈 98SE용 DirectX 9.0C 설치 파일은 ZSNES 1.51 윈도우판 글에서 받으세요. 아래는 블로그 개편 이후 업로드 용량 증가로 직접 올린 DX 파일 입니다. MS에서 받는 것과 동일이고, MS 링크가 언젠가 끊어지면, 아래 파일을 받으세요. 과거 자료들은 MS에서 많이 없어졌습니다. 98SE용 DirectX는 이제 못받죠. 제 블로그에서 받으세요. 올려뒀으니까요. 아래 파일들을 모두 다운 받고, ZIP 파일을 (z01, z02 이런거 말고) 우클릭 압축 프로그램으로 푸시면 됩니다.
------------------------------------------

YES 클릭!
(새로 찍기 귀찮아서, 블로그에 올린 펜티엄4 + Win98se 글에서 찍은 스샷 입니다.
윈도 창화면이 다르고, DX 버전도 다르지만, 설치화면은 똑같습니다.)
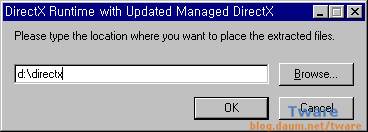
압축을 풀어줄 적당한 경로를 적어 줍니다.
예: c:\directx , d:\directx 등등...
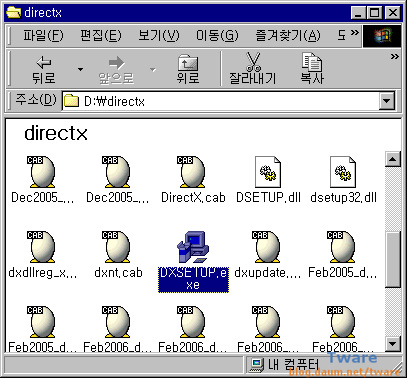
압축을 풀어준 폴더에 가서 DXSETUP.exe 실행
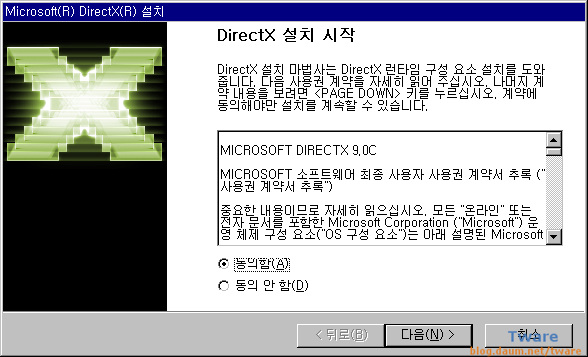
동의함 선택 다음!
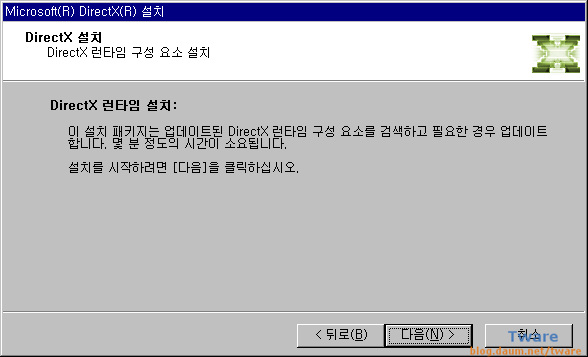
다음!
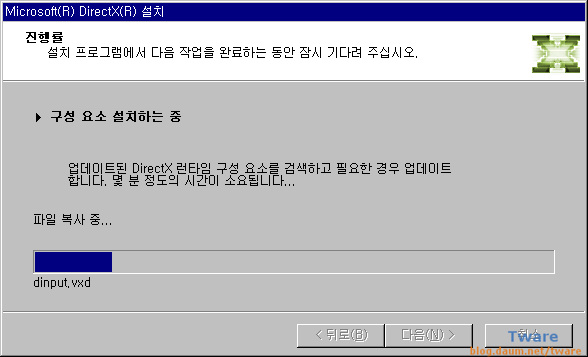
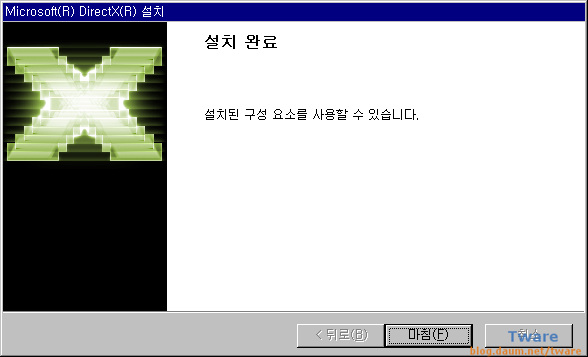
마침 완료!!
[고전 1998/09/01] 새로운 셀러론, 그 실력은 어때?
▲ 윈도우 98SE용 DirectX 9.0C는 위 셀러론 글에서 받으세요.
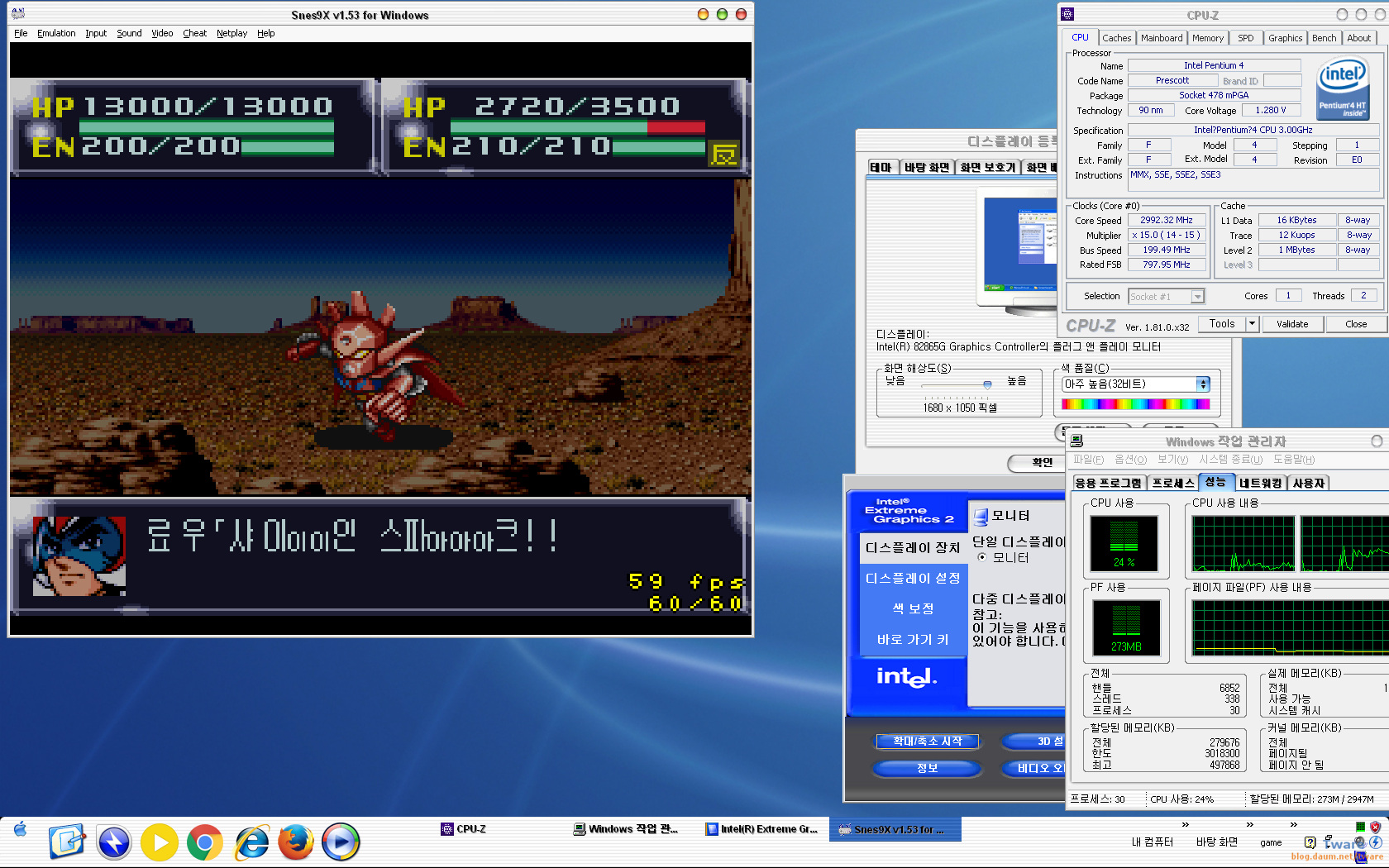
그림 추가 펜4 3.0E 865G 내장 그래픽 윈XP DDraw 설정!!
59 프레임임 표기는 신경 안써도 됩니다. 원래 60 쭉 가다가 59찍고 61찍고 다시 60
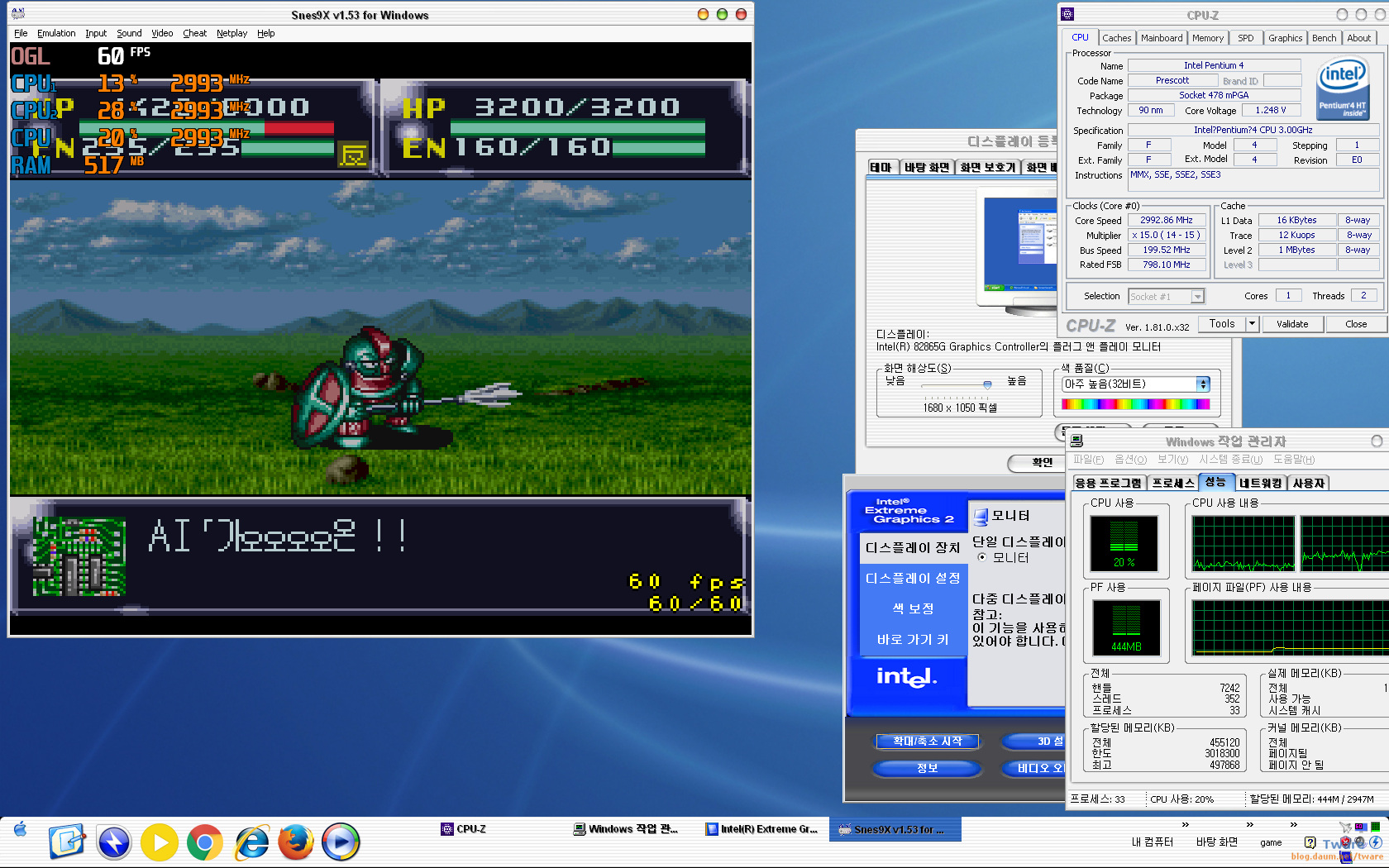
그림 추가 펜4 3.0E 865G 내장 그래픽 윈XP OpenGL 설정!!
D3D는 865G 내장에서는 에러. 이런 초저사양에서도 잘 돌아 갑니다.
윈7 이었어도 DDraw 설정하면 될테고, 아니면 오픈지엘로 하면 되고,
윈8 이상이면 DDraw 대신 오픈지엘을 쓰면 될테지만,
어짜피 이 시스템에서는 윈8 설치가 안되고, 내장 그래픽 드라이버도 없을테고.. 아무튼..
다른 컴에서 윈8 이상에서는 OpenGL 또는 D3D로 하면 됩니다.
다만 라데온 계열은 오픈지엘을 피하세요. SNES9X 정도야 문제 없지만,
라데온 계열은 오픈지엘 성능이 매우 좋지 않습니다
다른 게임이나 에뮬에서 라데온은 D3D를 쓰시고, 오픈지엘은 되도록 쓰지 마세요.
오픈지엘을 쓰려면 지포스나 인텔 그래픽에서 쓰세요. 라데온 에서도 고성능 카드면
오픈지엘 성능이 안좋아도 성능 자체가 높으니까 관계가 없을 수도 있는데, 저성능
예전 PC에서 구형 라데온을 활용할 분들은 정말 오픈지엘은 피하고, D3D를 쓰세요.
저도 근래(DX12) 라데온이 5개, 구형이 4개 있는데 오픈지엘 성능이 안나옵니다.
오픈지엘은 윈도에서 그냥 드리어버만 깔리면 사용이 불가능 합니다. 제조사 공식 드라이버를 설치하시거나 (제어판도 깔리죠), 윈도10 처럼 자동으로 드라이버가 설치되어도 그래픽 제어판 까지 설치되면 가능 합니다. 물론 윈10 이라도 기본 드라이버만 깔리는 경우는 (구형 그래픽 카드의 경우) OpenGL 사용이 불가능 합니다.
윈도우즈 32비트 버전과 64비트 버전 파일 입니다. 64비트 윈도우에서도 32비트 실행은 문제 없으나 64비트 사용을 권장 합니다.
------------------------------------
------------------------------ 64비트 윈도우 사용자용
------------------------------
---------------------------- 32비트 윈도우 사용자용. (윈도xp,비스타,7,8,8.1 32비트)
![]() Emulator-Shader-Pack-master.zip
Emulator-Shader-Pack-master.zip
자신의 윈도우 버전 (32비트, 64비트)에 맞춰서 snes9x-1.53-win32.zip 또는 snes9x-1.53-win32-x64.zip 을 받아서 적당한 폴더에 압축 풀고 실행하면 됩니다.
(제 경우 D 드라이브 에뮬레이터 폴더에 각 게임기별로 폴더를 만들어서 관리)
현재 가장 최신 버전은 1.60 입니다.
1.60 역시 윈도우에 맞게 다운 받아서 쓰시면 됩니다.
이전에 1.53 이후의 버전도 있었는데 사운드에 문제가 꽤 있어서 안올렸는데, 1.60 이후에 한동안 더 신버전이 없네요.
1.60 역시 사용법은 같습니다. 기본적으로 지원하는 필터링이 늘어났습니다. 새로 생긴 필터링은 훨씬 더 좋은 그래픽을 보여주지만, 그만큼 더 무겁습니다.
Integer Scaling (인테저 스케일링. 정수 축척, 정수 비율, 정수 확대 축소) 옵션은 정배수로만 화면을 키우기 때문에, 실제 해상도가 슈패의 해상도에 정배수로 떨어지지 않으면 그만큼 여백으로 남기고, 정배수 만큼만 화면을 키웁니다. 엄밀하게는 이게 화질이 가장 좋을 수는 있는데, 어짜피 여러 필터를 사용할 텐니 의미가 별로 없다고 보구요. 그냥 끄고 하시면 됩니다. 사운드에 혹시 문제가 있으면 사운드 (Sound) 셋팅 (Settings) 에서 Sound Driver (사운드 드라이버) 를 WaveOut (웨이브 아웃)으로 바꿔서 해보세요. 이 외에 버퍼 길이를 (Buffer Length)를 기본값 보다 한두단계 큰 값으로 올려 보세요.
초 저사양 컴인 경우는 (이런 PC를 가지신 분은 거의 없겠지만) ZSNES를 쓰세요. SNES9x 쪽이 더 무겁습니다. 펜티엄4 에 865G 내장 그래픽 기준으로 게임에 따라 HQ2x 정도가 한계 입니다 (제가 가지고 있는 가장 낮은 사양 입니다. 이 위가 여기에 그래픽 카드만 추가한 정도.). 또는 Bilinear Filtering (이중선형 필터링) 정도 걸고 쓰셔도 되구요. 비슷한 옵션에서 ZSNES는 더 가볍게 돌아갑니다.
펜티엄4 865G 내장 그래픽에서 돌려본 SNES9x 1.60
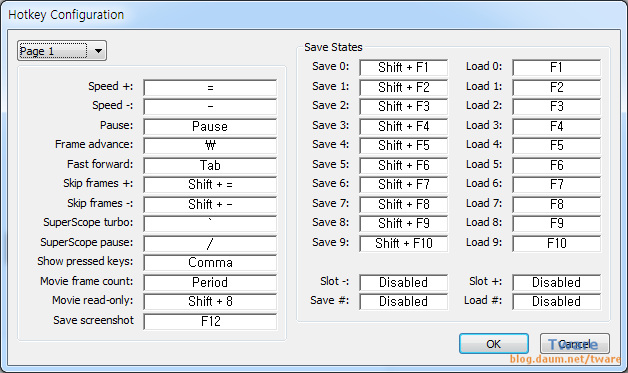
1.53 버전은 스피드 업 다운이 제대로 동작하지 않았지만, 1.60은 잘 동작합니다.
기본 단축키 설정으로는 = 와 - 로 스피드 업 다운 할 수 있습니다.
다만 Fast Forward (빠른진행)와 다르게 Vsync를 꺼야만 작동 합니다.
윈도우10 G41 내장 그래픽 GMA X4500 비공식 드라이버 에뮬레이터 구동.
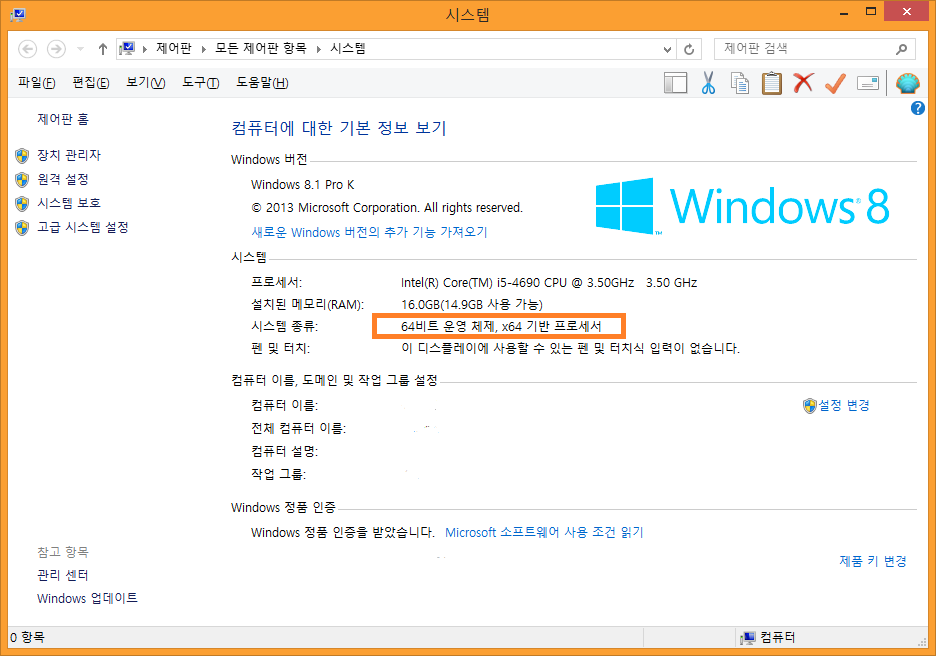
바탕화면의 내 컴퓨터 우클릭, 메뉴에서 속성을 눌러서 위 화면이 나올때, 그림처럼 "64비트 운영체제" 라고 나오면 64비트 윈도, "32비트 운영체제" 라고 나오면 32비트 윈도.
(뒤의 X64 기반 프로세서는, CPU 자체가 64비트가 되는가 여부 입니다.
즉 "32비트 운영체제, x64 기반 프로세서" 라고 나올수도 있다는 거죠. CPU는 64비트까지 지원하지만, 운영체제는 32비트 버전이 설치된 경우. 이런경우는 당연히 32비트 프로그램을 받아야 합니다.)
개인용 윈도우즈에서 64비트는 윈도XP부터 있고, XP의 경우는 정식 한글판 64비트가 없습니다(MS XP용 한글 언어팩 별도 설치). 윈도우즈 비스타 부터 정식 한글판 32,64비트가 있지만, 노트북이나 완제품 PC와 같이 윈도우즈와 기타 제조사 별 프로그램이 사전 설치되어 있는 제품들은 제조사에 의해 해당 제품마다 32비트 또는 64비트가 설치 되어 있습니다. 자신의 윈도우즈가 32비트 인지, 64비트 인지 확인하고 파일을 받으면 됩니다.
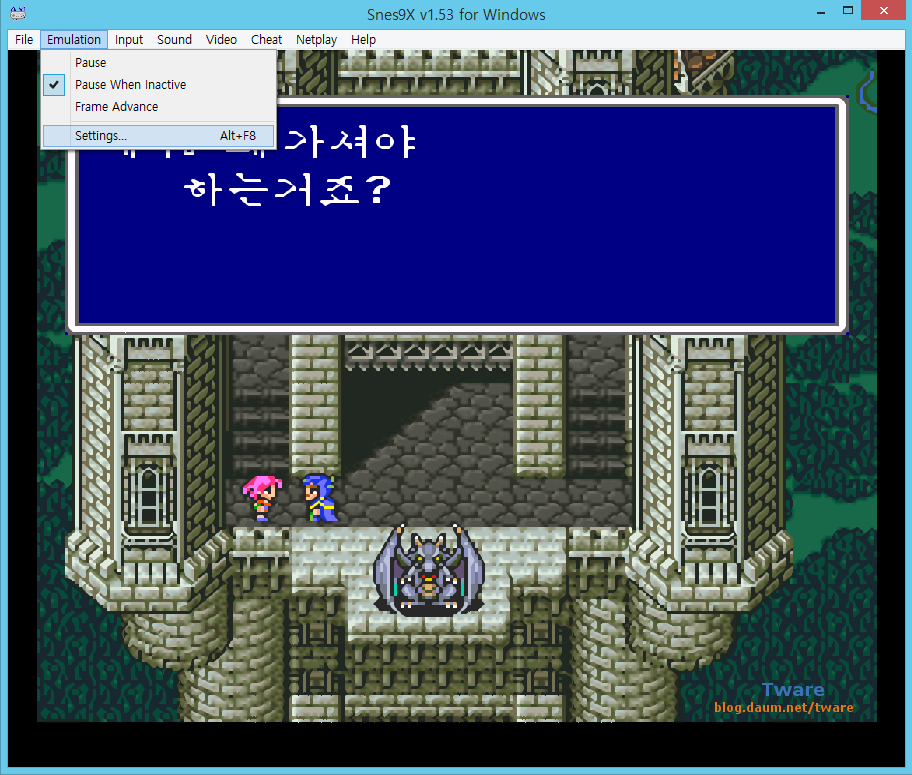
에뮬레이션 메뉴에서 "Pause When inactive"가 선택되어 있으면 Snes9x가 아닌 다른 창을 만지면 에뮬레이터가 멈춥니다 (게임 진행이 정지). 중간 중간 다른 창을 만져야 하는데 멈춤 없이 게임을 하고 싶으면 해제 하세요.
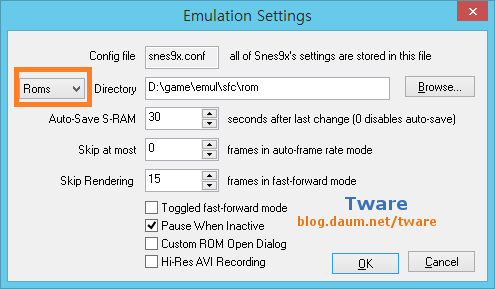
셋팅에 들어가면 "Roms" 부분을 누르면 "스크린샷" "무비" " 세이브" 등으로 바꿀 수 있습니다.그림처럼 Roms는 제 경우 제가 지정해놓은 폴더가 되어 있는데, 각자가 관리하는 폴더로 정해주시면 되고, 세이브나 스크린샷 역시 네모쳐진 부분을 눌러서 바꾸고 세이브 폴더를 정해주면 됩니다. 사실 롬파일은 설정을 안해도 관계없고, 제일 중요한건 세이브 폴더 입니다. 세이브 폴더가 정해지지 않으면 모든 세이브가 (본래 게임 롬파일의 정상적인 세이브인 "게임파일이름.srm" 파일과 Snes9x의 강제 세이브 파일인 게임파일이름.000 ~ 009 파일) 모두 롬파일이 있는 폴더에 저장 됩니다. 롬파일을 분류해서 관리하고 세이브 파일 따로 관리하는 분들이면 세이브 폴더를 꼭 정해주세요.
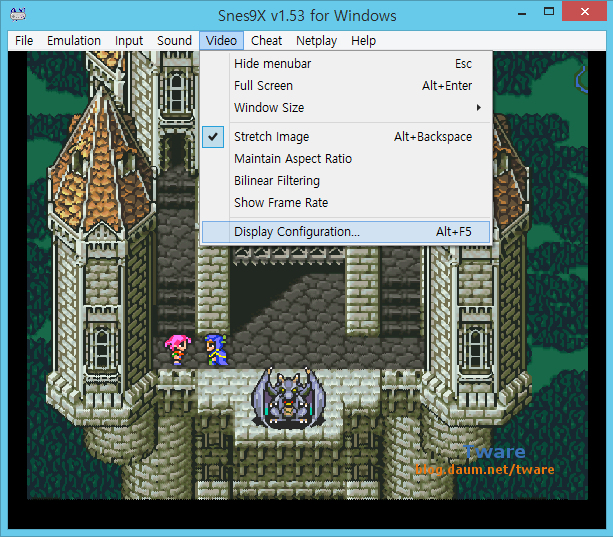
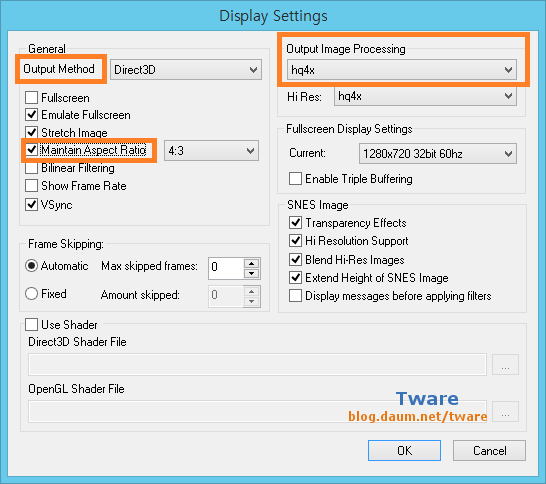
디스플레이 설정은 윈도8 이상은 아웃풋 메소드를 "Direct3D" 또는 "OpenGL"로 바꿔주세요. 윈도7 이하는 "DirectDraw"로 해도 관계 없습니다.
비율유지는 "4:3" "8:7"이 있는데, 8:7은 게임이 만들어진 실제 비율로 거의 정사각형으로 나옵니다. 4:3으로 설정해야 티비나 모니터에 맞게 나옵니다. 이게 아마... 출력은 4:3으로 하지만 실제로는 8:7로 만들어져서 그럴거에요. PC 게임도 고전 도스게임은 이런게 종종 있습니다. 모니터가 그 당시 4:3 이니까 그렇게 꽉 차서 보일거 생각하고 다른 해상도로 만드는 경우가요(4:3 비율에서 정상적으로 보이는걸 생각하고 만든 것). 그냥 4:3 으로 하면 됩니다. 어짜피 4:3으로 보는거 생각하고 만든거라서요.
(4:3, 8:7 설정하기 전에 그림처럼 Stretch image 에 v 체크 하세요)
요즘 같이 와이드 모니터 시대라면, 풀 스크린(전체화면)때는 좌우에 검은 여백이 생기겠죠. 그런데 그게 우리가 봐야할 정확한 비율 입니다. 여백을 최소화 하려면 화면비율 유지를 끄면 됩니다. 그 대신 화면이 옆으로 늘어져서 보입니다. 게임마다 게임 자체가 여백이 있는 게임이 있기 때문에 이런건 어떻게 할 수 없습니다. 대표적인 게임이 스트리트 파이터2 입니다.스트리트 파이터는 실제 TV와 실제 슈퍼패미콤으로 하면 위 아래가 검은 여백이 생깁니다. 이런 게임들은 실제 화면이 4:3 보다 더 와이드 형태의 해상도와 모니터를 쓰는 오락실용 게임들이 그렇습니다 (요즘같은 16:9나 16:10이 아닌). 그 비율을 그대로 유지하려는 거죠. 특히 격투 게임은 캐릭간의 최대 간격도 밸런스에 영향이 있어서요. 이런 경우 타이틀 화면이나 기타 화면은 꽉 차게 보여주지만, 게임만 위 아래에 여백이 생깁니다. 물론 이런 게임도 게임속 까지 4:3으로 하고 캐릭 비율등은 그대로 두고 배경만 위 아래로 더 길게 그려도 되겠지만.... 그렇게 잘 안하죠. 용량을 조금이라도 줄여야 할테구요. 원 게임과의 비율유지 그 외에는 용량, 성능 이런것 때문에 일부러 실 게임 화면은 작게 하는 경우가 있습니다 (진짜 TV라면 약간의 여백이 원래 생기는데, 그걸 일부러 여백을 보여줄 필요는 없고, 그 여백 지우고 그 상태에서 꽉 차게 보여주면 되죠. 다른 에뮬레이터의 경우는 아예 이름이 TV 비율 입니다. 이걸 하면 당연히 4:3 비율로 나오구요).
원 게임의 화면비율을 그대로 가져 오는 경우, 원판 게임의 화면비율(4:3 보다 약간 와이드 화면)을 유지하면 위나 아래에 큰 공백이 생기게 되죠. 원 게임에서는 게임 화면 위에 오버랩해서 표현하던 스코어나 에너지바 같은 정보를 이 여백 부분에 별도로 표기하는 경우도 있습니다. (이 여백 부분을 검정색 그대로 두는데 아닌, 적당히 색 집어넣고 원래 그렇게 만들어진 것 처럼 만들기도 하죠.)
ZSNES와 다르게 Snes9X는 Extend height of SNES image 옵션을 줘야만 하는 게임들이 있습니다. 물론 게임 자체에 큰 지장을 주는 것은 아니지만, 예를들면 드래곤볼Z RPG 게임의 경우 이 옵션을 주지 않으면 메뉴의 아랫부분이 살짝 가려서 보입니다. 어떤 게임은 또 이걸 주면, 위로 들떠서 보입니다. 게임에 따라서 조절을 해주셔야 합니다. ZSNES는 그냥 잘 됩니다. Snes9x 1.57 버전 부터는 ZSNES처럼 잘 됩니다 (모든 게임이 잘 되는지는 모르겠습니다. 다 해본게 아니기 때문에). 다만 문제는 버전이 오를 수록 사운드 쪽에 좀 문제가 있다는 겁니다.
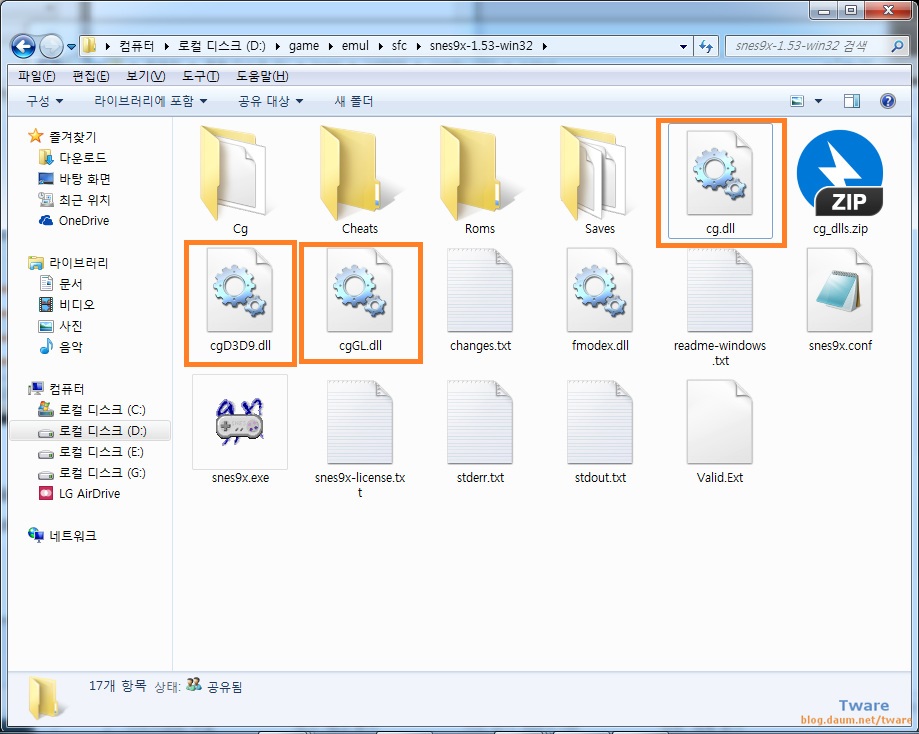
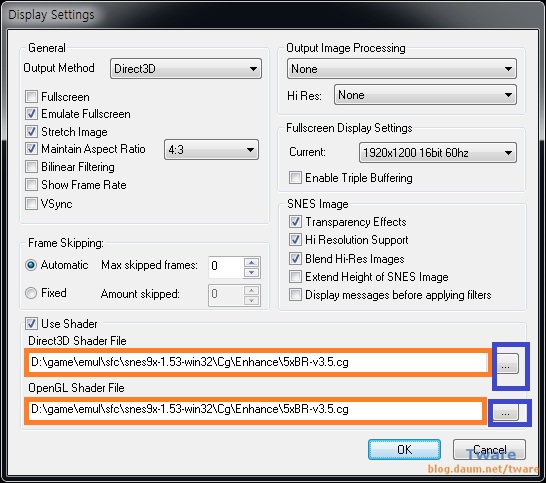
쉐이더 팩 적용은 32비트 snes9x 기준으로 cg_dlls.zip 의 파일을 32비트 snes9x의 폴더에 풀어 주면 됩니다. cg_dlls.zip 안의 cgGL.dll, cgD3D9.dll, cg.dll 3 파일이 snes9x의 실행파일 폴더에 있어야 합니다. snes9x에 cd_dlls 폴더를 만들고 그 안에 있으면 안됩니다. 64비트 snes9x는 cg_dlls_x64.zip의 역시 3파일을 snes9x 64비트 버전의 폴더에 풀면 됩니다. 이후 쉐이더 팩 Emulator-Shader-Pack-master.zip 을 적당한 곳에 풀어주고 snes9x의 디스플레이 셋팅에서 설정해 주시면 됩니다.



캡틴츠바사3. https://youtu.be/JA4PKCRBiIM?t=3197
위아래 공백이나, 좌우 공백은 게임마다 다릅니다.

이렇게 위 아래의 검은색 여백이 생기는 것이 원래 화면 입니다.
슈퍼 패미콤 스트리트 파이터2 터보 하이퍼 파이팅

전체화면으로 보면 이렇게 되죠. 모니터가 와이드니까 좌 우 여백이 당연히 생기는 것이고, 게임 자체가 상 하 여백이 있기 때문에 이렇게 나옵니다. 아래의 동영상을 통해서도 알 수 있죠. 아래의 동영상을 지금 상태로 보면, 창모드로 게임을 하는 것과 같으니까 게임 화면의 위 아래만 검은 여백이 생기지만, 지금은 거의 모두가 와이드 모니터를 사용하기 때문에 전체화면으로 보게 되면, 좌우에도 여백이 생기죠. 이 부분에 관해서는 ZSNES 글에 자세히 설명해 뒀으니 그쪽을 참고 하세요.
(블로그에서는 전체 화면이 안되기 때문에, 동영상의 유튜브를 클릭하거나, 아래의 링크를 눌러서 유튜브에서 전체 화면으로 보세요. 에뮬레이터와 관계 없는 조금 삼천포로 빠져서 참고로 저는 영상을 4:3으로 올렸고, 블로그에 퍼온 것도 4:3 비율로 영상크기를 올렸기 때문에, 게임의 창모드 처럼 보입니다. 영상을 4:3으로 올렸더라도 퍼올 때 유튜브 기본 설정 비율인 16:9로 퍼오면 좌우 여백이 생기고, 반대로 영상을 16:9 비율로 좌우 여백을 추가해서 올렸다면, 어떻게 퍼와도 역시 좌우 여백이 생기겠죠.)
https://youtu.be/k8X6leF-LLY?list=PLrM38DyM-7HfZWA9LWhaquV5OYIqa0lB0
4:3 영상을 4:3 비율로 퍼온 경우
같은 영상을 유튜브 기본 비율로 퍼온 경우. 퍼가기(공유) 때 영상의 틀 (프레임)이 16:9가 유튜브 기본 비율이기 때문에 유튜브에서 정해진 미리 설정된 값 중에서 어떤걸 골라도 이렇게 보이게 됩니다. 가장 작은 기본 값이 560 x 315 부터 1280 x 720 까지, 그리고 맞춤 크기가 있어서 제 블로그 창에 좀더 꽉 차도록 580을 주면, 상하 값이 326이 되죠. 이렇게 퍼서 넣으면, 이렇게 보입니다. (최근에는 퍼갈 때 해상도 메뉴가 안나옵니다. 자신이 직접 크기를 정해서 삽입해야 합니다. 비율 계산도 자기가 해야겠죠. 근데 이게 어쩌면 맞는게.. 유튜브 영상을 보면 4:3이나 16:9인 경우가 많지만, 기타 비율인 경우도 많습니다. 이 부분에 대한 것은 아래 사무라이 스피리츠로 설명 추가.)
---------------------------------------------------------------------------------------
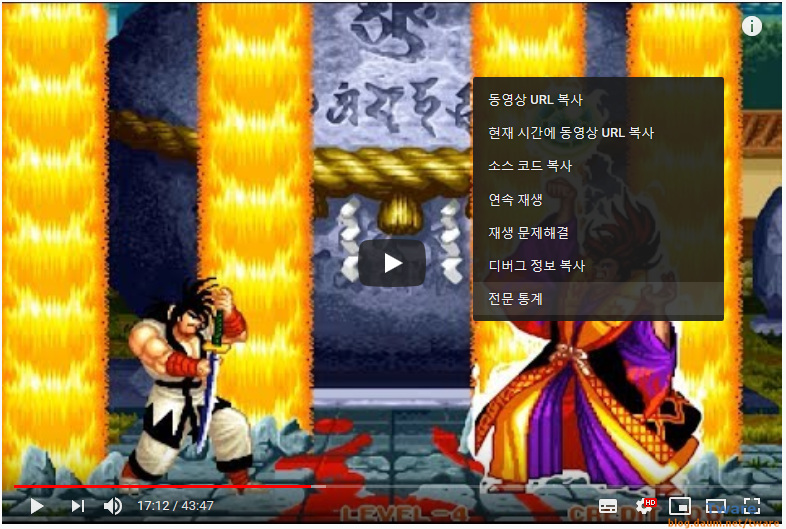
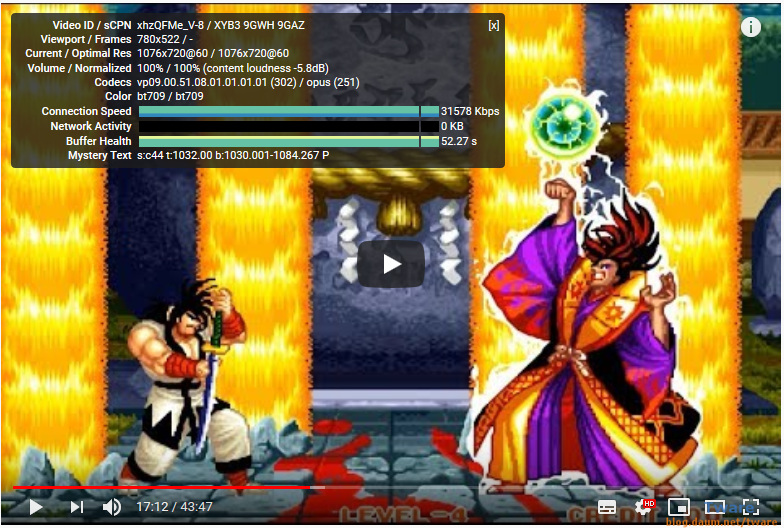
유튜브 영상을 우클릭 "전문통계"를 보면 유튜브에서 선택한 화질의 영상 해상도를 알 수 있습니다. 해상도를 알면 비율도 알 수 있죠 (그 위의 숫자는 보고 있는 영상의 크기 입니다. 브라우저를 작게 해놔서 맞춰져서 보여주느라 출력된 해상도는 조금 더 작죠). 720P HD 로 선택한 영상을 보고 있는데, 영상이 1076 x 720 이라고 보입니다. 다른 해상도 1080P를 선택하면 나오는 해상도 정보가 다르겠죠. 비율은 동일하겠지만요 (그 위의 숫자는 보고 있는 영상의 크기 입니다. 웹브라우저를 작게 해놔서 맞춰서 보여주느라 출력된 해상도는 조금 더 작죠.). 근데 여기서는 비율이 중요한 거니까....
이 경우 4:3도 아니고 16:9도 16:10도 아닙니다. 거의 3:2 (큰 숫자로 쓰면 15:10) 정도의 비율 입니다.
(물론 올린 영상 자체가 원래 비율로 잘 만들어서 올렸는가? 가 그 이전의 문제이긴 하지만, 다 제대로 올렸다고 보고...)
https://youtu.be/xhzQFMe_V-8?t=202
제대로 퍼온다면 비율을 봐서 그 비율대로 퍼와야 하겠죠. 아주 정확하게 떨어지는 숫자는 아니지만 최대한 근사치로요. 저의 경우 블로그에 가로 580 전후로 맞추는데 이 영상은 580/380 의 가로/세로 해상도로 삽입 했습니다 (정확하게 하려면 579.84444... 라는 가로 해상도가 나오지만 이렇게 할 수는 없으니까요). 슈패영상용 사무라이 스피리츠가 아닌 네오지오용 이지만, 퍼오기 부분도 쓰다보니.. 참고적으로 올려 봅니다.
https://youtu.be/ViMuNogUgyQ?t=1688
슈패 사무라이 스피리츠는 4:3 비율로 퍼온 것인데,
영상 틀의 (프레임) 크기가 약간 차이가 나죠.
네오지오 버전과 슈패 버전은 사운드가 스테레오.
https://youtu.be/uuZndL8KFhM?t=1852
MD판 사무라이 스피리츠 역시 4:3 퍼오기
<iframe width="560" height="315" src="https://www.youtube.com/embed/xhzQFMe_V-8" frameborder="0" allow="accelerometer; autoplay; encrypted-media; gyroscope; picture-in-picture" allowfullscreen></iframe>
추가로 유튜브 영상의 "공유"에서 "퍼가기"를 누르면 기본으로 이렇게 나오는데.. 해상도는 알맞게 바꾸면 될테고... 시작 지점을 정해서 재생시키고 싶으면 xhzQFMe_V-8 이게 동영상 아이디 인데.. 저 부분 뒤에 ?start=80 이런 문구를 넣어주면 80초 부터 영상이 시작 됩니다. 시작과 끝을 같이 넣고 싶으면 ?start=80&end=200 이렇게 넣어주면 80초 부터 재생이 되고 200초가 되면 영상이 멈추게 됩니다 (영상에는 1분20초로 나오겠지만, 초로 바꿔서 넣어야 합니다). 즉
<iframe width="580" height="388" src="https://www.youtube.com/embed/xhzQFMe_V-8?start=80&end=200" frameborder="0" allow="accelerometer; autoplay; encrypted-media; gyroscope; picture-in-picture" allowfullscreen></iframe>
이렇게 넣으면 퍼온 영상의 크기와 비율, 영상 시작과 끝을 다 정해서 넣는 겁니다. 퍼오기 말고 그냥 영상 링크를 걸 때도 각 영상의 아래 링크 주소에도 ?t=20 이걸 추가하면 그 부분부터 유튜브에서 보게 됩니다.
https://youtu.be/xhzQFMe_V-8?t=2047
이런식으로 말이죠. 이건 유튜브 공유에서 복사 버튼 누르기 전에 "시간"에 체크하면 자동으로 붙여주기는 하죠.
또 퍼오기나 링크와 관련없지만, 어떤 긴 유튜브 영상중에서 중간중간 구역을 나눠서 볼 수 있게 하려면, 해당 영상의 본문 또는 댓글 란에 그냥 1:32 이렇게 넣고 입력하면, 그 부분이 파란색 1:32 로 보이고 클릭이 가능하게 됩니다. 누구든 그걸 누르면 1분 32초에서 바로 영상이 시작 됩니다. 1:32 여기서 무슨 내용 시작. 이런식으로 댓글을 달면 되겠죠. 올린이가 본문에 그렇게 해도 되구요. 물론 해당 영상에도 위의 링크식으로 해도 되는데요. 링크식으로 하면 영상을 다시 읽어서 가는 것이고, 이 방식은 그냥 그부분으로 시간만 이동해서 재생 합니다. 그러니까 혹 남들을 위해서 정보 공유를 하려고 시간을 입력하려면 이 방식이 좋습니다. 해당영상과 관련있는 다른 영상을 댓글로 링크한다면 당연히 위의 링크식을 써야 하구요. 그 영상을 보고 있는 사람에게 그 영상의 특정 시간을 보게 하려면 그냥 1:32 이런식으로요.
이것 위의 4:3으로 퍼온 영상은 블로그에 넣을 때 수동으로 580 x 435 라는 4:3 비율로 넣었기 때문에 4:3 영상이 제대로 보이죠. 유튜브 공유 -> 퍼가기 -> "삽입할 곳에 입력할 코드"를 복사해서 홈페이지나, 게시판에 넣는 것인데, 그중에서 width="560" height="315" 가 기본 값으로 되어 있죠.
이 부분을 저는 폭(가로)을 580으로 바꾸고, 높이(세로)를 435로 바꾼뒤에 삽입을 한거죠. (해상도를 4:3 비율에 맞춰서 넣을 때, 저처럼 딱 4:3으로 떨어지지 좋겠지만, 자신이 삽일 할 블로그나 게시판 크기에 최대한 크게 넣으려고 계산을 해서 넣다 보면, 정확히 숫자가 안떨어지고 소수점 이하로 나올 수 있습니다. 적당히 소수점 이하를 자르거나, 1 높여서 주면 됩니다. 약간 작게 넣으면 딱 떨어지는데, 최대한 크게 넣으려다 보면 안떨어 지는 경우가 있어요.
동영상 삽입은 블로그나 각종 게시판에 영삽 삽입 기능이 있으면 iframe 으로 시작하는 유튜브에서 공유 -> 퍼가기의 긴 문자를 복사해서 넣으면 되지만, 기능이 없으면 html 보기에서 직접 넣으셔야 합니다. 또는 게시판등에 따라서 간단한 주소를 넣으면 되는 곳도 있는데, 그 경우는 공유 -> 짧은 주소 옆의 복사 눌러서 그걸 넣으셔도 됩니다. 이런게 아닌 댓글등에 삽입은 안되고 링크만 되는 경우는 짧은 주소를 넣어서 클릭해서 보도록 하면 되구요. 간혹 커뮤니티 게시판에 글 작성을 하셨는데, 긴 퍼가기를 바로 붙여 넣어서 동영상이 삽입된 것도 아니고, 짧은 주소라서 클릭되는 것도 아니고, 퍼가기 내용이 "글로" 보이게 작성하는 분들이 계셔서, 잡설을 적어봤습니다.)
4차 슈퍼로봇 대전 영상이 같은게 2개가 있는데, 하나는 처음 올릴때 영상 자체를 좌우 여백을 추가해서 와이드 크기로 억지로 만들어서 올린 것과 그냥 4:3으로 올린게 있는데, 이 영상이 영상 자체를 좌우에 여백을 추가해서 와이드로 만들어서 올린 영상 입니다. 580 x 435 라는 4:3 비율로 퍼와도, 영상 자체가 여백이 추가된 와이드 영상이기 때문에 이렇게 보입니다. (4:3 영상은 그냥 4:3 으로 올리는게 좋죠. 전체 화면으로 보면 4:3 으로 올린거나 이거나 똑같이 보이지만, 이렇게 퍼온거 자체로 볼때는 좋지 않으니까요. )
이건 그냥 정상적으로 4:3 비율로 올린 4차 슈퍼 로봇대전. 모두 유튜브의 영상 품질 선택에는 1080p 60으로 나오지만 이런 차이가 생기죠.
https://www.youtube.com/watch?v=Es3KgpFKqPw&list=PLrM38DyM-7HcfLlzQmgR9dcToLPjTLBth
NDS 파이널 판타지3 같은 세로 영상의 바른 삽입 예.
---------------------여기 까지 삼천포....------------------------
출력 이미지 처리는 아무래도 PC로 게임을 하면 해상도가 월등히 높기 때문에 화면을 늘려서 보여주게 되는데.. 그렇게 되면 도트가 큼직하게 보이죠(요즘은 모니터도 예전 브라운관 모니터가 아니라서 더 그렇죠). 그런걸 더욱 선명하게 볼 수 있습니다. 선명한것 뿐 아니라.. 예전 TV에서 하던거 처럼 볼 수 있는 것도 있고... "슈퍼이글" 부터 아래로는 쭉 전부 선명하게 보여주는 옵션 입니다. 이건 직접 해보시면 알거에요. 요즘의 컴퓨터는 뭘로 해도 관계가 없지만.. 구형PC는 CPU 성능이 모자라서 프레임이 안나올 수도 있습니다. 같은 이름의 옵션에서 숫자가 높을수록 CPU 부하가 큽니다.
표시는 따로 안했지만.. 혹 구형 PC에서 돌릴때 게임이 너무 느리다면, Frame skipping 에 숫자를 올려줘서 프레임을 스킵하면 됩니다. 그러면 정상적인 게임속도로 할 수 있죠. 대신 프레임을 뛰어넘고 실행되니까 부드러운 화면으로는 못보겠죠. 근데 이정도 구형 PC에서 돌리는 거라면, ZSNES로 돌리는게 더 좋고, 필터같은거 다 안주고 하면(출력 이미지 처리) 펜3급에서도 잘 되죠. 이정도급 PC면 윈도98에서 도스용 Zsnes로 돌려도 되구요. 혹 고전게임용 윈도98 + 펜2,3,4 + 도스/윈도게임용 PC가 있다면, ZSNES 도스용으로 하세요.

출력 이미지 처리 (Output image processing) 없음(None)

출력 이미지 처리 (Output image processing) hq4x

출력 이미지 처리 (Output image processing) 없음(None)

출력 이미지 처리 (Output image processing) hq4x
이미지 처리를 바꾼뒤에 혹시 화면이 나오지 않으면 창모드 윈도우 사이즈를 다른걸로 바꿨다가 다시 바꾸세요. 이런 형태는 몇년전부터 PC 그래픽카드 에서도 자체적으로 지원하는 방식들이 있습니다.
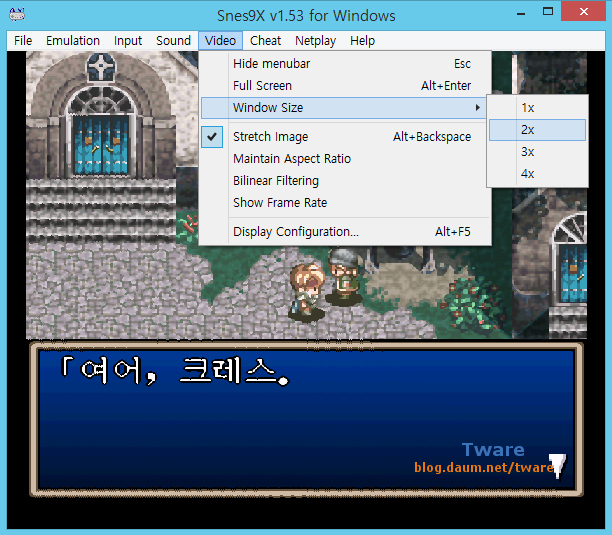
창모드 크기는 이렇게 바꾸면 됩니다. ZSNES는 창모드도 직접 다양한 해상도로 설정 하지만, SNES9x는 1배, 2배, 3배, 4배로 설정 합니다. 초당 프레임 표시는 Show Frame Rate 체크해 주시구요. 요즘 프레임이 안나오는 것도 아니기에 굳이 할 필요는 없겠지만..
(창모드 화면 크기를 1배, 2배,3배, 4배등으로 설정한 상태에서, 그래픽 옵션의 비율관련 옵션을 만지셨다면, 화면 크기를 다시 설정해 주셔야 제대로 나옵니다)
게임기 게임은 롬의 지역에 따라서 다른 점이 있습니다. TV의 방식이 NTSC를 쓰는 지역과 PAL을 쓰는 지역이 다릅니다. NTSC는 미국,일본,한국 등이 쓰며, 30프레임 60hz 이지만, PAL 방식은 25프레임 50Hz 이기 때문에 에뮬에서도 다르게 나옵니다. (방송쪽에 문외한이지만.. 비월주사라 화면갱신이 프레임의 2배. 1프레임을 한번은 홀수 라인, 한번은 짝수라인을 그림. 또 30프레임 60hz 라고 해서.. 실제 게임의 2D 프레임이 30프레임이어야 하지는 않습니다. 실제는 10프레임을 가지고 30프레임 60hz로 출력 할수도 있습니다. 실제 방송으로 말하면, 영화의 경우는 24프레임이 기본인데, 그걸 TV에서 보여줄때 24프레임으로 보여주지 않거든요. 30프레임으로 보여 줍니다. 중복된 프레임이 발생을 하겠죠. 일본 만화영화 같은 경우도 그렇구요. 정확히는 모르겠지만, 일본 만화의 경우 20프레임 이하로 그리는 경우가 많다고 하는데(비용 절감).. 역시 TV로 보여줄때 20프레임으로 보여주지는 않죠. 이러한 이유로 게임에서 30프레임(60프레임 표기)라고 해서 실제 게임도 30프레임으로 구성이 되었는가? 이건 별도인 겁니다. 도스용 2D 게임의 경우도 도스박스 등으로 실행하고 실제 프레임을 볼수 있는 외부 프로그램을 통해서 보면 실제 프레임 수는 적습니다.)

스트리트 파이터2 터보 유럽판 (E)
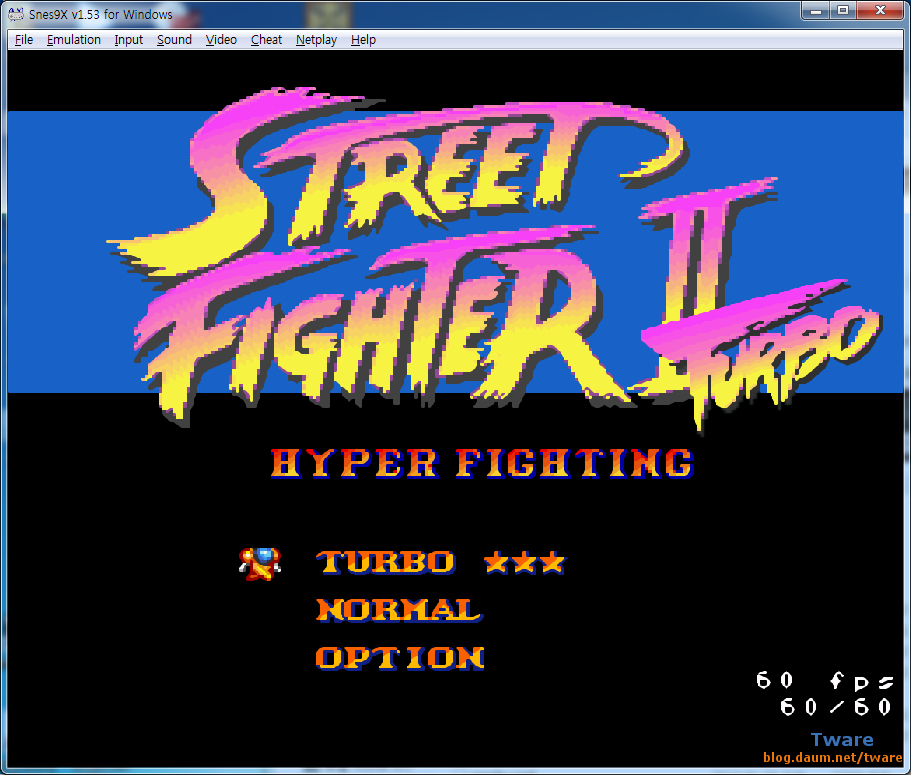
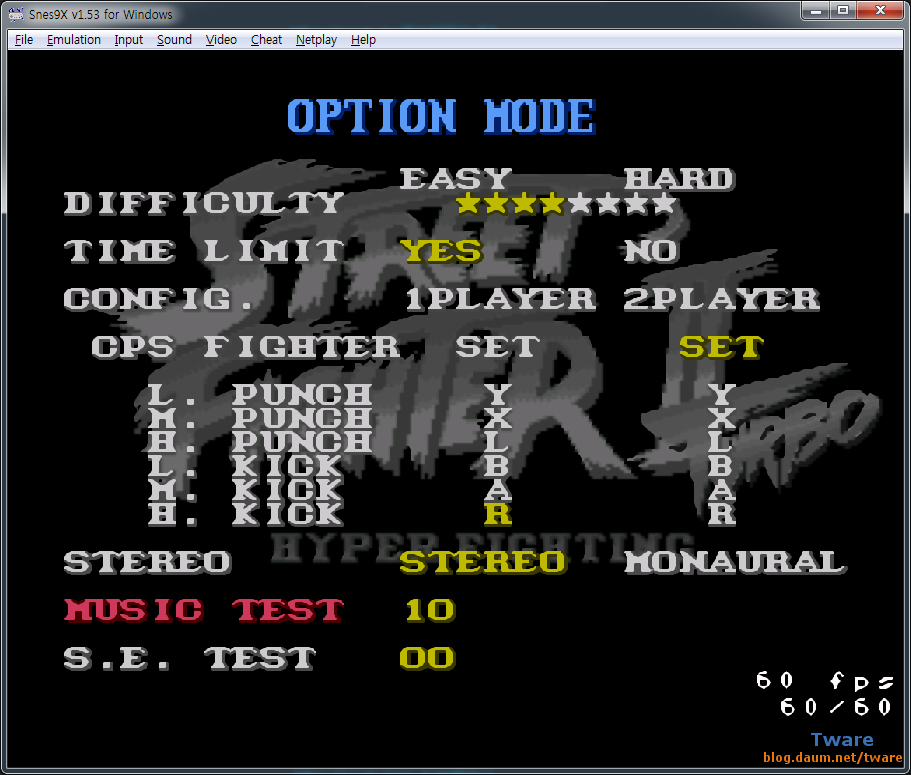
스트리트 파이터 2 터보 미국판 (US)
ZSNES로 돌린 스트리트 파이터2 터보 하이퍼 파이팅 북미판
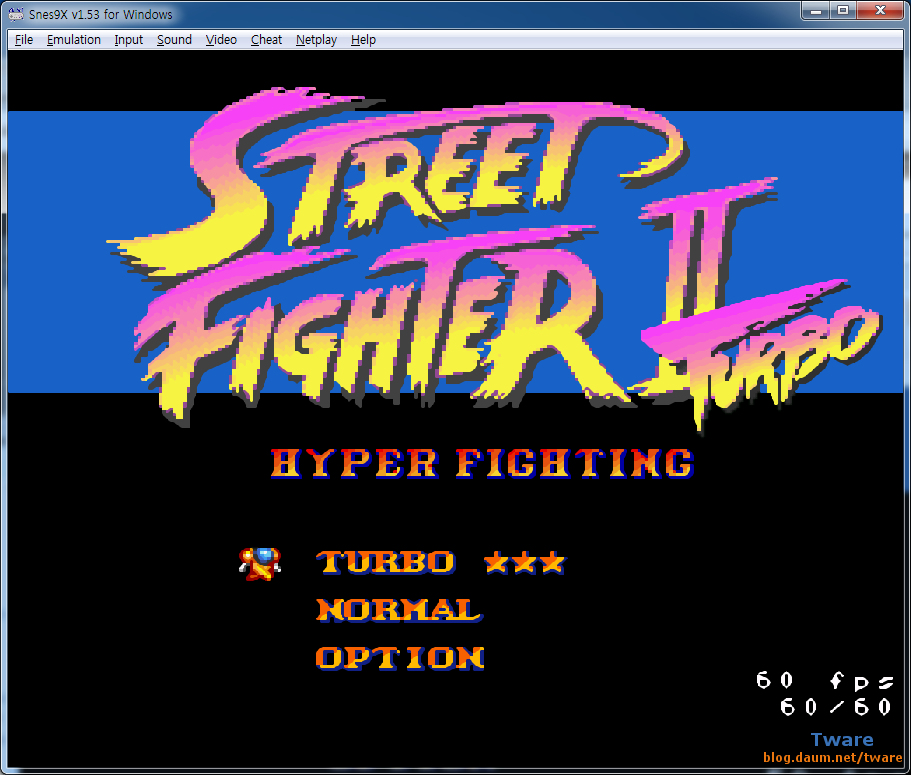
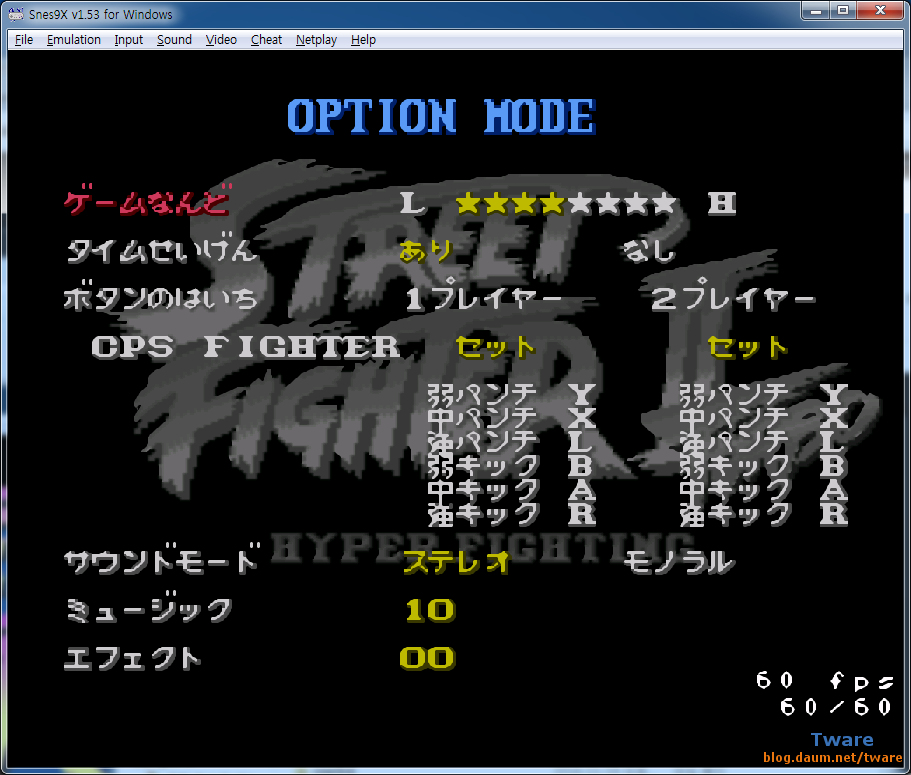
스트리트 파이터 2 터보 일본판 (J)
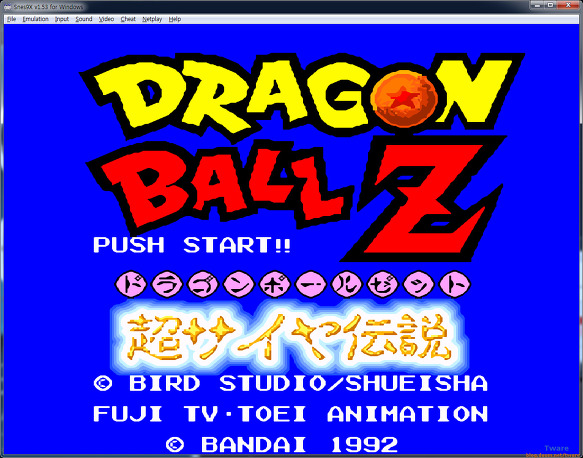
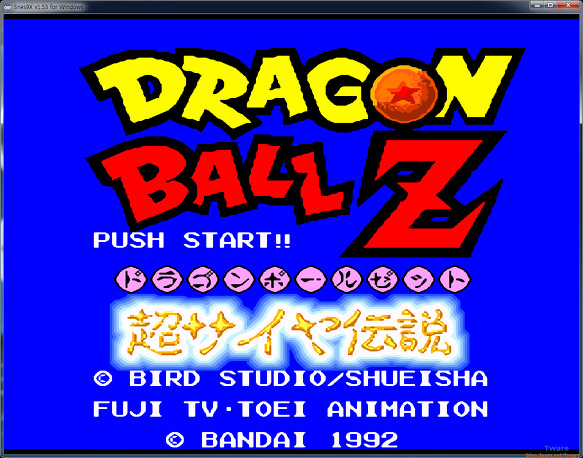
추가로, ESC키를 누르면 메뉴를 보이게 안보이게 할 수 있는데, 안보이게 하면 그만큼 위와 아래에 공백이 생깁니다. 게임 화면을 보는 것에는 차이가 없다는 거죠. 더 보이고 덜 보이고 이런게 없다는 것.
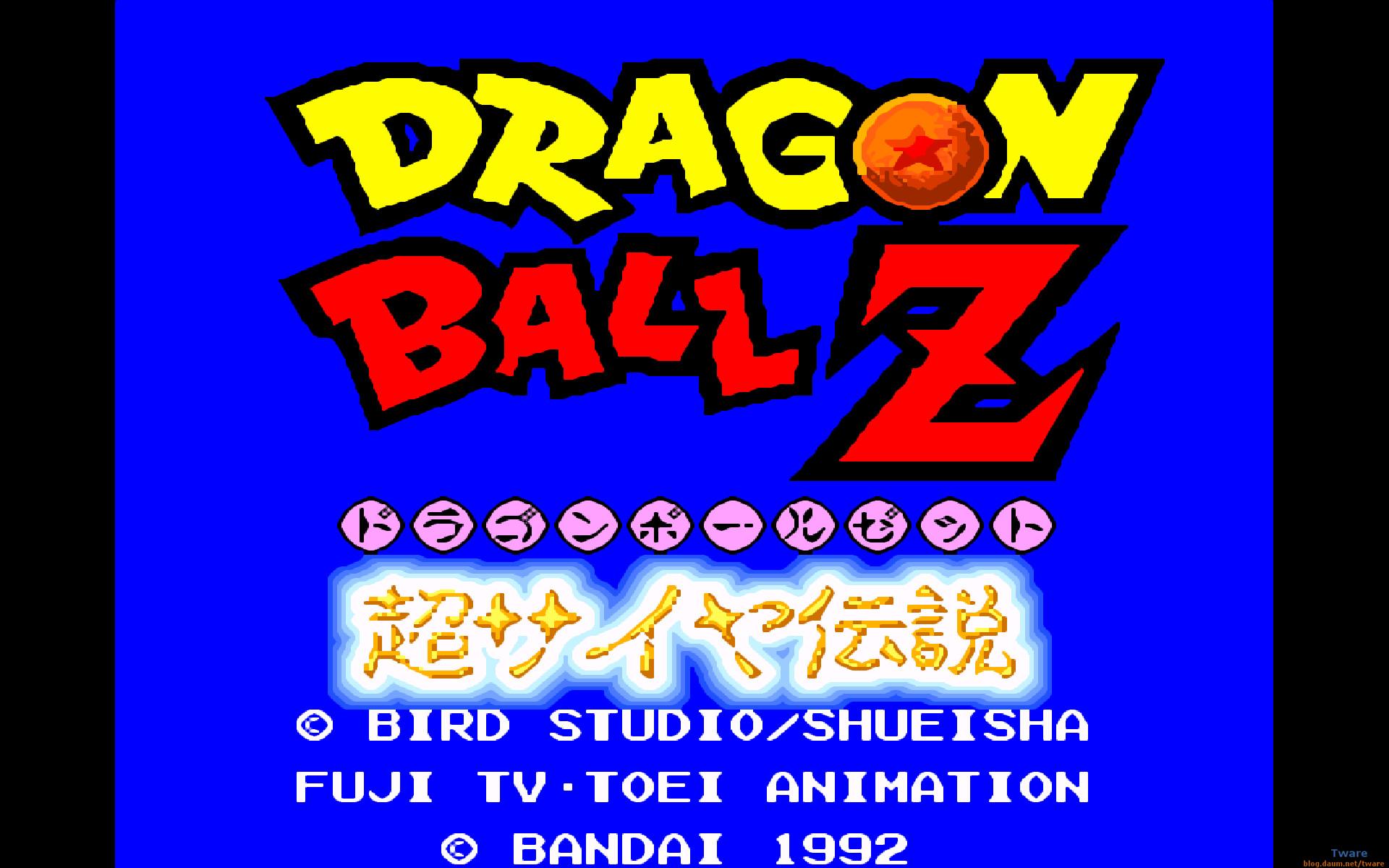
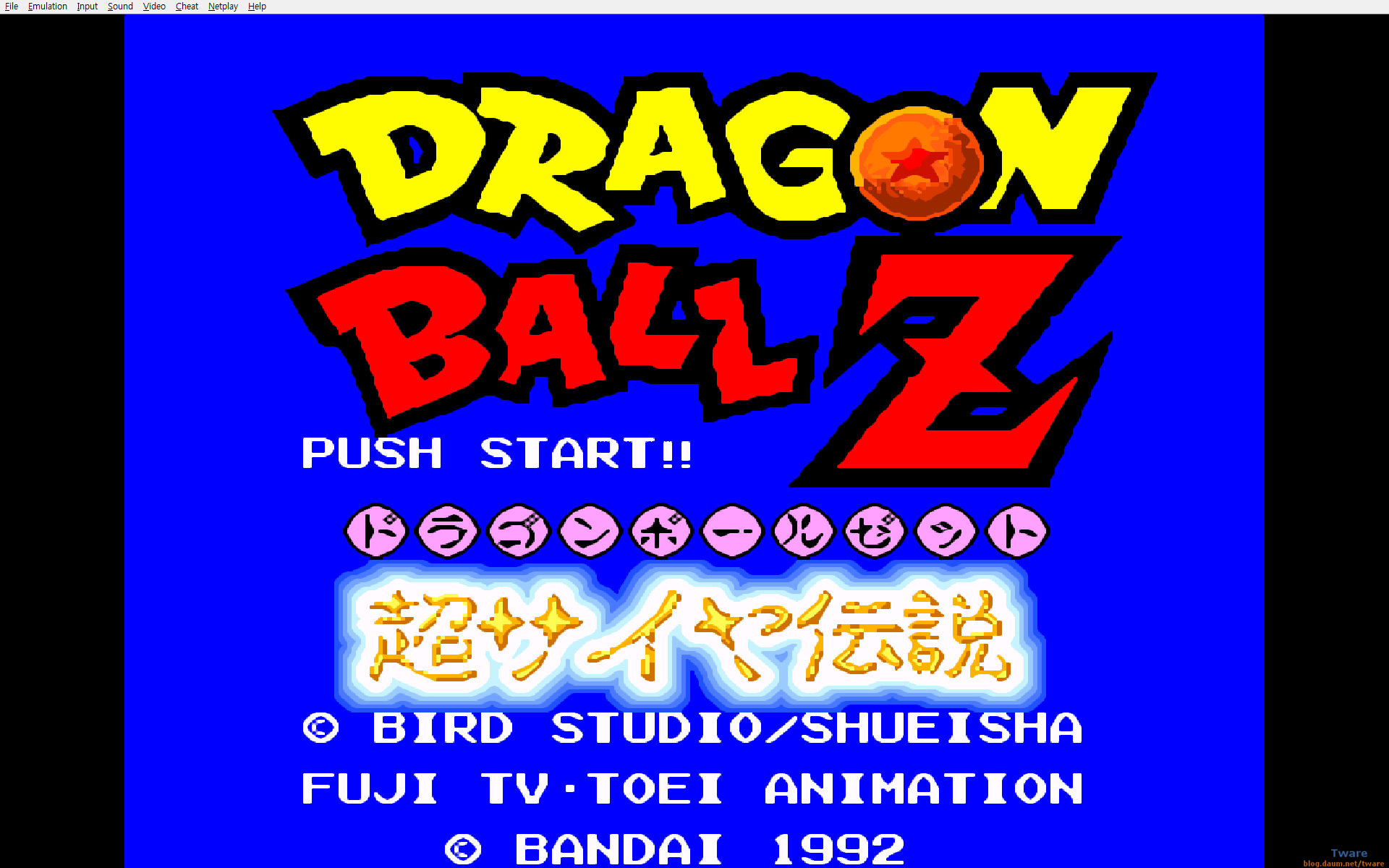
전체화면의 경우는 메뉴가 안보이면 최대한 꽉 차게 보이고 (게임 자체가 공백이 있는 경우 말고), 메뉴를 보이게 하면 메뉴 때문에 상하가 약간 짧아진 만큼, 비율 유지를 위해서 좌우도 약간 좁아 집니다. (전 16:10 모니터라, 16:9 쓰는 분들과 좌우 공백의 크기가 다릅니다. 제가 더 검은공간이 적죠. 1920x1200 16:10 모니터.)
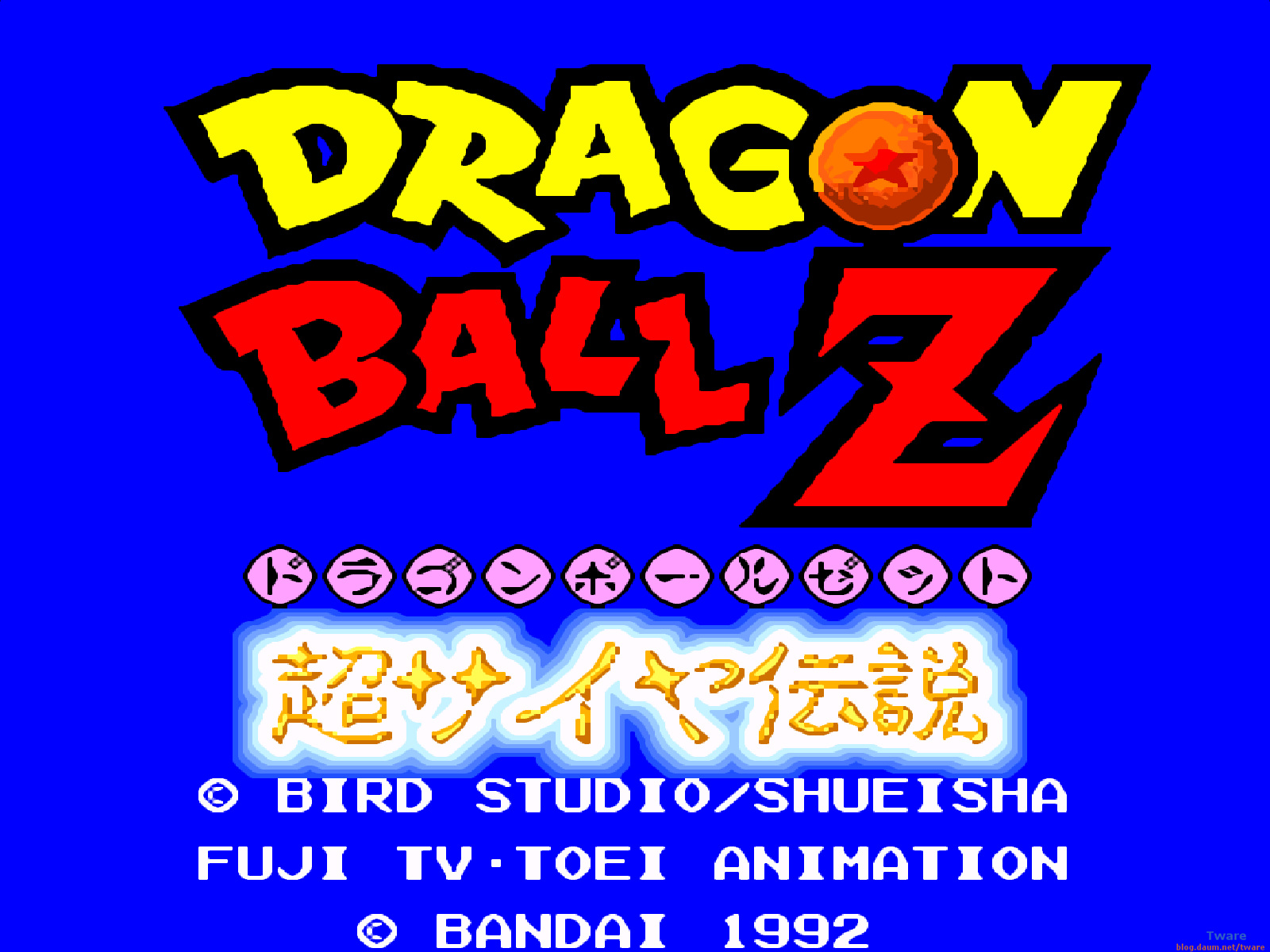
메뉴가 안보이는 전체화면 스샷의 좌우 검은 공백을 잘라내면 1600x1200의 4:3 화면이 되고요.
SNES9x의 경우 에뮬레이터 자체의 사운드 부분은 딱히 만질 필요가 없고, 제대로 된 사운드를 듣기 위한 것으로 게임내의 사운드 부분을 설정해 주어야 하니다. 게임기의 경우 PC 처럼 외부 스피커나 헤드셋등을 이용하는 형태가 아니라, 가정의 TV에 연결해서 즐기는 기기이기 때문에 TV에 맞춰서 만들어야 하죠. 슈퍼 패미콤이 나오기 한참 전인 80년대 부터 이미 TV도 스테레오 스피커를 갖추고 기타 서라운드 기능까지 있는 TV도 있지만, 반대로 이전의 모노 스피커만을 가지고 있는 TV도 있어서 인지, 게임 내에서 스테레오, 모노 사운드를 선택하도록 되어 있는 경우가 많습니다 (이 외에 서라운드 까지 지원하는 게임도...). 문제는 많은 게임들이 기본 스테레오 이지만, 기본 값이 모노로 되어 있는 경우가 있다는 겁니다. 이런 게임들은 게임 내에서 스테레오로 바꿔 주어야, 좌우 스피커 또는 헤드셋에 맞는 스테레오 사운드가 나오게 됩니다. 위의 스트리트 파이터2 터보의 경우도 옵션의 사운드에 모노와 스테레오가 보이죠. 스트리트 파이터2의 경우는 기본값이 스테레오 이지만, 그렇지 않은 게임들이 있습니다. (만약 스피커로 듣는데 잘 구분이 안된다면, 좌/우 스피커의 간격이 너무 좁은건 아닌가 확인해 보세요.).
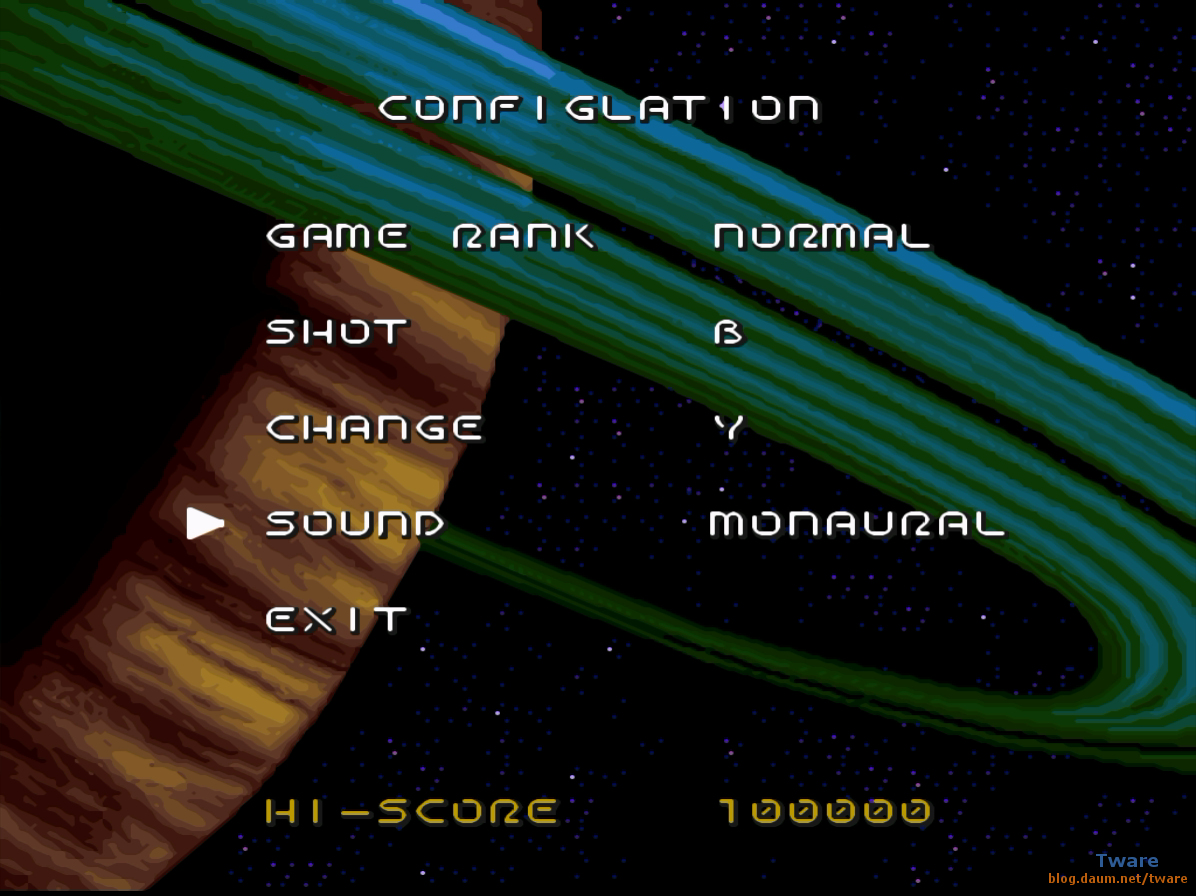
마크로스 스크램블 발키리 게임 옵션. 사운드 기본값이 모노럴.
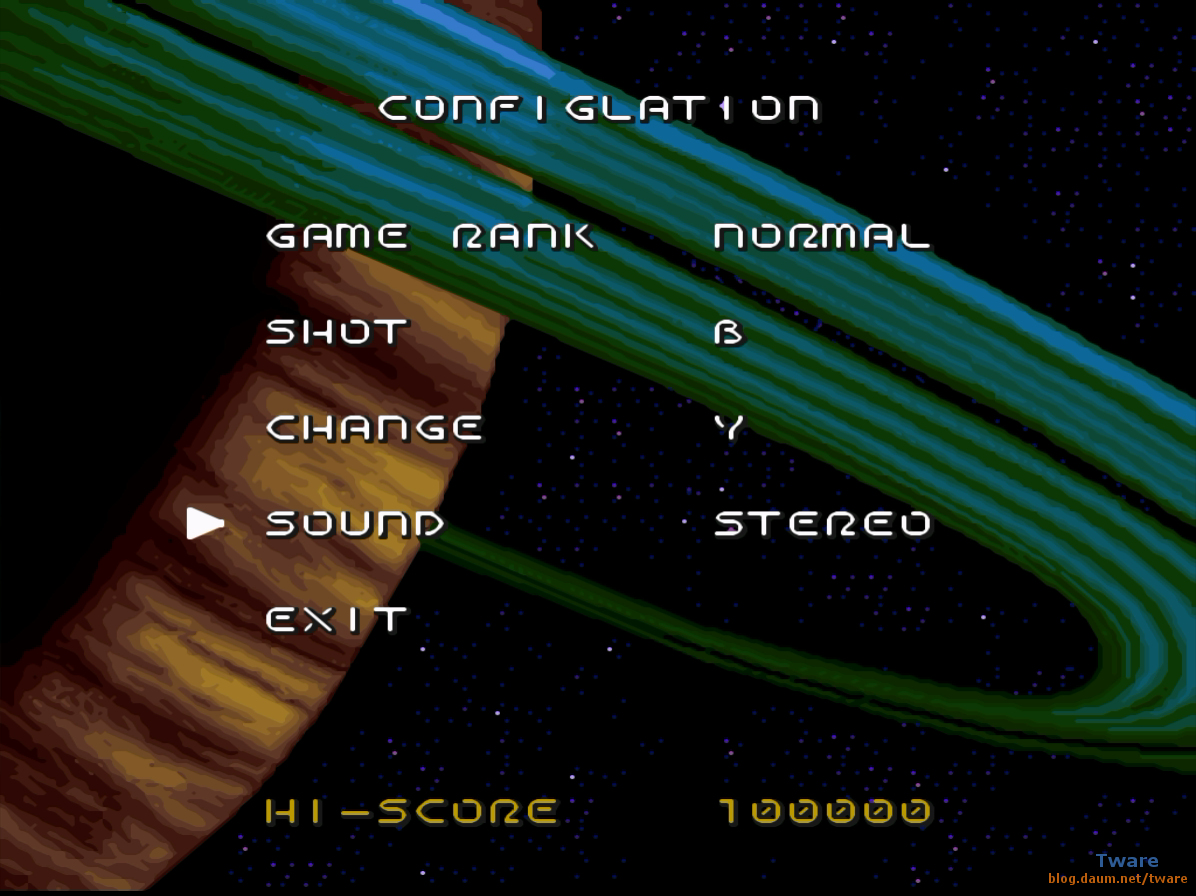
사운드 옵션을 스테레오로 바꾸고 게임을 하세요.
대표적으로 마크로스 스크램블 발키리, 로봇대전 시리즈 들이 사운드 기본값이 모노로 되어 있습니다. 게임 초기 메뉴의 옵션 또는 로봇대전의 경우는 게임 도중에도 사운드 옵션을 바꿀 수 있으니, 스테레오로 바꾸고 게임을 즐기세요.
https://youtu.be/DuGzqFzlnzI?t=129
게임내 셋업 사운드 모노럴.
https://youtu.be/REdySWcm0cY?t=128
게임내 셋업 사운드 스테레오
소리를 들어보면 알겠지만, 모노로 설정된 경우는 모든 소리가 중앙에서 나게 됩니다. 다르게 말하면 좌,우의 소리가 동일 합니다. 동일한 소리가 좌,우 스피커(이어폰) 에서 들리는 거죠. 1채널 사운드죠. 스테레오를 들어보면, 좌,우 소리가 다릅니다. 공통적으로 나는 소리도 있지만, 그렇지 않고 따로 따로 나는 사운드가 있죠 (이게 무조건 좌우 따로 한쪽에서만 나온다는 얘기가 아니라, 한쪽 볼륨이 적게 나오는 소리가 있습니다. 이걸 통해서 우리는 방향성을 느끼게 됩니다.). 2채널로 들리게 됩니다.
(더 깊게 들어가면 단순히 좌우 볼륨의 차이가 아니라, 주파수가 어쩌구가 되는데, 그건 저도 문외한이고.. 그쪽 전공한 분들이나 알겠죠. 대충 사람 귀가 2개라서 실제 우측에서 나는 소리는 오른쪽 귀와 왼쪽 귀 둘다 들리지만, 귓 바퀴를 타고 들어가는 것에 따라서 주파수가 어쩌구가 있고, 약간의 볼륨차가 있고, 약간의 시간차가 있고 어쩌구 해서, 어떠한 소리가 나의 왼쪽에서 나는 소리인지 오른쪽에서 나는 소리인지를 구분한다고 하는데.. 그냥 평범한 우리 문외한 들은.. 소리의 크기가 좀 다르다 정도로 알자구요.. 그 말을 반대로 하면, 스피커에서 왼쪽이 좀 작고, 오른쪽이 큰 소리가 나오면 오른쪽에서 소리가 나는걸로 인식을 하게 된다. 이렇게요.
그리고 사실 순수 악기 음악만 생각하면, 스테레오가 별 의미가 없을지도 몰라요. 그러나 게임은 좀 다르겠죠? 사운드로 방향을 느낄 수 있다면, 더 실감이 날겁니다. 오른쪽에서 뭔가 터지는 소리가 난다던가, 왼쪽에서 난다던가, 중앙에서 난다던가... 방향에 따라서 소리가 난다면요. 모 과거 콘솔 정도에서는 그 정도 까지 구현한 게임은 적지만요. 이부분은 ZSNES 글을 참조 하세요.)
https://www.youtube.com/watch?v=T_DGheq3rf8&list=PLrM38DyM-7HdYN-E4gFzRVFp92D8bikji
데어 랑그릿사 배경음악. 스테레오이며 들어볼 가치가 있는 게임 음악 입니다.
소리에 대한 내용은
[에뮬] 윈도용 슈퍼패미콤 에뮬레이터 ZSNESW 1.51
를 참고 하세요.
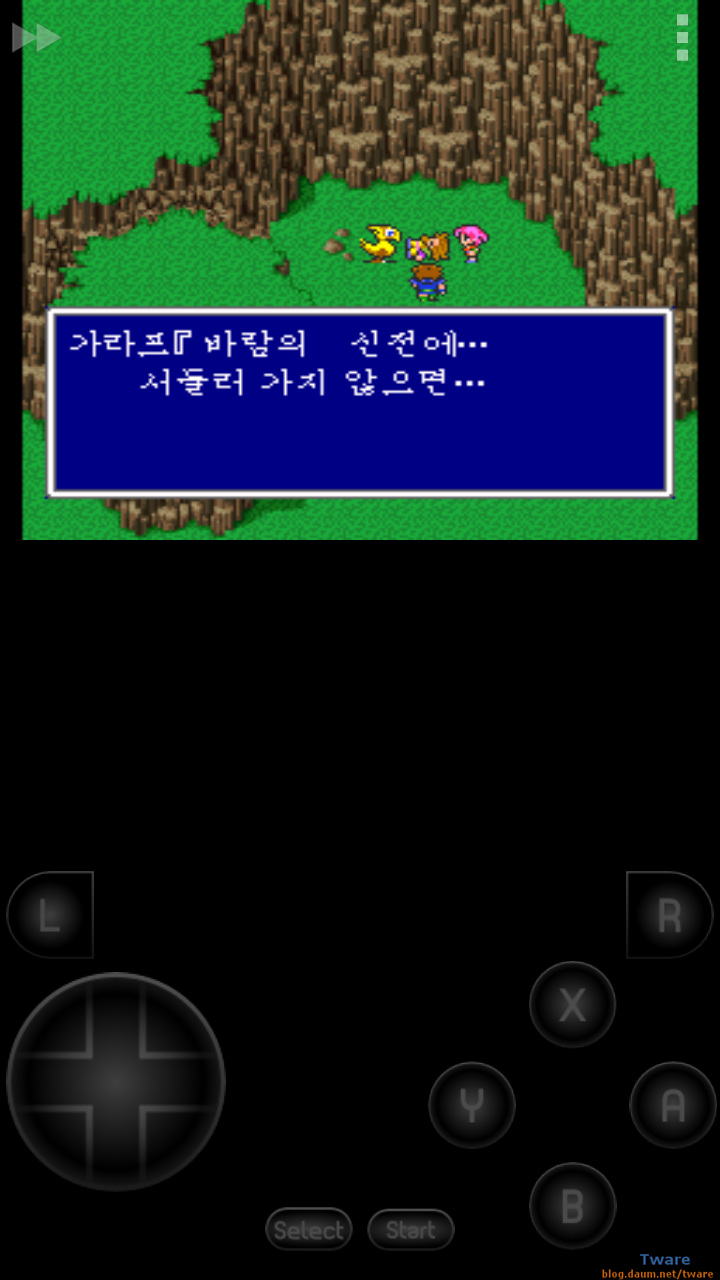
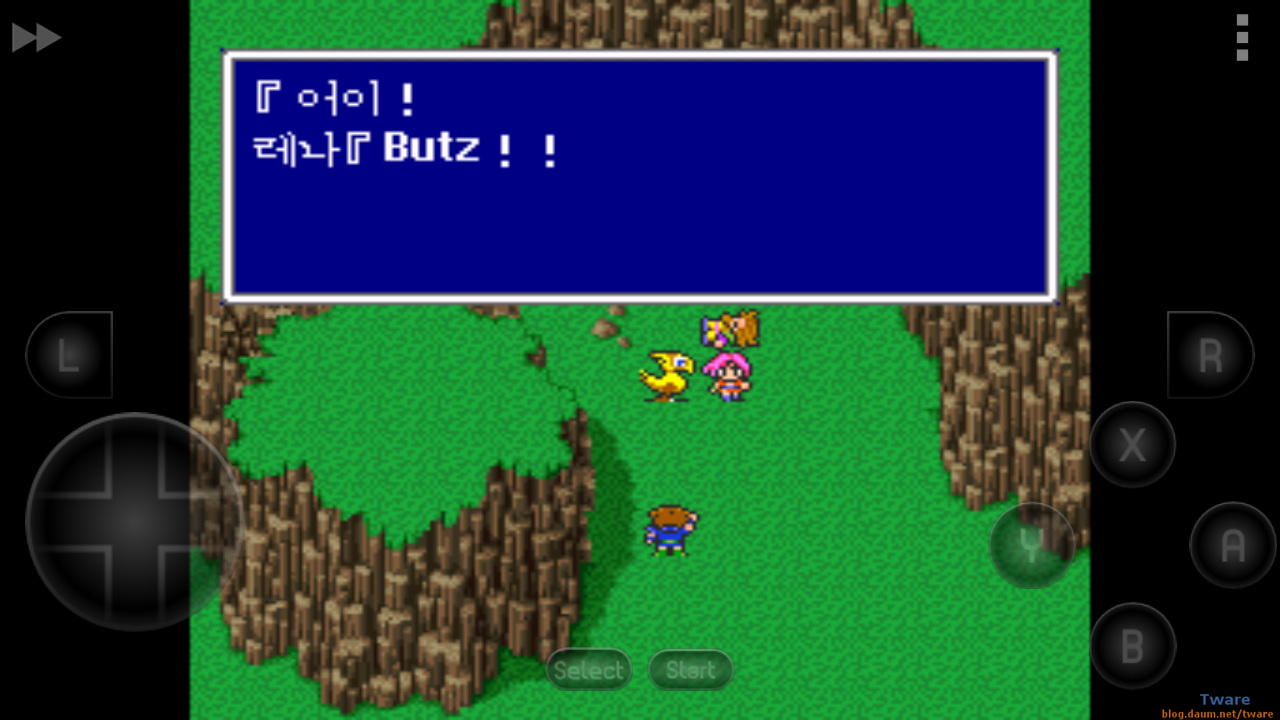
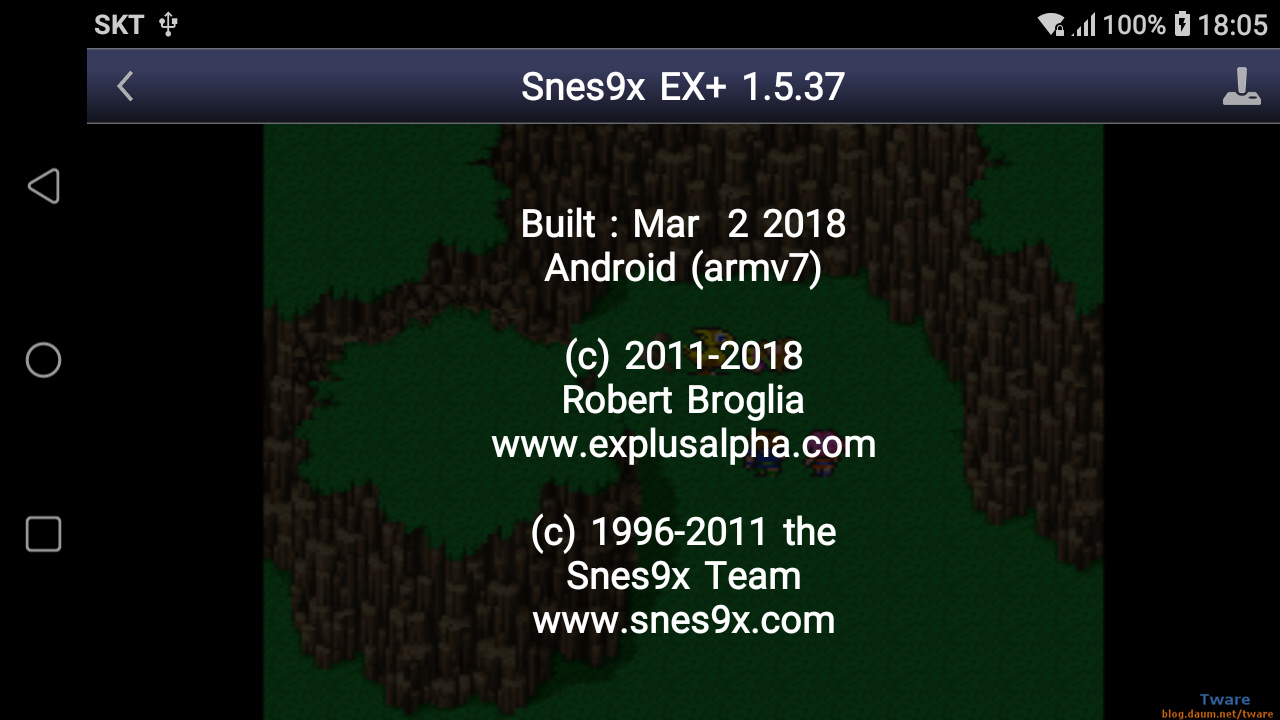
스마트폰 안드로이드용은 구글 플레이 (플레이 스토어) 들어가서 Snes9x EX+ 받으면 무료로 받을 수 있습니다. 무료에다 광고도 없습니다. 설치후에 PC와 폰 연결후, PC에서 폰에 접속해서 적당한 폴더를 만들고, 그 폴더에 롬파일 넣어두고 불러오면 됩니다.
https://youtu.be/g6aBdJYJv5E?list=PLrM38DyM-7Hfn0rKt6aWgASQFmdGUZ8sa
https://youtu.be/euVyg9PJUBg?list=PLrM38DyM-7HfkkZKwaIxQUbB3bBhkbLMh
https://youtu.be/XYVNHBkgvQ4?list=PLrM38DyM-7HfpzLtTORxMbgSbKovrxrC4
https://youtu.be/aTtlDPg4nJU?list=PLrM38DyM-7HfSEAVe6Zntvfon3lDhJe1b
https://youtu.be/tD9gTB4Ig4c?list=PLrM38DyM-7HcQRxFEMuWwym2WU2nfkj3X
https://youtu.be/MERNG82KEXk?list=PLrM38DyM-7HcSOes0R65s8pkYUeptfNB5
제 동영상은 아니지만.. 슈패의 재밌는 게임중 하나라고 생각하는 캡틴 츠바사 3 영상.4편보다 이게 더 재밌는것 같고, 특히 음악은 3이 훨씬 뛰어나다 생각이 들죠.(모 4편의 경우도 시나리오가 분기가 이뤄지고, 그에 따라서 전혀 다른 줄기와 필살기를 얻기도 하고, 사용자가 직접 만든 캐릭터를 키울 수 있는 그런 재미도 있긴 하죠. 직접 만든 캐릭은 특화 시키지 않고, 여기저기 능력치 나눠주면 망)
유럽의 유명 축구 선수들도 어릴적 캡틴 츠바사를 보고 꿈을 키웠다고도 하죠;;;
캡틴 츠바사 3
캔틴츠바사 만화영화.
[에뮬] 윈도용 슈퍼패미콤 에뮬레이터 ZSNESW 1.51
[에뮬레이터] 윈도용 도스 에뮬레이터 도스박스(DOSBox) 0.74
↑↑↑↑↑↑↑↑↑↑↑↑↑↑↑↑↑↑↑↑↑↑↑↑↑↑↑↑↑↑↑↑↑↑↑↑↑↑
https://www.youtube.com/watch?v=KRvC5-FIvy8&list=PLrM38DyM-7Hd1CBSRKcQojGbBW0sSeHGa
https://www.youtube.com/watch?v=Tjga77VbpXM&list=PLrM38DyM-7He3zfcXRAj15x72cg6TlKkS
https://www.youtube.com/watch?v=eyqBTeoeg6A&list=PLrM38DyM-7HdSjmpqPFL6Y79p6kw9mk6w
https://www.youtube.com/watch?v=YAJYGturqQc&list=PLrM38DyM-7HfkiV_vnbaTa7Cc2eV4ID5j
'Download·자료실 > 공개 소프트. 에뮬레이터' 카테고리의 다른 글
| 윈도우즈 XP CPU & RAM Meter 2.1 (0) | 2015.02.14 |
|---|---|
| [에뮬] 세가 에뮬레이터 Kega Fusion 3.64 (0) | 2014.10.15 |
| [에뮬] GBA 에뮬레이터 VBA-M 1.80 (0) | 2014.09.21 |
| [에뮬] GBA 에뮬레이터 Visual Boy Advance 1.80 마지막 버전. (0) | 2014.09.21 |
| [에뮬레이터] 맥OS용 도스박스 0.74(dosbox 0.74) (0) | 2012.01.01 |
| [에뮬레이터] 윈도용 도스 에뮬레이터 도스박스(DOSBox) 0.74 (0) | 2012.01.01 |
| [에뮬레이터] 도스 에뮬레이터 DOSBox 0.73 (도스박스 0.73) (0) | 2010.05.09 |
| [에뮬레이터] 우분투에서 가상 도스머신 도스박스 0.73(Dosbox 0.73) 설치,실행법. 리눅스 (0) | 2010.05.09 |