인텔 내장 그래픽 + HDMI 연결시 사운드 출력 방법 입니다. 이거 모르시는 분들이 종종 계신거 같아서 적어 봅니다.
추가로 내장 그래픽 제어판도 살펴 봅니다. (저는 HD 4600, 보시는 분들은 각자 내장에 따라서 HD 그래픽스, HD 4400, HD 5000, 아이리스 5100, 아이리스 5200이 되겠죠. 노트북은 HD 4200도 있구요 (하스웰 그래픽 7.5세대 그래픽). 이전 세대 제품 사용자면 HD 4000, 2500, HD 그래픽스 (아이비 브릿지 7세대 그래픽), HD 3000, HD 2000, HD 그래픽스 (샌디브릿지 그래픽 6세대 그래픽)가 표기 되겠죠.
인텔 사이트에서 내장 그래픽 드라이버 부터 설치 하세요.
[분석정보] 인텔 내장 그래픽 그래픽 API (DirectX, OpenGL,OpenCL)지원 정보.
드라이버 찾는 방법 설명
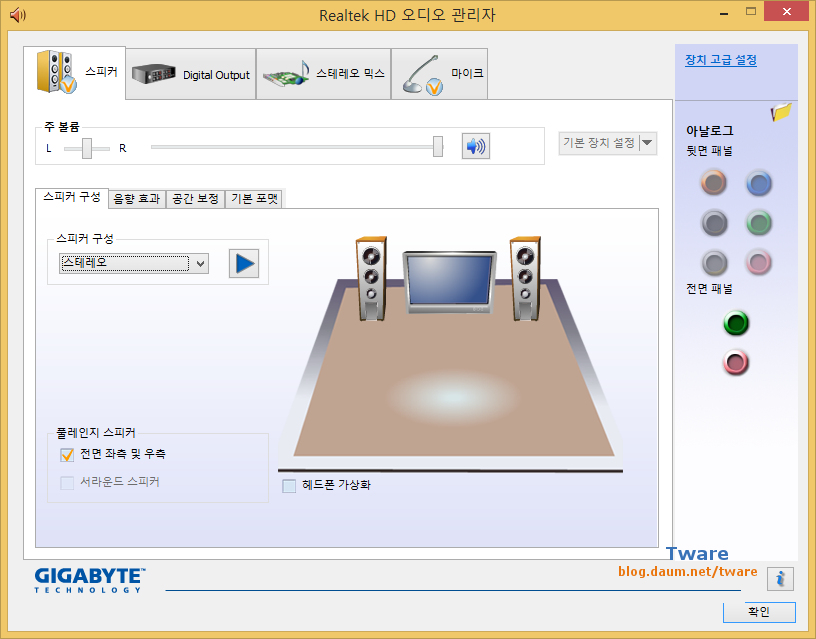
내장 사운드 리얼텍 관리자
TV에 광출력으로(보드에 따라서 동축 SPDIF) 출력하고자 하는 분들이면, 위 그림에서 "디지털 아웃풋 (Didital Output)"을 선택하고 우측의 "기본장치 설정"을 누르면 광출력으로 소리가 나가게 되죠. 아날로그나, 디지탈 사운드 출력은 이렇게 바꾸시면 되는 것인데, 문제는 인텔 내장 그래픽을 HDMI 같은 사운드 + 그래픽 통합 케이블로 TV 에 연결시는 이렇게 해서는 사운드가 나지 않는다는 겁니다 (TV 연결이라도 사운드를 리시버에 (또는 스피커 셋트 앰프쪽) 아날로그 직접 연결이나 SPDIF (디지털 출력, 광케이블, 동축케이블) 로 듣는다면 리얼텍에서 디지털로 설정하고 들으면 되죠. 다른 사운드 카드가 있다면 그 사운드 카드에서 디지털 출력으로 설정 또는 아날로그와 디지털 동시 출력 등...).

제어판 화면의 오른쪽 윗부분에 있는 " 보기기준 : 범주 "를
"보기기준 : 큰 아이콘 " 으로 변경

제어판 소리 클릭
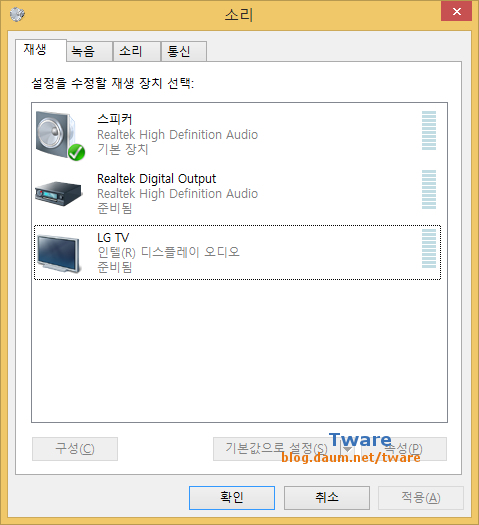
기본 출력이 아날로그로 설정된 상태

HDMI로 연결된 출력장치 선택 -> 우클릭 기본장치로 설정.
(참고로 내장 그래픽 사운드 출력과 관계없이, 첫번째 그림의 리얼텍에 스테레오 믹스가 나오게 하려면, 녹음 탭에서 우클릭 해서 위 그림처럼 "사용할 수 없는 장치 표시" 옵션을 선택해 주면 녹음에 보이고, 리얼텍에도 보입니다.)

HDMI 연결 장치를 기본 장치로 설정.
이제 TV로 소리를 들으면 됩니다.
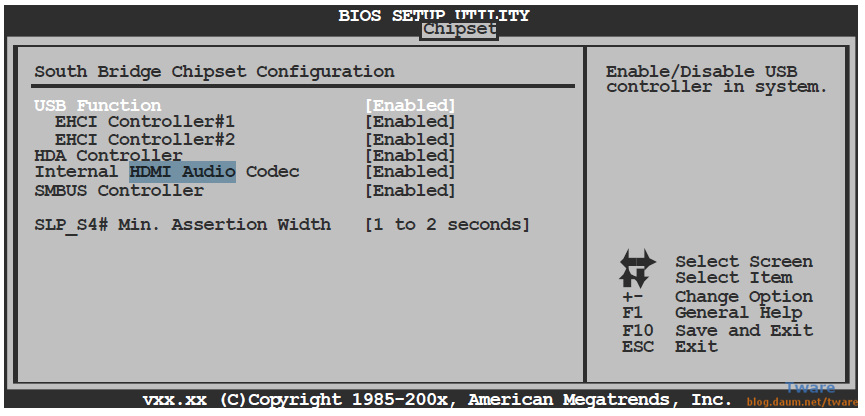
다만 바이오스에 따라서, 세대에 따라서 바이오스의 HDMI 사운드를 켜고 끄는 옵션이 있으며, HDMI 사운드 옵션이 기본 Disabled 로 되어 있다면, 먼저 Enabled 로 바꿔주셔야 합니다. 그래야 윈도우에서도 사운드 장치로 나옵니다. HDMI 포트가 있는데 이런 옵션이 없는 보드라면 기본적으로 켜진 상태로 보면 됩니다. HDMI 사운드 드라이버는 그래픽 드라이버 설치 할 때 같이 설치 됩니다. (제가 모든 보드를 다 써보거나 메뉴얼을 본게 아니라서 100%라고 말은 못하지만, 각 세대별로 서로 다른 몇몇 보드들을 써본 경험을 말하면, 샌디브릿지 세대 이후는 딱히 켜고 끄고 옵션 없이 그냥 윈도에서 사운드 출력을 바꾸면 되고, 그 이전 세대인 1세대 i 시리즈 중 내장 그래픽이 있는 클락데일의 경우는 위 그림처럼 HDMI 오디오를 켜고 끄는 옵션이 있다는 겁니다. 위 바이오스 그림의 보드도 소켓 1156 (1세대 코어 i 보드. 4코어 린필드 와 2코어 + 내장 그래픽이 있는 클락데일 소켓)인데, 내장 그래픽이 있는 2코어 클락데일을 끼워도 내장 HDMI 오디오가 기본으로 Disabled (불능, 꺼짐, 비활성) 되어 있습니다.)
이것과 조금 별개로, 과거 보드들의 경우 High Definition Audio (고 선명(음질) 오디오. 영상이면 고 선명(화질) 영상. AC97에 이은 온보드 사운드 코덱 규격. 리얼텍이나 Via 코덱 등)의 경우 (보통 말하는 내장 사운드, 내장 코덱) 바이오스에 따라 표기가 다 다릅니다. 그냥 Internal Codec (Audio) 으로 되어 있는 경우, HD Audio, 위 그림처럼 HDA Controller, Azalia Codec (Azalia = HD Audio의 코드명) 등으로 되어 있는 경우 등등 표기가 다 다릅니다. 이건 다 기본값 Enabled (활성) 거나 Auto (자동) 일테니 소리가 안날리는 없겠죠.
또한 AC97 규격에서 HDA 규격으로 넘어가는 과도기 보드에 HDA 코덱일 경우는, 바이오스에서 프론트 패널 연결 단자를(컴퓨터 케이스 전면 오디오 단자) AC97로 작동하는지, HDA로 작동하는지를 고를 수 있는 경우도 있습니다 (사운드 코덱 자체가 AC97이 되는게 아니라, 케이스 전면 단자와 연결이 AC97로 바뀌는 겁니다. AC97과 HDA는 핀 배열이 다릅니다. 끼우는 단자 자체는 9핀 형태로 동일 합니다. 단자에 연결되는 각 선의 배열이 다르죠.). 예전 케이스의 경우는 AC97 연결단자만 있기에 이런 경우 바이오스에서 AC97로 바꿔야 하겠죠. 케이스의 경우도 이 교차하는 시기는 케이스 자체에 AC97과 HDA 단자가 둘다 있어서 (하나의 선인데, 핀 배열이 다르게 2개의 단자로 나뉘어 지죠) 어떤 보드라도 연결이 가능하게 되어 있기도 했구요. 이후의 케이스는 HDA 단자만 있죠.
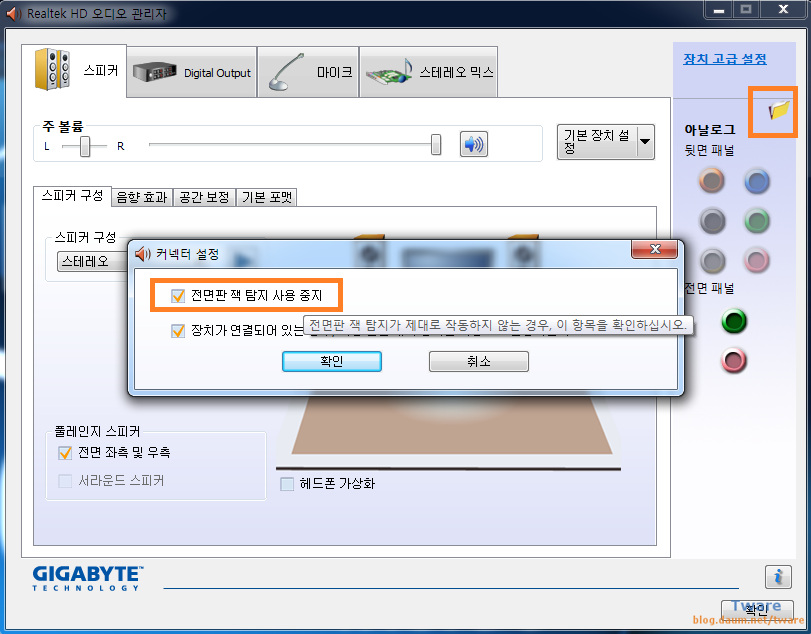
내장 사운드 얘기가 나온김에 추가하면 HD 오디오는 AC97과 다르게 잭 감지 기능이 있고 기본 작동인데요. 이걸 끄고자 하면 위의 그림처럼 폴더 그림 누르고, 나오는 메뉴에서 "전면판 잭 탐지 사용 중지" 체크하면 항상 기본 설정한 출력으로 고정 됩니다. 내장 사운드 중에서 비아 코덱도 비슷한거 메뉴 있으니까 찾아보세요. AC97이나 HDA나 인텔이 규격화 해둔 거라서, 기본 기능은 다 똑같이 있습니다. 코덱 칩을 만드는 회사가 다를 뿐이죠. 여기에 보드에 따라서 별도의 돌비 사운드를 라이센스 받아서 넣었다거나 하는 건 다르구요. 예전에 1대 비아코덱 보드가 있었는데, 지금은 없어서 그림은 없습니다.

찾아 봤더니 바이오스타 홈페이지에 있네요. 비아 코덱도 이렇게 똑같이 하면 됩니다.
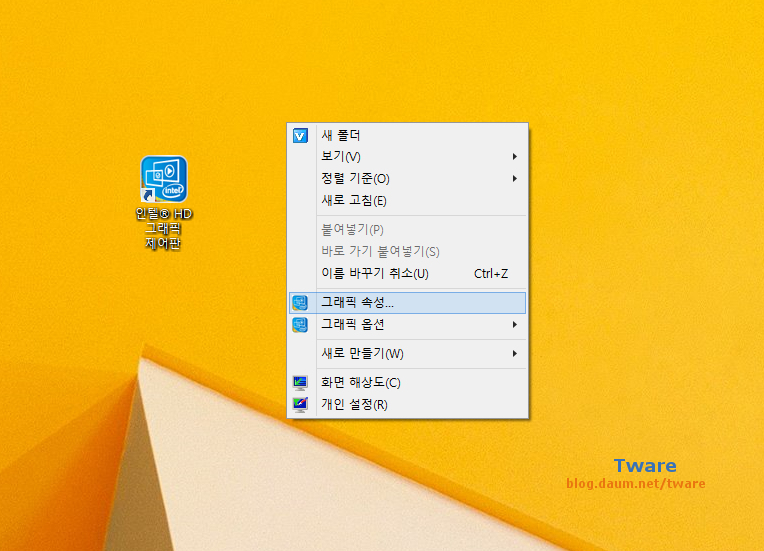
바탕화면 우클릭 -> 그래픽 속성. 또는 트레이 아이콘 우클릭 -> 그래픽 속성,
바탕화면 인텔 HD 그래픽 제어판 아이콘 실행

딱 보면 단순 합니다. 작은 글씨로 다양한 메뉴가 있는 엔비디아에 비하면 뭔가 허전하죠. 태블릿 PC등에서도 쉽게 선택할 수 있게 큼직하게 만든거 같기도 하고.. 보기에는 허전하지만, 찾아보면 있을거는 다 있습니다.
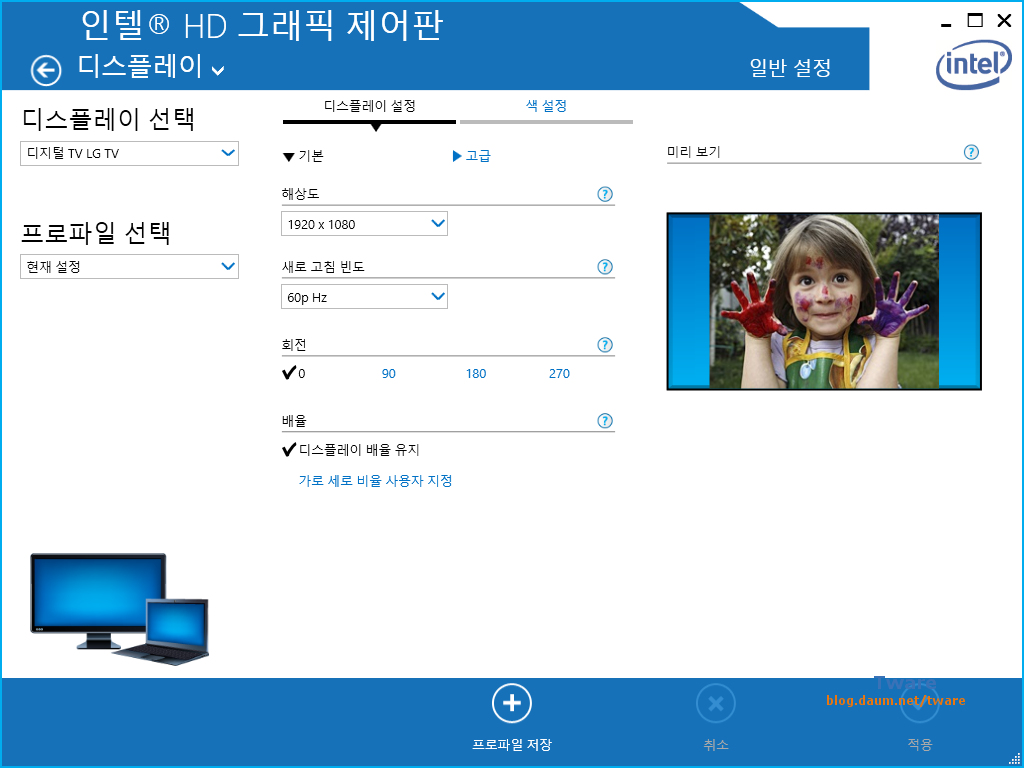
첫번째 메뉴인 "디스플레이"

모니터 해상도의 비율과 다른 해상도 선택시는 비율 조절 메뉴가 추가

기본 -> 고급을 선택한 화면

색설정 화면

색설정 -> 고급
색설정은 TV의 경우는 TV에서 직접 색설정,명암,밝기,선명도, 색 밸런스, 색농도 등을 맞출 수 있죠. 그러나 보통의 모니터의 경우는 거의 밝기,명암, 이게 끝이거나 추가로 색온도 정도가 있죠. (이와 별개로 TV에서 HDMI의 제한된 색영역을 맞춰주는 기능이 있구요. 색영역이 서로 안맞으면 검은색 부분이 약간 하얗게 나오죠.)
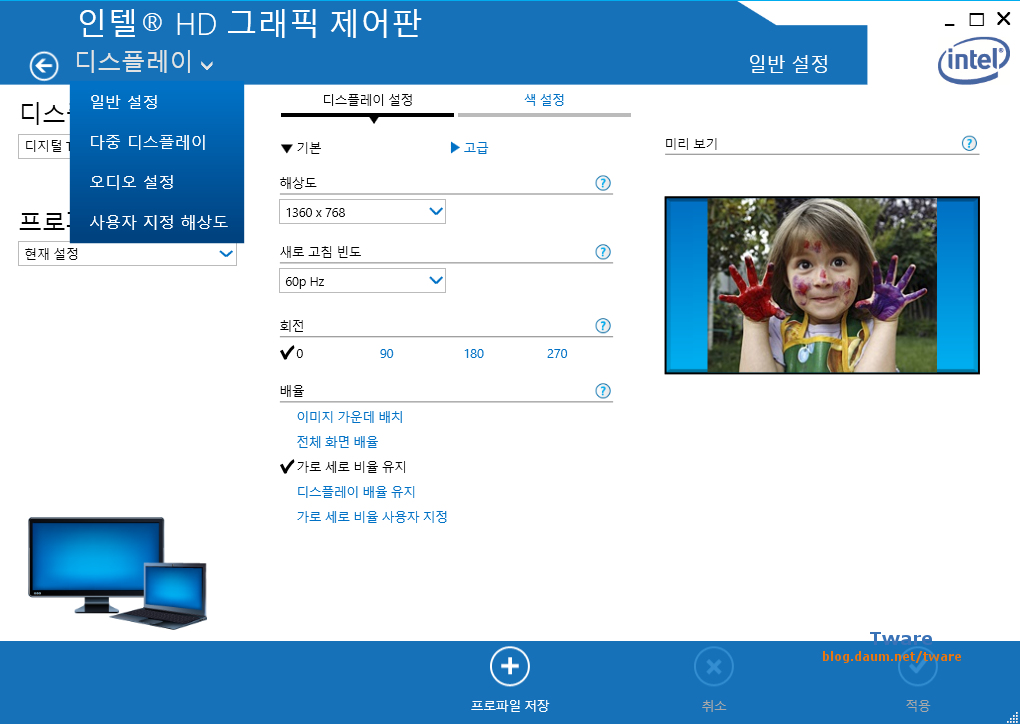
화면처럼 아래로 화살표가 있는 메뉴는 클릭하면 추가 메뉴 선택이 가능.

다중 디스플레이 설정 화면

오디오 설정 화면. 절전 모드로 화면이 안나올때도 소리 출력 설정.
특히 노래만 들을 때 모니터가 절전 되면 소리도 안나오게 됩니다.
"사용" 으로 해둬야 노래만 들을 때 모니터가 절전이 되어도 소리가 계속 나옵니다.
영화야 화면이 돌아가느라 모니터가 절전모드로 안들어가니까 상관 없구요.
(DVI로 연결하면 오디오 기능이 없습니다 라고 나오죠.)
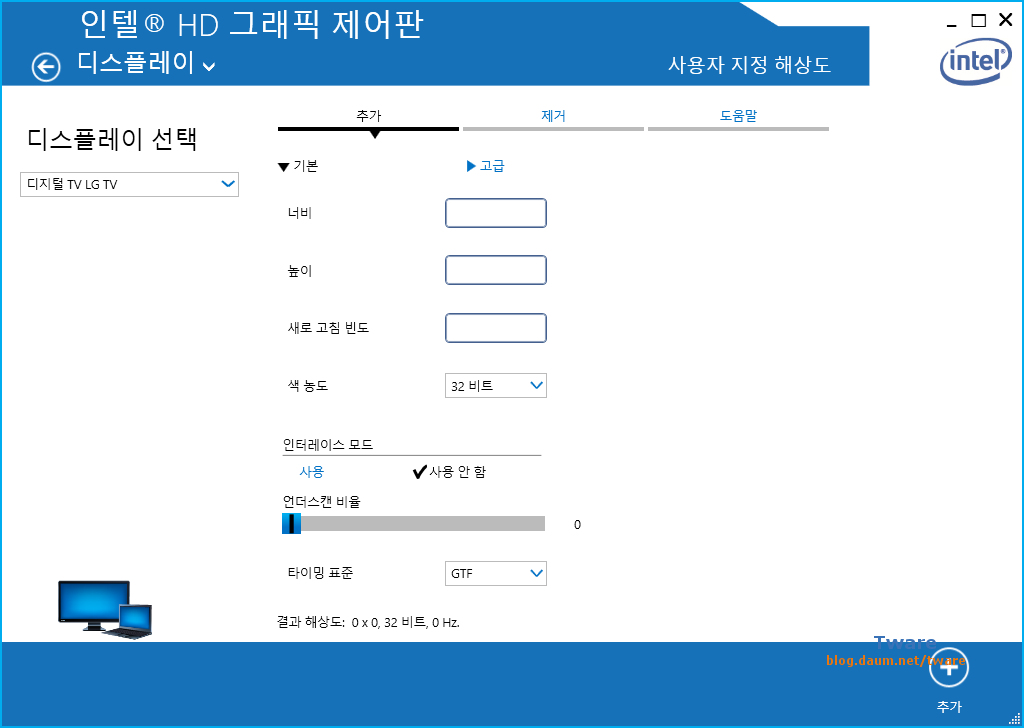
사용자 지정 해상도. 사용자가 직접 해상도 추가

3D 설정화면. 일반설정 -> 사용자 지정으로 바꾸면 추가 메뉴 표시
(AMD,엔비디아도 마찬가지이고, 수직동기화(인텔은 세로 동기화) , 이방성 필터링(비등방성 필터링 AF), 안티 알리아싱은 응용프로그램 설정으로 하는게 당연한 겁니다. 이런걸 각 게임에서 직접 안티알리아싱 (멀티 샘플링) 이방성 필터링(AF)를 설정하면 됩니다. 이런 메뉴가 엔비디아,AMD,인텔에 있는 이유는, 게임에서 지원을 안하는 경우가 있습니다. 이럴때 드라이버에서 강제로 잡아주는 것이죠.
단 게임에도 AF 옵션이 있을 필요가 없거나, 드라이버에서 강제로 줄 필요가 없는 게임도 있습니다. 시점 고정인 게임들 말이죠. 3D 게임이라도 딱히 떠오르지가 않는데 다른 게임으로 말하면 슈퍼마리오 같은? 문명 같은 게임들 말이죠. 텍스처를 보는 각도가 완전하게 정면이거나 정면에 가까우면 AF를 거나 안거나 보이는 차이가 없습니다.
MMORPG를 예를 들면 캐릭터 시점으로 바닥 텍스처를 보면 AF가 효과가 있지만
시점을 올려서 하늘에서 정면으로 바닥을 내려다 보면 필요가 없다는 거죠.)

추가로 이렇게 게임내에서 이방성 필터링 (AF : 비등방성 필터링)을 지원하지 않으면
(과거 오래된 국내 온라인 게임은 게임에서 AF를 지원하지 않는 경우가 많습니다.
게임에서 지원을 하면 그냥 게임에서 하는게 가장 좋습니다.
드라이버 설정은 게임 이전에 강제 설정이죠. AA (멀티 샘플 안티 알리아싱)도 마찬가지 이구요.
예전 게임에서는 지원을 안하는 경우가 있는데 이때 역시 드라이버에서 직접 설정할 수 있죠.
마찬가지로 게임에서 지원을 하면 드라이버에서 강제 설정하지 말고 게임에서 설정하는게 기본 입니다.)

이방성 필터링 샘플 (HD 4600 플레이. 인텔 제어판 설정.)
좀더 먼 거리의 캐릭터 좌측 부분의 바닥 텍스처를 비교하면 쉽게 구분이 되죠.(그림 클릭)
(이방성 필터링 얘기가 나왔으니 추가하지만, 현 인텔 AF 품질은 현재의 AMD, 엔비디아 제품들과 동일한 수준 입니다. 샌디브릿지 시절인 HD 3000 까지는 AF 품질이 지포스 8000, 라데온 HD 2000대 보다 떨어지는 수준이었죠.(이게 동시대의 지포스나 라데온 보다 떨어졌다는 얘기인 것이죠.) 지포스든 라데온이든 과거는 지금보다 다 좋지 않았습니다. 그 이전인 지포스 7000, 라데온 X1000 시대는 더 떨어지구요......(샌디브릿지 보다 훨씬 안좋음))
https://youtu.be/-Em5d8vjsrY?t=20s
인텔 G41 칩셋 내장그래픽 X4500에 비공식 윈도우 10 드라이버를 설치하고 던전앤파이터와 그나라도 에스파다를 실행. 자세한 내용은 글 초반부에 링크한 인텔 드라이버 API 글을 참고하세요.
https://youtu.be/pDiWN92vn1g?t=0s
G41 내장 그래픽 X4500 윈도우 10 드라이버 설치 및 동영상 재생, 에뮬레이터 실행.
https://youtu.be/XCSwJMDg7mQ?t=0s
G41 내장 그래픽 X4500 윈도우 10, 문명4, 문명5, 롤, 드래곤 에이지 오리진, 콜오브 듀티2 등을 실행.
[게임] NBA Live 2004 한글판 공식 고해상도 패치.
안티알리아싱도 (멀티 샘플 안티 알리아싱) 마찬가지 입니다. 일부 고전 게임의 경우 게임 자체에서 지원을 하지 않기 때문에 드라이버에서 걸어 줄 수도 있죠. 요기에는 AA는 빠졌는데, 윗 NBA 라이브 2004 글에서 확인 하세요. 저쪽은 인텔 내장이 주가 되지는 않지만, 어쨌든 내용이 있어요. 역시 게임에서 지원을 보통 하기 때문에 드라이버에서는 꺼주고, 게임에서 설정하는게 좋죠. 다만 AA의 경우는 AF와 다르게, AA를 지원하더라도, 전통적인 AA만 지원을 하고 인텔이 지원하는 CMAA(일반 형태성 안티 알리아싱)를 게임에서 직접 지원하는게 아니라면 게임에서는 AA를 끄고, 드라이버에서 하는게 성능상 훨씬 좋습니다. (최신 게임의 경우만 게임에서 CMAA 지원). 문제는 내장 그래픽이 AA를 걸고서 할 최근 게임이 없다는게 함정이죠. 그래도 과거 게임은 충분히 걸고도 잘 돌아가니까 그쪽으로 활용하는건 좋겠죠. 내장 그래픽 성능이 3배 이상 올라간다면, 모 드라이버에서 걸고서 하는게 무조건 좋을 테구요. CMAA는 성능 하락은 적고 성능은 꽤 높습니다. 내부까지 깨끗해지는 덤도 있구요.

프로파일 화면

비디오 설정. 색향상 설정 화면. (동영상의 색을 설정하는 것 입니다.)
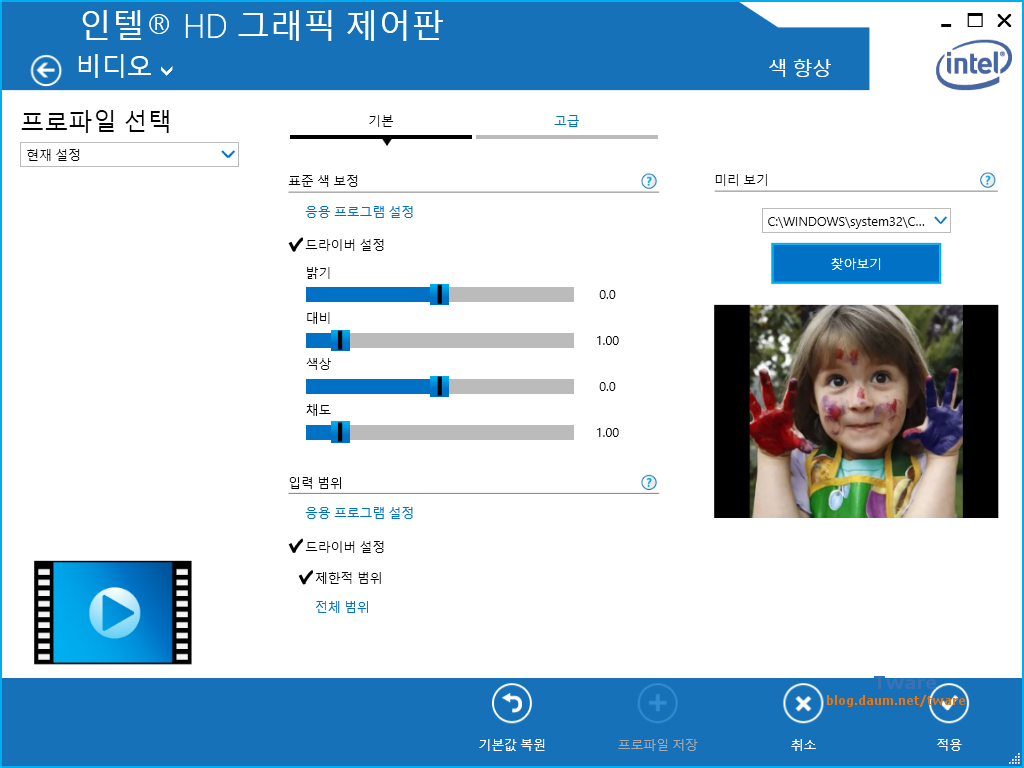
비디오 설정. 색향상 설정 화면의 드라이버 설정.
게임에서 안티알리아싱이나, 이방성 필터링을 설정하거나, 드라이버에서 강제로 하듯이
동영상 색 설정도 마찬가지 입니다. 기본은 응용프로그램 설정(플레이어의 색 조절 설정)이 기본. 여기서 색설정을 하면 동영상 화면의 색을 더 화사하게 바꿀 수 있습니다. 입력 범위는 영상들은 보통 0-255 풀컬러가 아닌게 기본 입니다. HDMI 출력 자체도 그렇구요. 이런건 동영상 플레이어에서 역시 옵션을 자세히 보면 있는 것들 입니다.
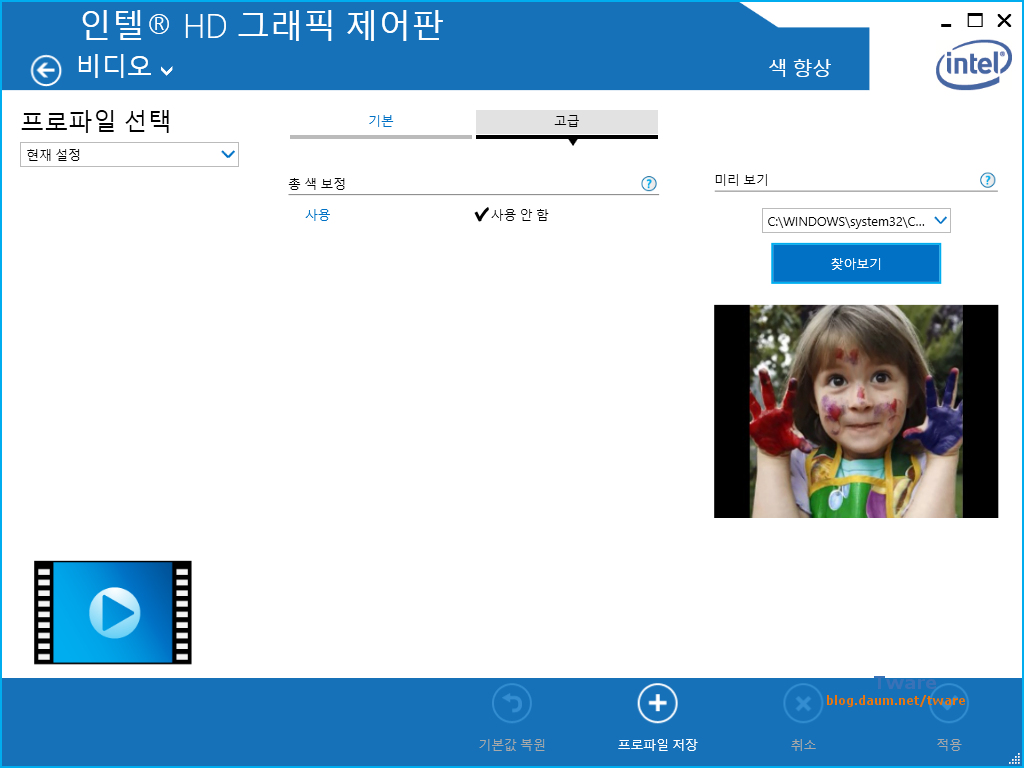
비디오 설정, 색향상의 고급

비디오 설정, 색향상의 고급의 총색 보정 사용

비디오 이미지 향상

비디오, 이미지 향상 설정의 드라이버 사용자 지정
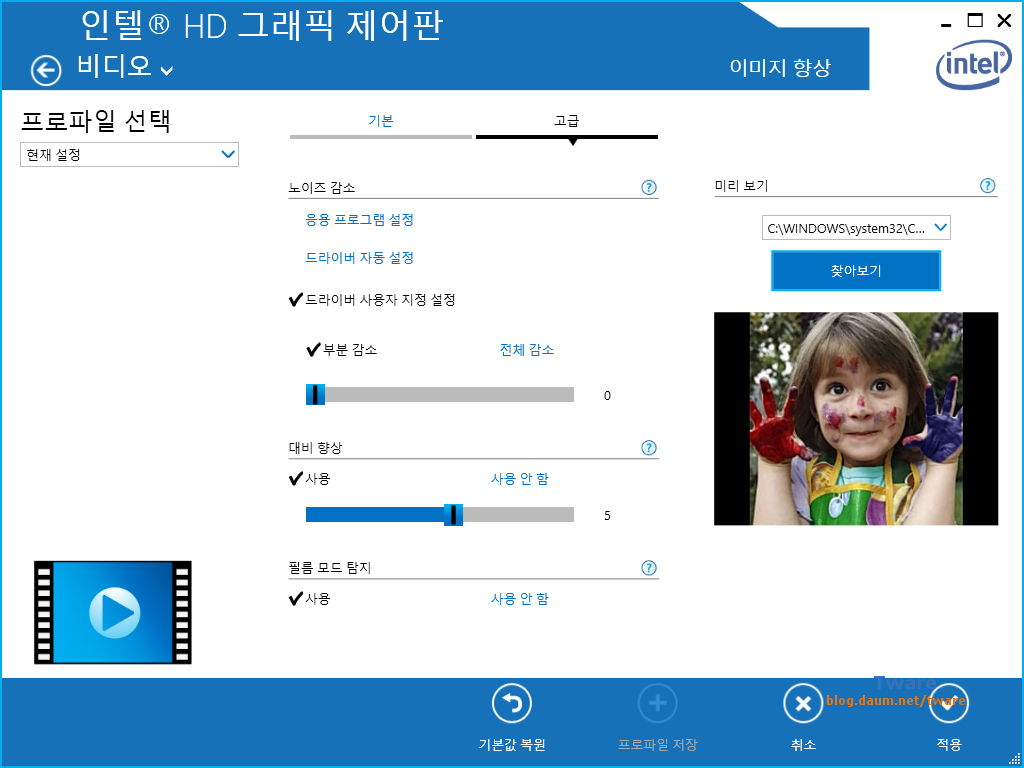
비디오, 이미지 향상 설정 화면의 고급 드라이버 사용자 지정.
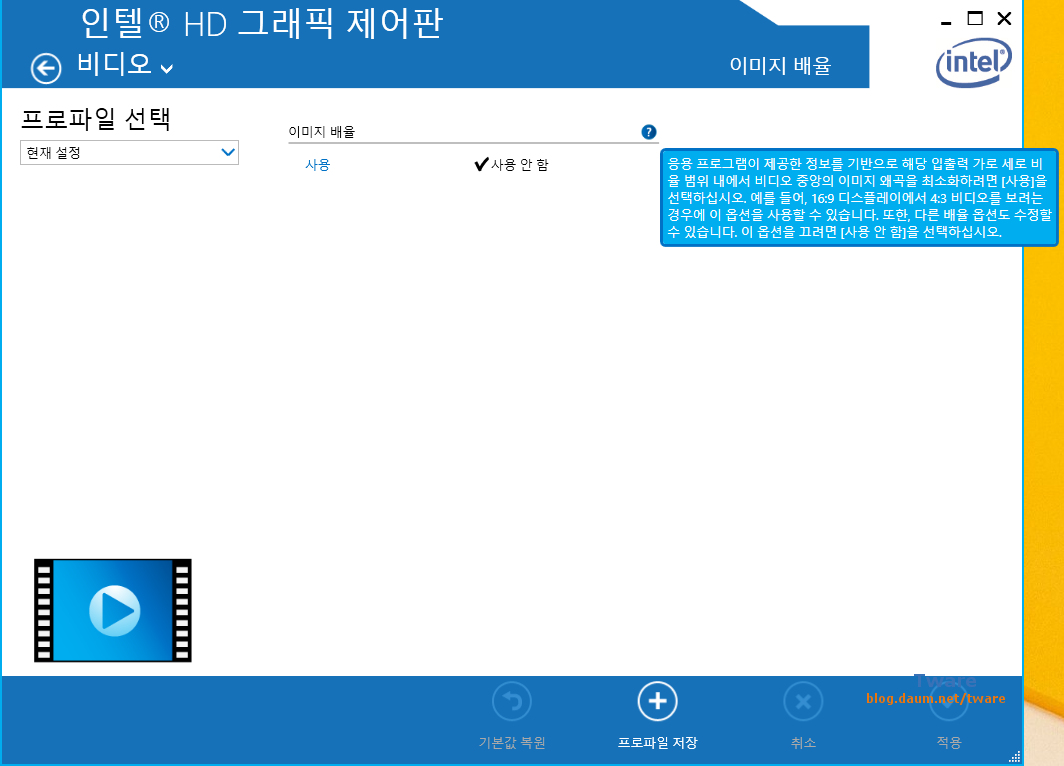
비디오 이미지 배율 화면

비디오 이미지 배율 [사용]

비디오 색 영역 매핑
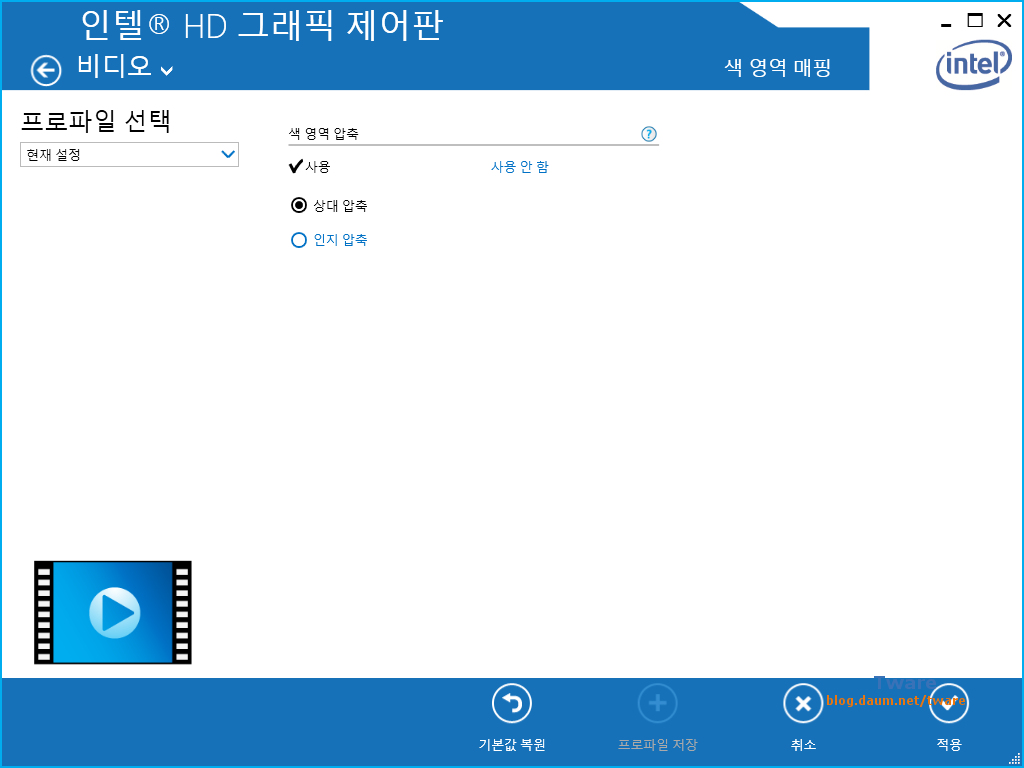
비디오 색 영역 매핑 [사용]

옵션및 지원 -> 바로 가기 키 관리자

옵션 및 지원 -> 정보 센터
(실제 메모리는 설치한 램용량(전 16GB) - 그래픽 할당을 제한 메모리)

옵션 및 지원 -> 기본 설정

옵션 및 지원 -> 지원
[분석정보] CPU의 클럭 관련 기능에 대한 간단한 설명
외장 VGA + 인텔 내장 그래픽 퀵싱크로 팟플레이어 방송하기
'벤치리뷰·뉴스·정보 > 아키텍처·정보분석' 카테고리의 다른 글
| [분석정보] Intel 버튼 크기의 웨어러블용 모듈 Curie (2) | 2015.01.08 |
|---|---|
| 콘로가 주는 IPC 증가의 착각 (0) | 2014.12.26 |
| [분석정보] GPU의 메모리 대역을 1TB/sec로 끌어올리는 HBM 준비 완료 (0) | 2014.12.19 |
| [분석정보] TOP500 슈퍼컴퓨터 순위 2014년 11월 (0) | 2014.11.17 |
| 인텔 칩 기반의 스마트 기기와 앱 개발의 미래 (0) | 2014.10.30 |
| [분석정보] CPU의 클럭 관련 기능에 대한 간단한 설명 (0) | 2014.10.26 |
| [분석정보] 인텔, 제조 현장을 고효율, 저비용화 하는 IoT 솔루션을 소개 (0) | 2014.09.29 |
| [분석정보] 왜 NVIDIA의 Maxwell은 28nm이고 Apple의 A8은 20nm 공정인가 (0) | 2014.09.22 |