음.. 막상 글을 쓰려니, 글 제목은 뭘로 하고 내용 전개를 어떻게 해야 하나 고민이 조금 드네요. 일단 이 글을 쓰는 이유는.. 여기저기서 재밌는 내용을 보다보니 뭔가 정리가 필요할거 같다 라는 생각에 글을 씁니다. 저도 많이 알지 못하지만, 잘 모르는 분들은 저렇게 이어져서 생각할 수도 있겠구나 라는 생각이 들었구요. (서로 관련 없는 근데 어떻게 보면 컴을 잘 모르는 분이 보면 서로가 대칭 되는 기술로 보이는..) 아무튼 그래서.. 여기저기서 줏어본 잘못된 내용이나, 잘 설명된 내용을 정리해서 올려보려 합니다. 어짜피 잘 모르는 분들을 위한 글이기 때문에 기술적으로 어떻고, 어려운 용어 써가며 그런건 없습니다. 여기저기서 보고 제대로된 정보를 주고 싶기도 하지만, 제가 거의 대부분의 사이트에 가입을 하지도 않았고, 그렇기에 활동도 없고, 앞으로도 할 예정이 없기 때문에... (실제 사실을 설명해도 편을 든다고 한다거나, 병림픽을 시전하기 때문에...)
(컴퓨터가 버벅이는 경우 아래 내용말고도.. 게임에서 특정 구간 캐릭터들이 떼로 나오는 곳에서는 CPU 성능이 모자라거나, 같은 CPU에서도 램을 싱글 채널로 달아놓으면 그럴 수 있습니다. 이제는 램도 듀얼채널로 꼭 끼워줘야 합니다. 램 클럭에 따라서도 성능이 꽤 나는 게임들이 많아졌습니다. 특히나 저가형 (동세대의 저가형 CPU) 시스템일수록 램을 싱글 채널로 달아놓는 경향이 많아서 인지 더더욱 특정 구간에서 버벅인다 이런 얘기가 많죠. CPU가 물론 떨어지니까 그렇기도 하지만... 다른 부분들이 더욱 추가적으로 그렇게 만드는 것도있다는 겁니다. (여기에 더해서 램 용량 자체까지 적어서 하드 스왑까지). 물론 CPU 때문일수도 있지만, 램 듀얼채널 구성하세요. 내장 그래픽 사용자가 아니라더라도 이제는 듀얼 채널 메모리로 구성!!!)
PC판 블로그로 접속해야 그림 클릭시 확대가 됩니다. 모바일 페이지로 접속되면 그림이 커지지 않습니다. PC로 접속시는 https://tware.tistory.com/글번호 로 접속되어야 하며, https://tware.tistory.com/m/글번호 라면 모바일 페이지로 접속이 된 것 입니다. 모바일 페이지로 접속이 되었다면 (흰색 바탕), 키보드의 End 키 또는 Page Down 키 연속 누르기, 또는 마우스 휠 로 페이지 끝까지 내려서 "PC 화면" 버튼을 누르면 해당 페이지가 PC용 페이지로 바뀝니다. 스마트 폰의 경우는 설정에 따라서 PC용 페이지 주소로 접속을 했음에도 불구하고, 자동으로 모바일 페이지로 바뀔 수 있습니다. 이 경우 스마트폰 웹브라우저에서 PC용 또는 데스크탑 화면 등의 옵션에 체크한 뒤에 접속을 해야 PC용 페이지로 제대로 보입니다.
스피드 스텝
스피드 스텝 = 인텔 CPU에 적용된 기술로, 더 강화한 인핸스드 인텔 스피드 스텝 EIST 가 있죠 (어짜피 같은 세대면 다 똑같습니다. 그런데 보드의 바이오스 마다 어떤건 EIST라고 나오고, 어떤건 그냥 스피드 스텝이라고만 나옵니다. 표기의 차이니까 신경 안써도 됩니다). 이것은 전력 절약 기술 입니다. 예를 들어서 3GHz의 CPU가 있다면. 예전에는 3GHz의 CPU는 항상 3GHz로 동작을 했습니다. 사용자가 게임이나, 인코딩, 어떤 고부하 작업을 하거나, 하지 않거나 관계없이 항상 3GHz로 동작했죠. 작업을 할때야 관계가 없는데 문제는 사용자의 컴퓨터 사용시간의 많은 시간은 이런 고성능 상태, CPU의 높은 성능이 필요치 않다는 겁니다. 이것은 곧 사용자의 이용시간의 많은 부분이 쓸데없는 전력소비로 이어진다는 것이구요. 그래서 나온 기술이 스피드 스텝 입니다.
(물론 항상 3GHz로 동작한다고 해도, 작업을 시키지 않을때가 당연히 작업을 할때보다 전력은 적게 먹습니다. 실제로 데이터가 이리저리 옮겨 다니지 않기 때문이죠.)
이 기술은 CPU에 높은 부하가 걸리면 CPU의 본래 기본클럭인 3GHz로 작동을 하지만, CPU에 걸리는 부하가 적으면 (예를 들면 인터넷, 워드, MP3 음악 듣기) 클럭을 낮춰서 동작 시키는 기술 입니다. 클럭에 따라서 전압역시 낮춥니다. (C 스테이트는 다른 기사를 읽어 보시면 될테고, C1e, C3, C6 이런건 아예 활동이 없으면, 각 회로의 기능별로 전원 자체를 차단하는 기능 입니다. [분석정보] 평균 소비전력을 크게 줄일 Penryn의 C6 스테이트)
참고로 아래에 올려지는 i5-4690 CPU는 기본클럭 3.5Ghz, 터보 부스트 3.9Ghz 제품 입니다. 자세한 CPU 정보는 여기 인텔 사이트 정보 클릭.
평소에 인텔의 모든 제품에 대한 자세한 사양을 알고자 하면 ark.intel.com/ko 에 가시면 됩니다.
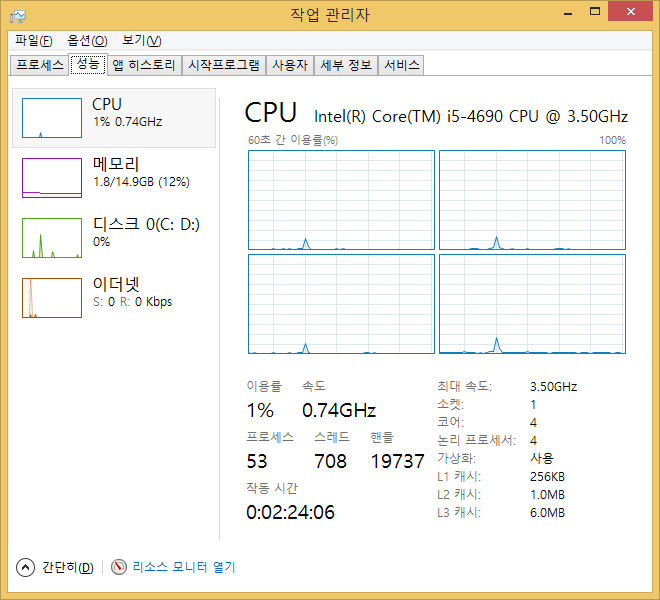
현재 블로그에 글을 작성하는 상태의 CPU 클럭. (윈도 8시리즈는 이렇게 작업 관리자에서 볼수 있습니다. 근데 윈도8 (8.1)일부러 쓰지 마세요. 윈도8은 점프. 다음 윈도 10 구입하시길..)
윈도8 시리즈의 경우 CPU 그래프의 기본값이 전체 이용률로 나오는데, 그래프에 우클릭 -> 그래프 변경 -> 논리 프로세서로 바꾸면 각 코어별(쓰레드별)로 볼 수 있습니다. 이렇게 해야 1~2코어만 쓰는 프로그램의 점유율을 더 쉽게 볼수 있겠죠.
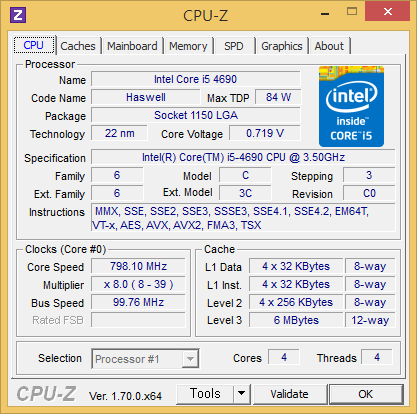
유명한 프로그램 중 하나인 CPU-Z을 통해본 클럭.
(홈페이지 http://www.cpuid.com/softwares/cpu-z.html 들아가면 오른쪽에 셋업형 파일과 그냥 ZIP 압축형 2가지가 있습니다. 내용은 같고, 설치형이냐, 그냥 압축 풀고 실행이냐의 차이 입니다. 저는 개인적으로 그냥 압축형을 선호해서.. ZIP 형태로 다운.
그림 나온김에 추가로 내용을 붙이면, Core Speed가 현재 클럭이라는 것이고, CPU-Z를 실행한 상태에서 CPU를 많이 쓰는 게임이나 작업을 하면 저 코어 스피드가 원래 CPU 클럭으로 올라 갑니다. 아래의 배수는 x8로 8배수로 나오죠. 현재 그렇다는 겁니다. 최대 39배수 까지. 그 아래 3번째의 버스 스피드는 99.76 Mhz 라고 나오는데 100Mhz 입니다. 이건 보드에 따라서, 또 옵션에 따라서 정확히 100Mhz가 안나옵니다. 저렇게 99.76 Mhz 나온다고 고장이냐? 이런거 아니니까 여기 저기에 질문 하실 필요 없습니다. 정상 입니다. 그래서 100Mhz x 8배수 = 800Mhz가 되는 거죠. 위 그림은 798.10 Mhz로 나오지만.. 보드에서 Spread Spectrum 옵션을 Enabled 하면 이렇게 나옵니다. Disabled로 하면 100Mhz로 나오구요. 요즘 내장사운드에서는 일부 보드에서 사운드 특화 구역을 마련하고 회로를 구성해서 다를수 있을지 모르지만,(이런 보드를 써보지 않아서) 보통의 보드에서 내장사운드 출력시 잡음과도 관련이 있습니다.켜야 없습니다. 특히 아주 예전 제품일수로 더 그럴 겁니다.)
이렇듯 CPU의 성능이 필요치 않을때 CPU의 클럭과 전압을 낮춰서 전기를 전약하는 기술이 스피드 스텝 입니다. 이와 유사한 AMD의 기능은 쿨앤 콰이어 이구요. 사용자 입장에서 두 기술은 같은 겁니다. (개발자 입장에서 보는 아주 세부적인 내용은 차이가 있겠지만)
아래 설명할 터보 부스트가 없는 제품은 이렇습니다. 터보 부스트가 없는 제품은, 현세대 i3, 펜티엄, 셀러론, 예전 제품은 코어2 듀오, 코어2 쿼드 시리즈 전제품, (터보 부스트는 코어2 때 나오긴 했지만, 노트북용 제품에만 채용된 기능 입니다. 아무래도 노트북이 상대적으로 클럭이 낮고 열과 전력면에서 데스크탑에 비해 불이익이 크기 때문에 낮은 수준에서 성능을 높이기 위해서 노트북에 우선 도입. 데스크탑은 네할렘에서 채용 됩니다.) AMD의 경우는 투반 x6 이전의 CPU
정리하면 CPU가 할일이 별로 없을때 클럭과 전압을 낮춰서 동작하며 전기를 아끼는 기술. 그러나 CPU에게 많은 일이 주어지면 CPU의 기본클럭으로 동작하는 기술 (무조건 기본 클럭이 아닌 부하량에 따라서 최저 클럭부터 기본클럭 까지 가변 됩니다.)
정상적인 경우는 아니고, 비정상적인 경우로, 보드의 바이오스에서 지원하기 전의 구형바이오스에 새로운 CPU를 사용하면, 클럭이 최저클럭으로만 작동하는 경우가 있습니다. 최신 바이오스로 업데이트 하시기 바랍니다.
바이오스 업데이트를 굉장히 어렵다고 생각할 수 있는데, 쉬운 방법은 www.asus.com , www.gigabyte.com , www.msi.com , www.biostar.com.tw , www.asrock.com , www.ecs.com.tw 등의 각 보드 제조사 또는 국내에서 해당 보드를 유통하는 유통사 홈페이지에 가면, 각 보드별 메뉴의 드라이버&소프트웨어 에서 BIOS와 바이오스 업데이트 프로그램을 제공 합니다. 최신 버전의 바이오스와 업데이트 프로그램을 다운받고, 업데이트 프로그램을 실행해서 다운 받은 바이오스를 불러와 업데이트 하면 됩니다. 어렵지 않습니다.
업데이트는 보통 1분 이내면 끝나는데(몇십초 정도).. 이 중간에 컴퓨터가 꺼지거나 하면 안됩니다. 모든 윈도우 프로그램을 종료하고, 백신도 끄고, 안정된 상태에서 업데이트 하시고 (윈도 재부팅, 백신도 끄고가 가장 확실), 설사 중간에 약간 멈추는 느낌이 있어도 무조건 기다리셔야 합니다. 기다리면 다 넘어 갑니다.
어짜피 신버전 바이오스(또는 EFI) 라는게 전 버전이 뭔가가 문제가 있으니까 (지금 내가 그 문제를 겪지 않았을 뿐. 신형(또는 스테핑이 다른) CPU 클럭이나 온도 오류, 무시할 미미한 일부 오류, 확장 슬롯에 특정 애드온 카드와 호환성, 메모리 호환성, VGA 호환성 문제 등.), 또는 새 CPU 지원을 위해서 나오는건데, 업데이트를 안할 이유가 없죠. 여기에 더해서 나중에 중고로 팔더라도 업데이트 된게 더 잘 팔립니다.
아주 간혹 애매한 (뭔가 기능이 막힌다던가..) 신 버전이 있기도 하지만요. 이 경우는 각자 알아서 판단.
제 경험만 말하면 윈도에서 업데이트 한 수많은 보드중 날아가 본 것은 1번인데.. 이게 살짝 프리징 같은 현상이 있을 때 리셋 되어서 그렇습니다;;; 제 실수죠 (이미 시작했으면 리셋 해봐야, 제대로 안되서 부팅이 안될텐데..). 그덕에 센터에서 롬만 새로 구워달라고 해서 5분만에 AS 받고 온 기억이... 해당 보드를 다시 해본 결과 약간의 프리징이 원래 있고, 기다리면 업데이트 완료. 그 외에는 윈도상에서 각사의 윈도용 바이오스 업데이트 프로그램을 써서 업데이트 했을 때 문제가 발생한 적이 없습니다. 문제가 생기면 AS 센터가서 업데이트 받으셔도 되고, 오래된 보드의 경우는 가까운 메인보드 수리점에 가서 받아도 됩니다. 서울이면 용산에 메인보드 수리점에서 받으면 됩니다.
Foxconn 보드의 경우 Fox LiveUpdate 라는 프로그램으로 윈도에서 바이오스 파일을 폭스콘에서 가져와서 하는 온라인 또는 PC에 저장된 바이오스 파일로 업데이트를 할 수 있고, 현재 보드의 바이오스를 하드로 백업 할 수 있는데, 폭스콘이 사업을 접고, 다운로드 사이트를 정리하면서 이 프로그램이 멈추는 현상이 생깁니다.
원인은 폭스 라이브 업데이트 프로그램이 기본적으로 자동 업데이트 탐색이 설정되어 있다는 겁니다 (버전에 따라 다른지는 모르겠습니다). 설정에서 끌 수 있는데, 일단 기본값이 자동이고, 폭스콘에서는 정보를 받을 수 없어서 인지.. 프로그램 설치후 실행하면, 프로그램 자체가 계속 멈추는 현상이 발생 합니다. 계속 멈추기 때문에 설정에 들어갈 수가 없죠. 자동값을 끌 수도 없구요.
이런 경우 작업 관리자를 열어서 FoxLiveupdate 로 실행되는 프로세서를 꺼주시고 (그냥 끄고 다시 실행하다 보면 2개가 실행 되어 있는 경우도, 다 꺼주세요. 아니면 안전하게 윈도우를 재 부팅 해주세요.), 그 뒤 PC에 연결된 랜 케이블을 빼고 폭스 라이브업데이트 프로그램을 실행하면 멈추는 증상없이 정상적으로 실행되며, 따로 받아놓은 바이오스 파일을 업데이트 할 수 있습니다. 모 이럴때는 그냥 usb에 도스부팅과 바이오스 넣어두고 도스에서 업데이트도 되지만, 이게 없으신 분들은 이렇게 업데이트를 하세요. (부팅시 바이오스 들어가서, 바이오스 자체 메뉴로 업데이트가 있다면 이게 가장 좋은 방법인데, 예전 보드들은 이 메뉴 자체가 없죠. 또는 동시기의 이름 있는 회사의 보드들은 있지만, 좀 저가형 브랜드의 보드들은 없거나 하구요.
다만 일부 보드의 신형 바이오스의 경우는 (구버전에서 특정 버전 이상으로 업 하는 경우. 완전 갈아 엎은 정도의 신 바이오스) 바이오스 버전 설명에 바이오스 파일에 첨부된 (바이오스파일과 설명 파일 그리고 도스용 업데이트 프로그램이 압축된 파일) 업데이트 소프트로만 업데이트 하라고 써 있는 것들이 있습니다 (해당 버전 이상이 이미 깔린 경우, 이후 버전 업은 그냥 바이오스 자체로 업해도 됨). 이 경우는 USB 도스부팅이 되도록 해놓고, USB에 바이오스 파일과 업데이트 소프트를 넣고, USB 도스부팅을 한 뒤에 동봉된 도스용 업데이트 소프트로 업데이트 하셔야 합니다. 너무 당연해서 안 적었었는데, CPU 오버클럭을 했다면 오버 풀고 하세요.)
폭스콘이 사이트를 닫으면서 바이오스 파일도 구할 수 없기 때문에, 결국 검색을 하셔야 하구요. 검색을 해보면 구하는건 것은 어렵지 않습니다. 다만, 그 바이오스가 해당 보드의 마지막 바이오스 인가? 를 알 수가 없죠. 이건 어쩔 수 없이 좀더 여러 곳을 검색해서 더 뒷 버전이 있는지 없는지 확인하는 수 밖에 없습니다. 이게 마지막 바이오스 입니다 라고 적혀 있지 않는 한 말이죠. 그도 아니면 여러 커뮤니티 사이트에서 해당 보드 가지신분 찾아보고 폭스 라이브업데이트로 (랜 케이블 꼭 뺀 뒤에 실행) 바이오스 백업좀 해서 올려 달라고 부탁하는 방법밖에 없겠죠.
보드에 따라 바이오스에서 바이오스 쓰기를 막아놓는 옵션이 있다면 꺼두셔야 합니다 (BIOS Write Protect 같은 메뉴). 또는 점퍼로 막는 보드도 있는데 역시 점퍼를 옮겨서 풀어 줘야 합니다. (CMOS 클리어 점퍼 말고, 바이오스 기록을 막는 점퍼 입니다.)
폭스콘 보드가 생기면서 겪은 것을 토대로 정보를 공유해 보고, 나중에 기회가 되서 폭스콘 보드에 대한 글을 쓰게 된다면, 그때 그 글에도 이 내용을 복붙 해서 올립니다.
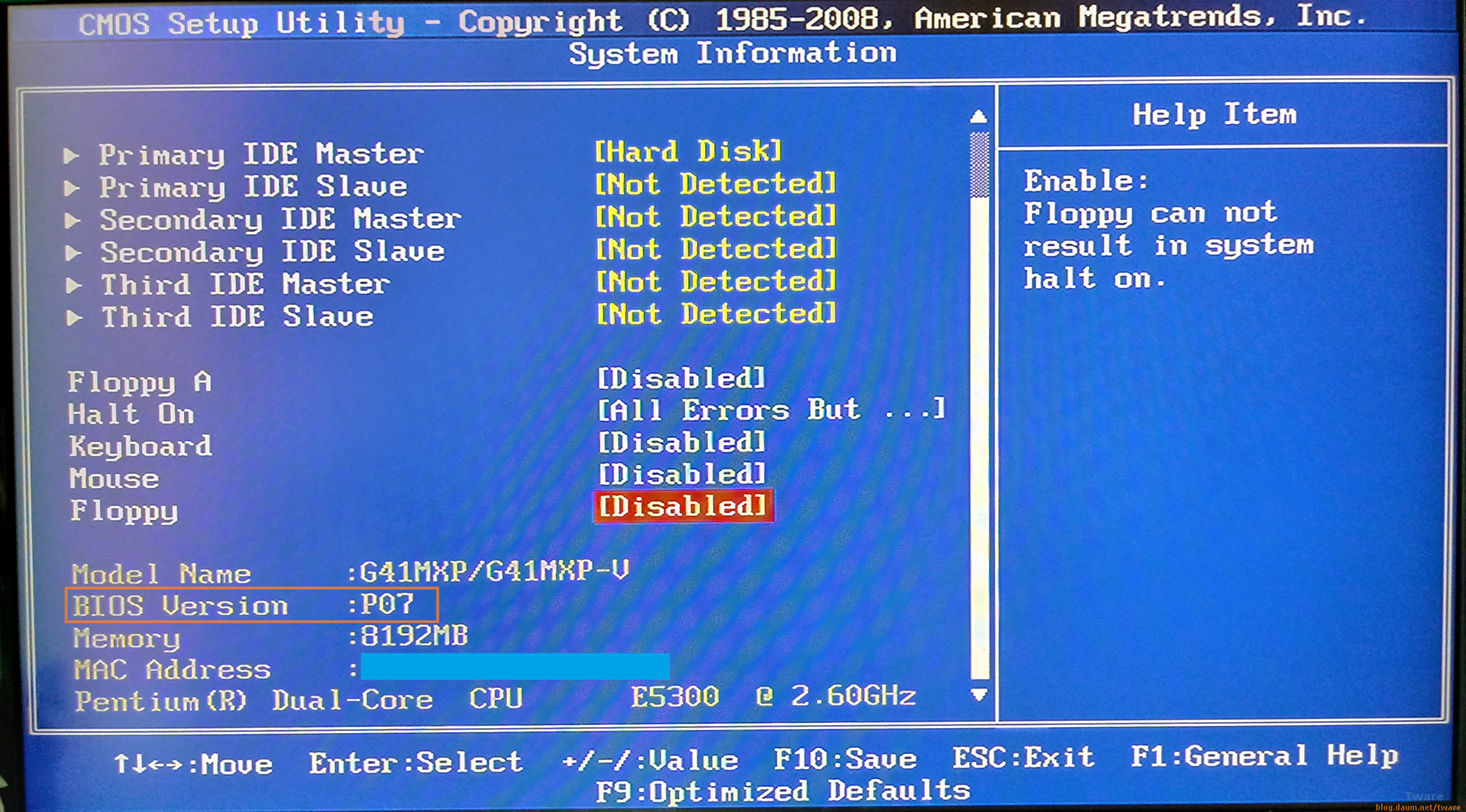
폭스콘 G41MXP 보드의 바이오스 시스템 정보. 바이오스 버전이 P07 이라고 되어 있습니다. 내장 랜의 맥 어드레스는 가렸습니다. 검색을 해보면 이 보드는 P08 버전이 마지막 버전 입니다 (더 있나???). (G41MXP와 G41MXP-V가 공통 바이오스 같은데, 우리나라는 G41MXP만 유통 된거 같구요. 이건 잘 몰라요. 당시 판매되는 제품들 검색해 가며 산게 아니라서요. 두 제품의 큰 차이는 백패널 사운드 단자 6개냐, 3개냐 차이)
G41MXP BIOS 9A7F1P07 (P07 바이오스)
![]() Foxconn_G41MXP_bios9A7F1P07.zip
Foxconn_G41MXP_bios9A7F1P07.zip
Fixes: Patch for DDR3 single-sided memory halt on D4h.
G41MxP BIOS 9A7F1P08 (P08 바이오스)
Fixes: Patch POST hung up 13h with EXXX CPUs,Patch display extended function issue
G41MXP 바이오스 업데이트에 사용한 폭스콘 폭스 라이브업데이트
![]() 20110602-FOXCONN FOX LiveUpdate v1.8.2.11.zip
20110602-FOXCONN FOX LiveUpdate v1.8.2.11.zip
Foxconn G41MXP / G41MXP-V 메뉴얼. (블로그 글당 용량이 적으니 직접 보세요)
https://www.manualslib.com/manual/594547/Foxconn-G41mxp-Series.html
블로그 개편으로 옵로드 용량이 늘어서 G41MXP (G41MXP-V) 메뉴얼 업로드
국내는 G41MXE (G41MXE-K) 사용자가 더 많은 것 같은데, 찾기 어려울테니 업로드
G41MXE P10 바이오스.
제조사 사이트에서 다운이 되면, 그냥 제조사 사이트에서 받으세요 했을테고, 구하기 어렵지 않지만 워낙 다운로드가 안되는 곳이 많아서 (대부분이 폭스콘 링크여서 다운이 안됨. 또는 이상한 다운로드 프로그램을 통해서 받도록 되어 있음.) 그냥 올립니다.
(이걸로 개인적으로 느낀건 국내 유통사 들이 망할 놈들이라는 겁니다. 자사 사이트에도 보드별로 드라이버나 (드라이버는 칩셋 별로 올려도 되구요.), 바이오스, 바이오스 업데이트 소프트 등을 올려둬면 좋은데, 그냥 제조사로 연결 되는 링크나 걸어놓고 거기서 받으라고 땡인 곳들이.. 제조사가 살아 있으면 관계가 없을지 몰라도, 이렇게 제조사가 사업을 접고 다운로드 사이트 조차 폐쇄하면 도대체 어디서 받으라고? 유통사 사이트에 자기들이 유통했던 제품의 자료가 있다면, 사준 사용자가 고생 안해도 되고, 이런게 다 쌓여서 XX 유통사는 믿을만 하다 가 될 수 있을텐데 말이죠. 사이트 부하가 걱정되면, 여러 국내 PC관련 벤치/리뷰/뉴스사이트 자료실에 동시에 올려도 되구요.)
반드시 Fox LiveUpdate를 설치후 실행 하기 전에 Lan 케이블을 빼세요.
백신을 포함해서 모든 소프트웨어를 끄세요.(트레이에 떠 있는 드라이버 소프트웨어는 안꺼도 됩니다. 예 : 사운드, 그래픽 드라이버 등의 트레이 아이콘. 이외 기타 시스템을 컨트롤 하는 소프트나, 보드 제조사 제공 컨트롤 소프트 역시 전부 끄셔야 합니다.)
BIOS에서 BIOS Write Protect가 Disabled 인지 확인 하세요 (기본값).
Warning! Unplug the Lan cable first. After LiveUpdate Run.
윈도우즈7 64비트 버전에서 업데이트 했습니다.
(원래는 이미 P08로 업데이트 끝냈는데, 정보 공유차 위에 노란색 글씨 쓰고 보니, 아예 그림도 올렸으면 해서 P07로 다시 기록하고, 한번 더 P08 업데이트를 하며 찍었습니다. G41MXP 바이오스 업데이트지만, 다른 보드도 비슷 합니다. 참고하세요.)
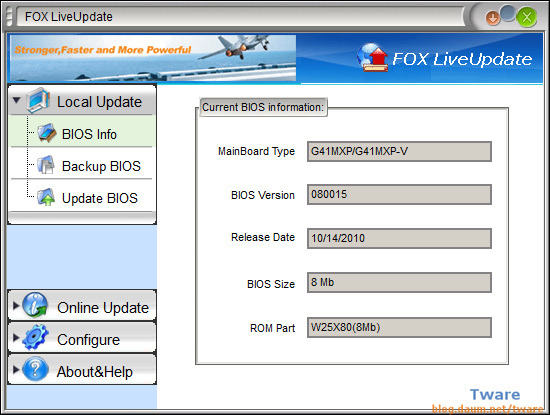
P07 바이오스의 상태.
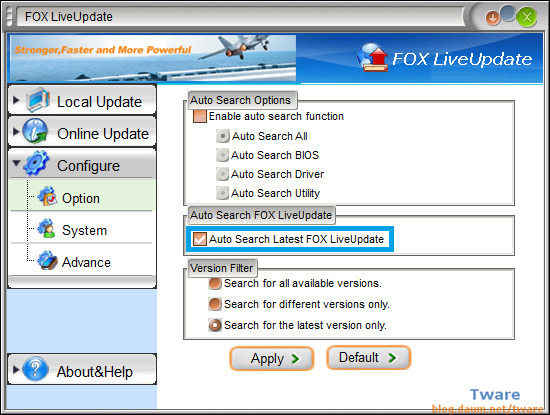
Lan 케이블을 빼도록 만드는 옵션이 파란색 테두리 안에 있는 옵션 입니다.
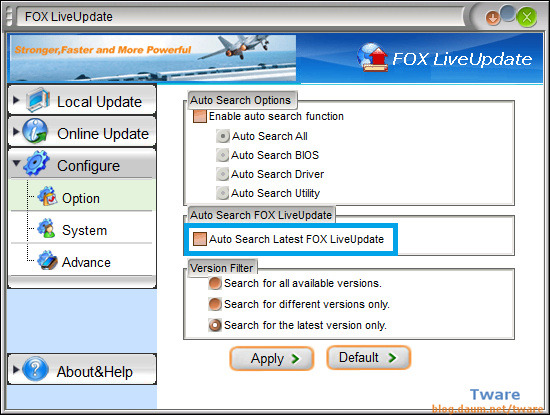
체크 해제를 합니다.
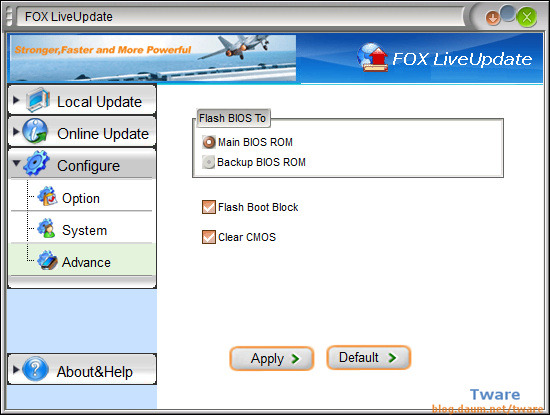
기본값으로 부트 블록 플레시와 CMOS 클리어가 체크되어 있습니다.
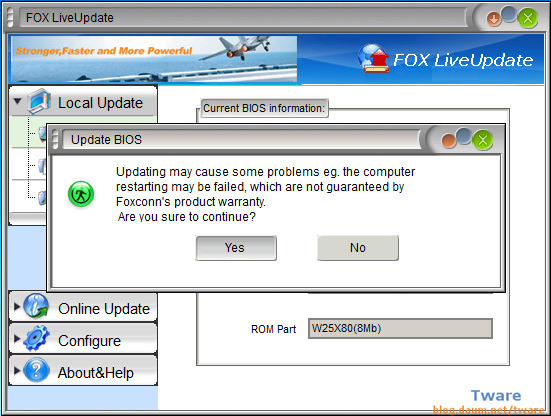
로컬 업데이트 (Local Update) -> 업데이트 바이오스 (Update Bios)를 누르면,
이처럼 경보창이 나옵니다.
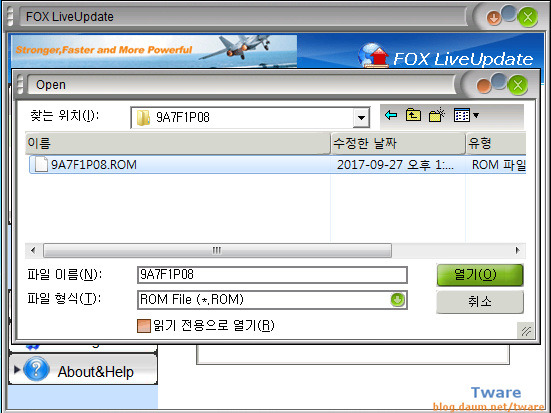
업데이트 할 롬 파일을 선택 하고, 열기 버튼을 클릭.
(혹시 모르니까.. 파일이 위치한 경로에 " 한글 " 로 된 폴더가 없나 보세요.
알파벳으로 된 폴더에 파일을 넣어 두세요. 특히 윈도우 로컬 계정 이름을 한글로 넣는 분들이 꽤 많죠. 그 안에 내문서 같은 곳에에서 파일을 저장하는 분들이 꽤나 많구요.
되도록 윈도우 계정을 입력할 때 알파벳으로 하세요. 그래야 여러 게임등 에서도 문제가 생기지 않습니다. 내문서 폴더에 세이브를 하는 게임들이 꽤 있죠.
윈도우즈 계정명이 한글이면, 바이오스 파일을 c:\bios 같은 폴더를 만들고 그 안에 넣어서 불러오세요. 전 한글 폴더에서 안해봤지만, 혹시 모르니까요.
윈도우 로컬 계정 이름만 영문자로 하면 여러 프로그램에서 문제가 생기지 않습니다. 윈도 안에서 "내 문서" 이렇게 나오는건 관계가 없구요. 실제 폴더가 아닌 링크된 폴더라서요. 한글 윈도우니까 "내 문서" 라고 나오는 거에요. 윈도 설치 중에 사용자 계정 넣으라고 할 때 "엄마" "땡땡이" 이런식으로 한글로 짓지 말라는거죠.)
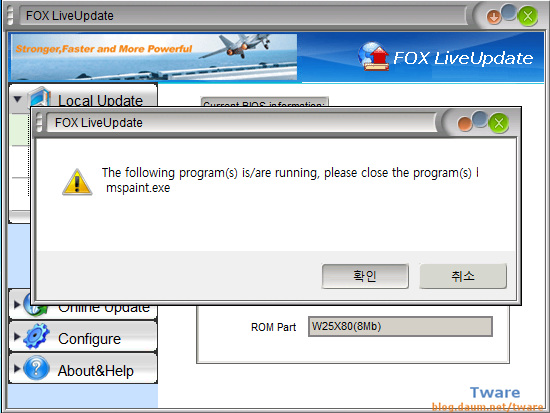
폭스 라이브업데이트 이외에 다른 프로그램이 실행되어 있으면,
이처럼 xx 프로그램을 닫으라고 나옵니다.
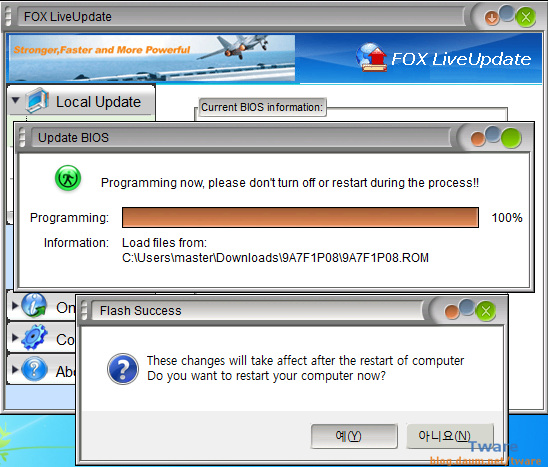
이 화면의 앞에서 바이오스 백업 그래프가 나온 뒤에, 그림처럼 실제 업데이트 그래프가 나옵니다 (업데이트 중간에는 스샷이 찍히지 않아서 없습니다).
내용처럼 재시작이나 끄지 말고 기다리세요.
그러면 마지막에 100% 뜨고, Flash Success 플래시 성공 창이 나옵니다.
(위에 계정명 " 한글" 얘기에 언급한 것 처럼. 저는 계정명이 알파벳이라, 위처럼 바이오스 파일을 불러오는 경로 상에 한글명 폴더가 존재하지 않습니다.)
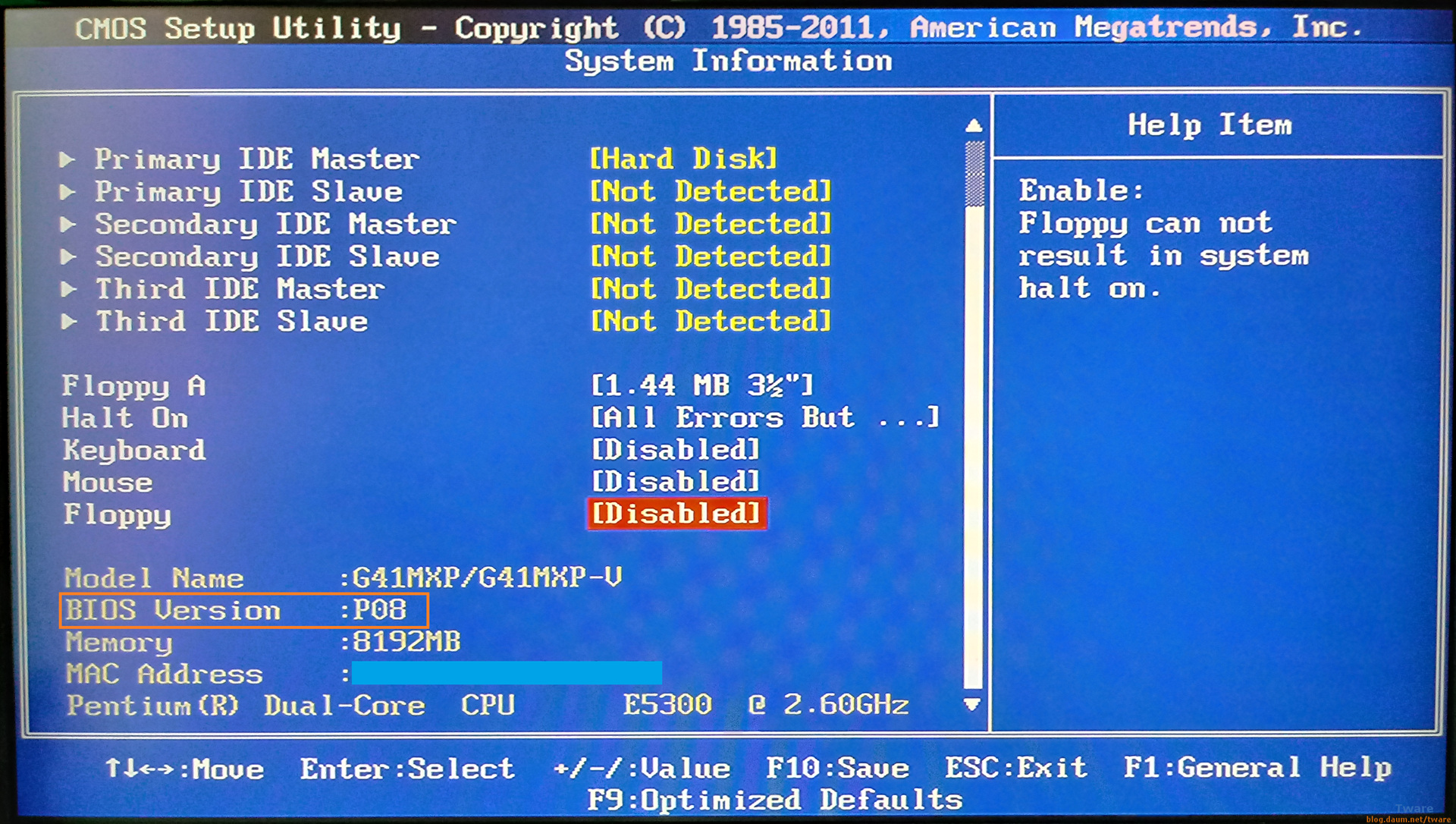
P08 바이오스 업데이트가 된 G41MXP 보드.
윈도우 재시작 후에 포스팅 화면에서 DEL키를 눌러서 바이오스에 들어온 그림.
P08 바이오스로 업데이트가 되었습니다. P07에서 맨위의 Copyright 1985-2008도 P08에서는 1985-2011로 바뀌었습니다. CMOS 클리어도 기본 옵션이어서 CMOS 클리어도 되었구요. 플로피가 켜져 있죠. (CMOS 클리어 옵션이 업데이트 프로그램에 없을 때는, 업데이트 한 뒤에 컴퓨터를 끄고, CMOS 클리어 점퍼로 클리어 해주세요. 이도 아니면 바이오스 들어가서 기본값으로 바꾸는 (Load Defaults 비슷한) 메뉴를 눌러서 기본값으로 바꾸고, 한번 저장하고 (Save & Exit 비슷한 메뉴.) 나가기 눌러 주세요. 그 뒤에 다시 바이오스 들어가서 설정.)
이제 다시 바이오스에서 바꿀 값이 있으면 바꾸고 저장 하면 되겠죠.
이렇게 안해도 많은 경우에 화면이 뜨지만, 일부는 클리어를 해야 나올 수 있습니다. 파워 서플라이의 전원을 차단하고 (파워의 후면 전원 버튼으로 끄거나 또는 전원 케이블 빼기), CMOS 클리어 점퍼로 클리어 해주세요 (3핀으로 되어 있는 경우는 점퍼의 위치를 10여초 정도 바꾼뒤에 다시 재 위치로 바꾸거나, 2핀으로 된 경우에는 드라이버 같은 금속으로 10여초 정도 연결이 되게 해주세요). 또는 CR2032 배터리를 잠시 뺐다가 다시 껴주세요.
일부 보드의 경우는 바이오스의 설정값이 저장되는 CMOS의 배터리 수명이 다 되면 화면이 안나오는 경우가 있습니다. CR2032 배터리를 사서 갈아 주세요. (많은 경우는 배터리가 다 되면 계속 바이오스 설정 값이 초기화 되었다고 나올뿐 화면이 나옵니다). 특히 오랫동안 안쓰던 보드들이 그럴 수 있습니다. 평소에 계속 쓰던 컴의 경우는 멀티탭 전원을 끄거나, 파워 후면 전원을 내리거나, 케이블을 빼지 않으면, 대기 전원이 연결되어 있어서 배터리가 닳지 않기 때문이죠.
여기까지 망할 폭스콘과 자사가 유통한 제품의 드라이버/바이오스 하나도 올려놓지 않은 망할 유통사 때문에 바이오스 업데이트를 윈도우즈에서 쉽게 못 했을 분들을 위한 추가 내용이었습니다.
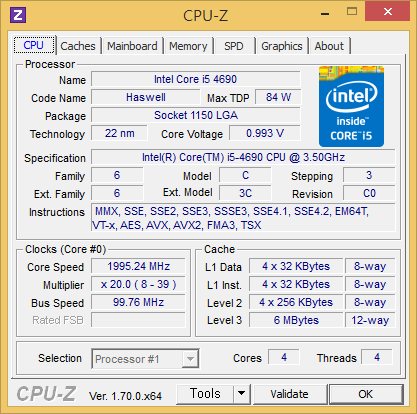
얼마전 오리진 무료 배포한 드래곤 에이지를 실행한 상태.
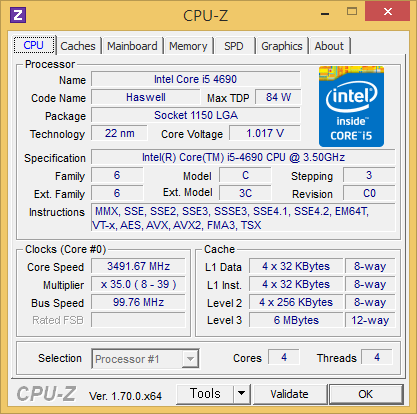
역시 전에 오리진 무료 배포한 배틀필드3를 실행한 상태.
(정확히 이 클럭 고정은 아니고, 2.4Ghz와 3.6Ghz까지 왔다 갔다 합니다. 게임을 실행만 해둔 상태에서 말이죠. 미션선택, 옵션 등이 있는 화면 입니다.)

배틀필드 3를 플레이 하고 있는 상태의 클럭.
(그림과 같은 클럭에서 3790MHz 까지 왔다 갔다 합니다. 게임중 잠시 멈춰둔 상태로는 3890MHz 까지... )

Q6700 바탕화면때의 클럭. FSB 320 x 6 = 1922 클럭이죠.
(Bus speed 266 (x4 = FSB 1066)이 정상이지만 320으로 오버한 상태 입니다.
오버를 하지 않았다면, 버스 스피드 266, FSB 1066 , 코어스피드 1596이 나왔겠죠.)

드래곤 에이지를 플레이 할때 클럭.
배수가 10배수로 되면서 오버된 클럭으로 동작
(역시 오버를 하지 않았다면, 266 x 10 = 2666 Mhz로 동작이 됐겠죠.
터보가 없는 제품이기 때문에, 게임 같은 부하가 높은 작업을 하면 기본 클럭(또는 오버한 클럭)으로 동작하는 겁니다. 인텔 코어2 (콘로/켄츠필드,울프데일/요크필드), AMD 64,페넘1&2 (6코어 투반/4코어 조스마 제외 이둘은 터보가 추가).
터보가 있으면 부하고 높고 + 코어수 활용에 따라서 추가로 클럭이 올라가는 것이구요.)
그런분은 거의 없겠지만, 혹시라도 이렇게 전력절약을 하는 것을 하고 싶지 않은 경우에는, 제어판 -> 전원옵션 -> 에 가면 "균형 조정(권장)", "고성능", "절전" 이 있는데 이중에서 고성능으로 설정하면 됩니다. 균형 조정인 채로 CPU만 바꾸고 싶으면 우측의 "설정 변경"을 눌러서 화면이 바뀌면 "고급 전원 관리 옵션 설정 변경" 을 클릭해서 "전원옵션" 창을 띄운뒤에 "전원옵션" 창에서 "프로세서 전원관리" -> "최소 프로세서 상태"를 100%로 맞춰줘도 항상 기본 클럭으로 동작하게 됩니다. 다른 글에서는 언급을 했던 내용을 추가하면, 어떤 문제인지 만약 PC의 하드웨어 관리에는 문제가 없는데, 특정 소프트에서 원클럭으로 안돌아가는 경우가 있다면(아주 간혹 인터넷 어딘가서 이런 얘기를 저도 본듯) 그런 경우에도 이렇게 써도 되겠죠. 전원 옵션 자체를 새로 만들어서 써도 됩니다.
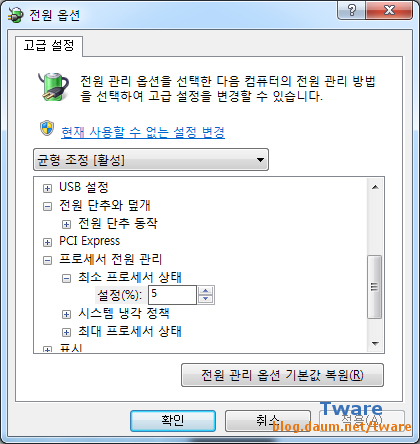
기본 5%로 되어 있는 " 최소 프로세서 상태 " 를 100 으로 넣고 적용 또는 확인을 누르면 클럭을 낮추지 않고, 가벼운 작업을 해도 항상 기본클럭으로 작동합니다. 스피드 스텝(쿨앤 콰이어) 같은 것은 바이오스에서 쓸지 말지를 켜고 끄고 하지만, 그 이후 결국 제어는 윈도우 에서 하는 겁니다. 그렇기 때문에 예전 XP 구 버전에서(구 서비스팩,또는 오리지날) 스피드스텝 쿨앤콰이어 윈도 패치 같은게 나왔던 거죠. 윈도에서 직접 통합해서 지원을 하지 않는다면 따로 제조사가 하드웨어를 제어하는 소프트웨어를 제공해야 할테구요. 모든 하드웨어는 그것을 제어할 소프트가 필요 합니다. 그래서 각종 장치의 드라이버를 설치하는 거구요. 소프트웨어가 하드웨어를 지원하는 것이죠.
최소 프로세서 상태 100%로 해도 CPU 최대 클럭은 안된다 거짓 정보다 라는 분이 계셔서 추가 합니다.
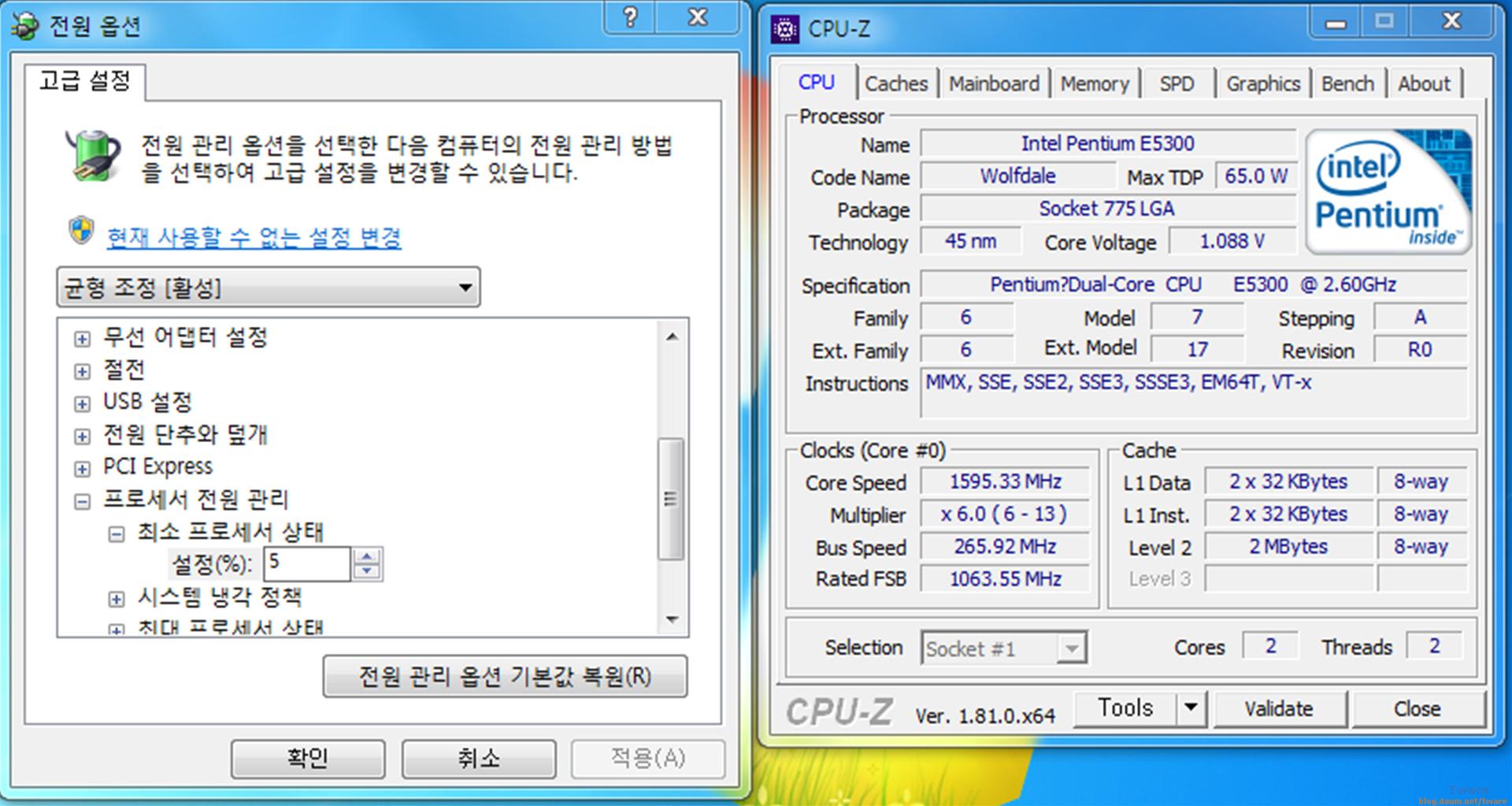
최소 프로세서 상태 기본값 5% 클럭. 6배수로 작동되어 1596 Mhz
(E5300 FSB 200 -> FSB 266 오버 상태.
은박신공이라 떼면 다시 붙이기 귀찮아서 오버된 상태.)
(바이오스 EIST = Enabled. 이하 전 CPU EIST 켜둔 상태. 모든 CPU 최소 프로세서 값만 변경. 그외 모든 윈도우 전원 옵션은 기본 상태.)
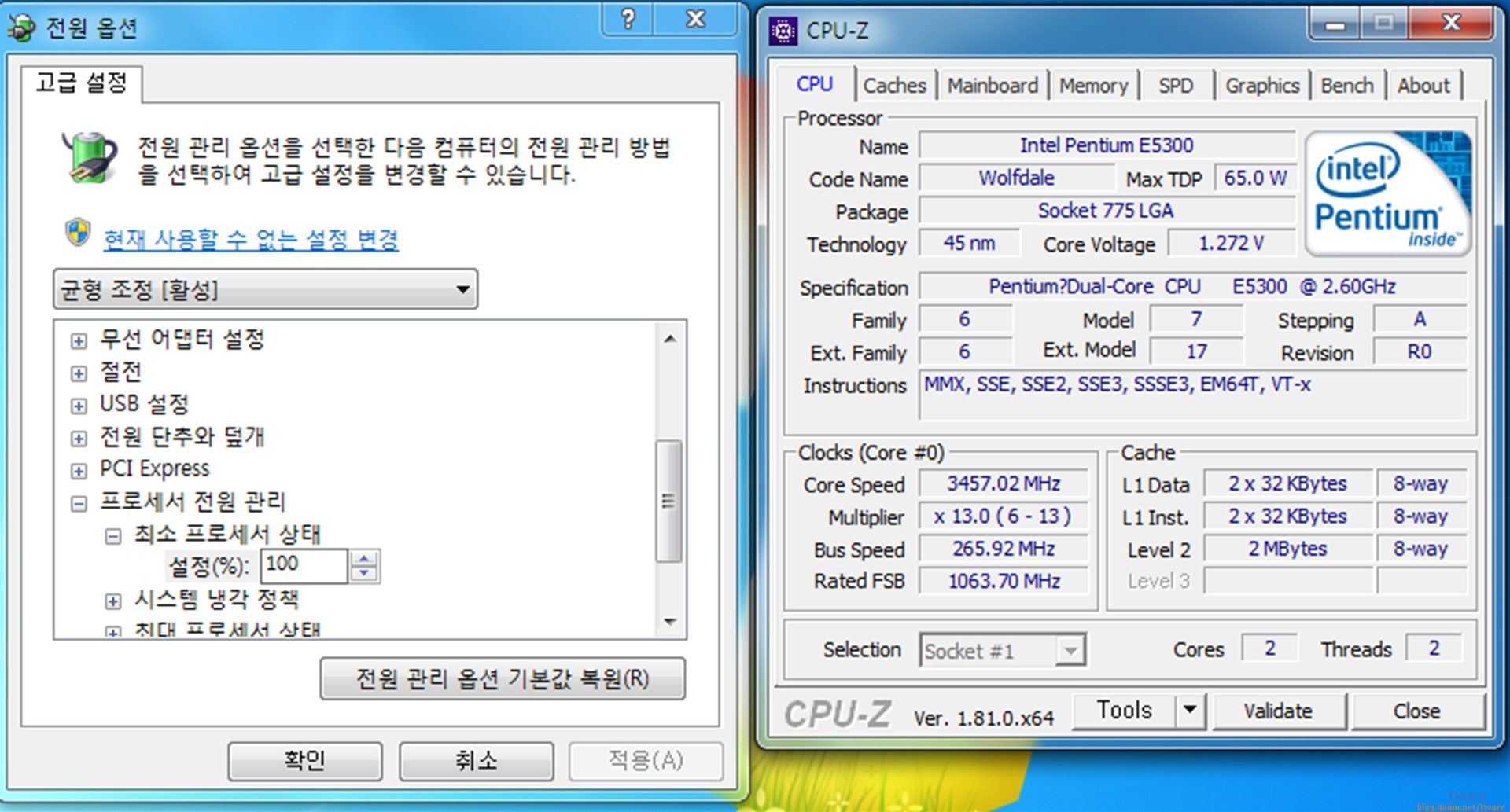
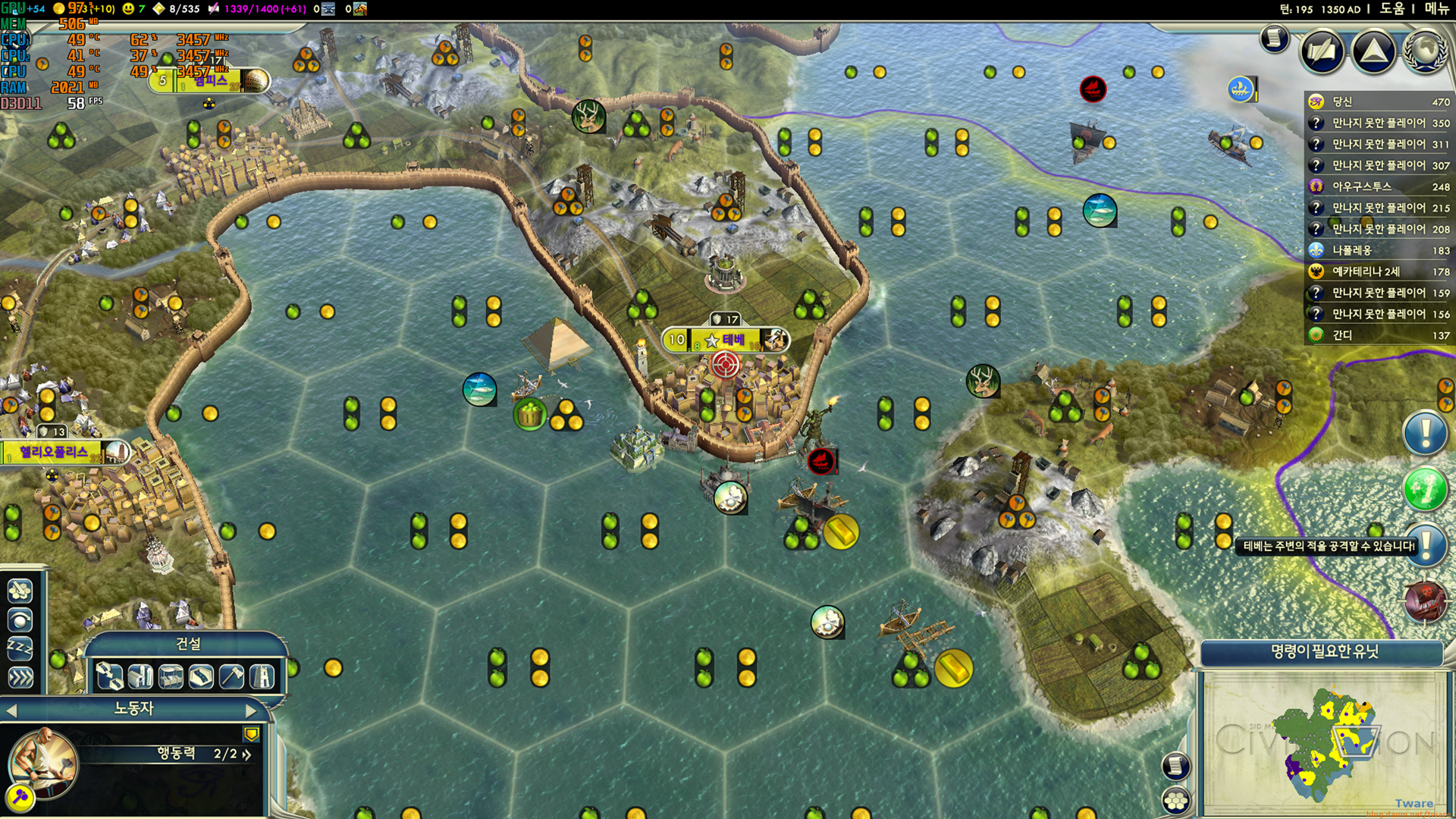
최소 프로세서 상태 100% 클럭. 최대 배수인 13배수로 작동 3458Mhz.
(E5300 FSB 200 -> FSB 266 오버 상태).
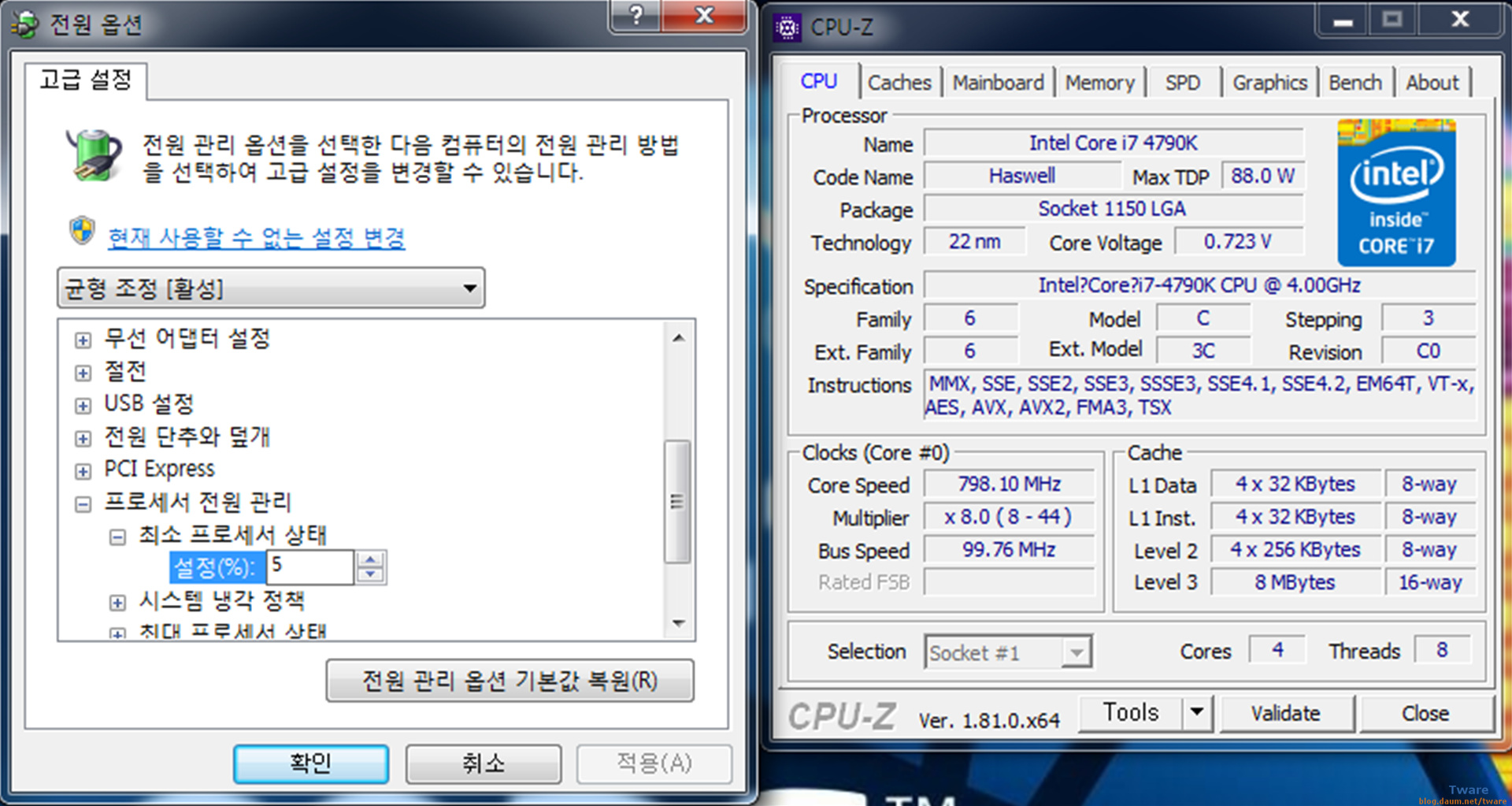
최소 프로세서 5% 4790K 최저 배수인 8배수 작동 800Mhz.
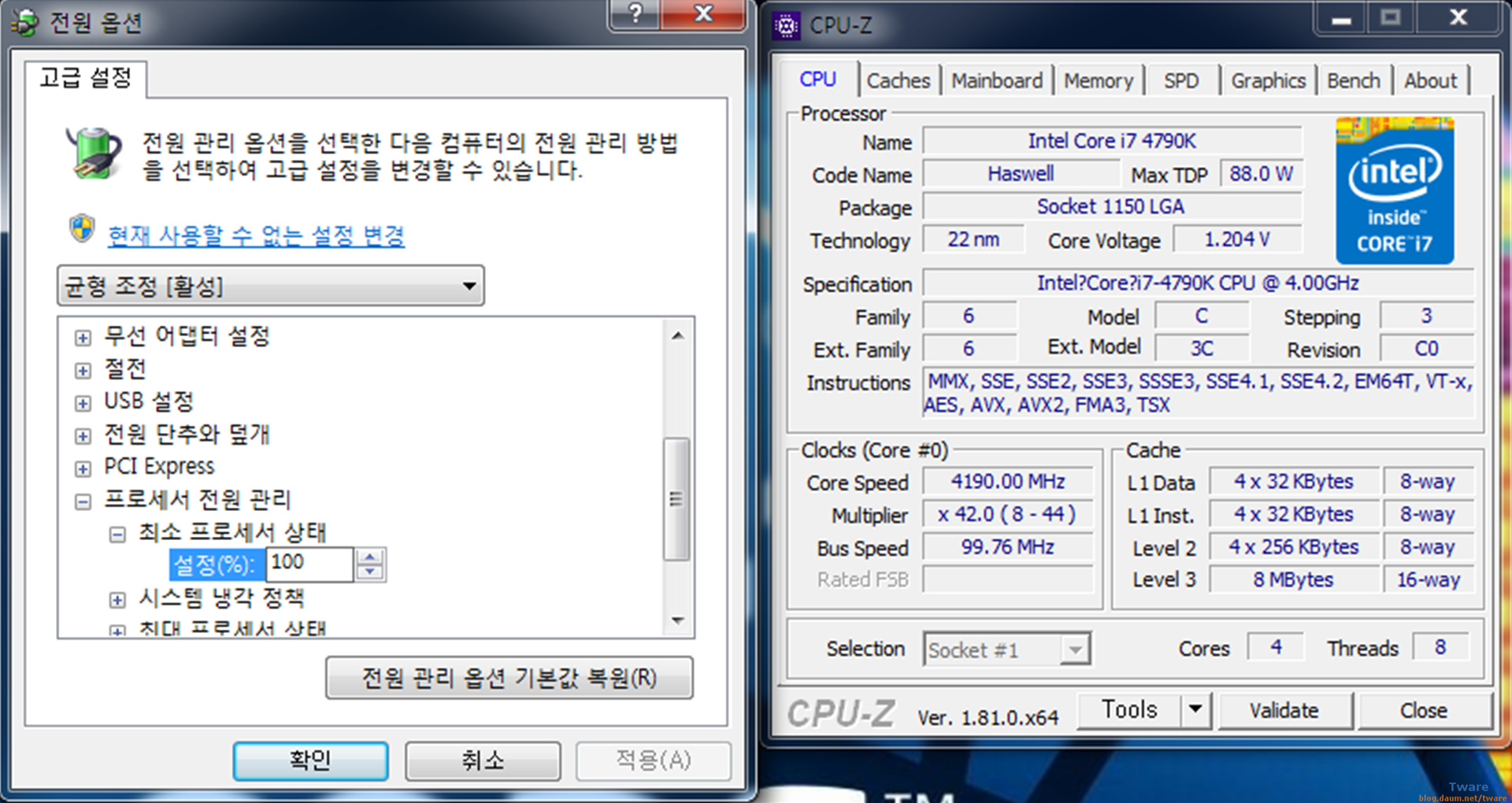
최소 프로세서 100% 4790K 풀코어 최대 터보 배수인 42배수로 4.2Ghz.
(44배수는 1코어 최대 배수)
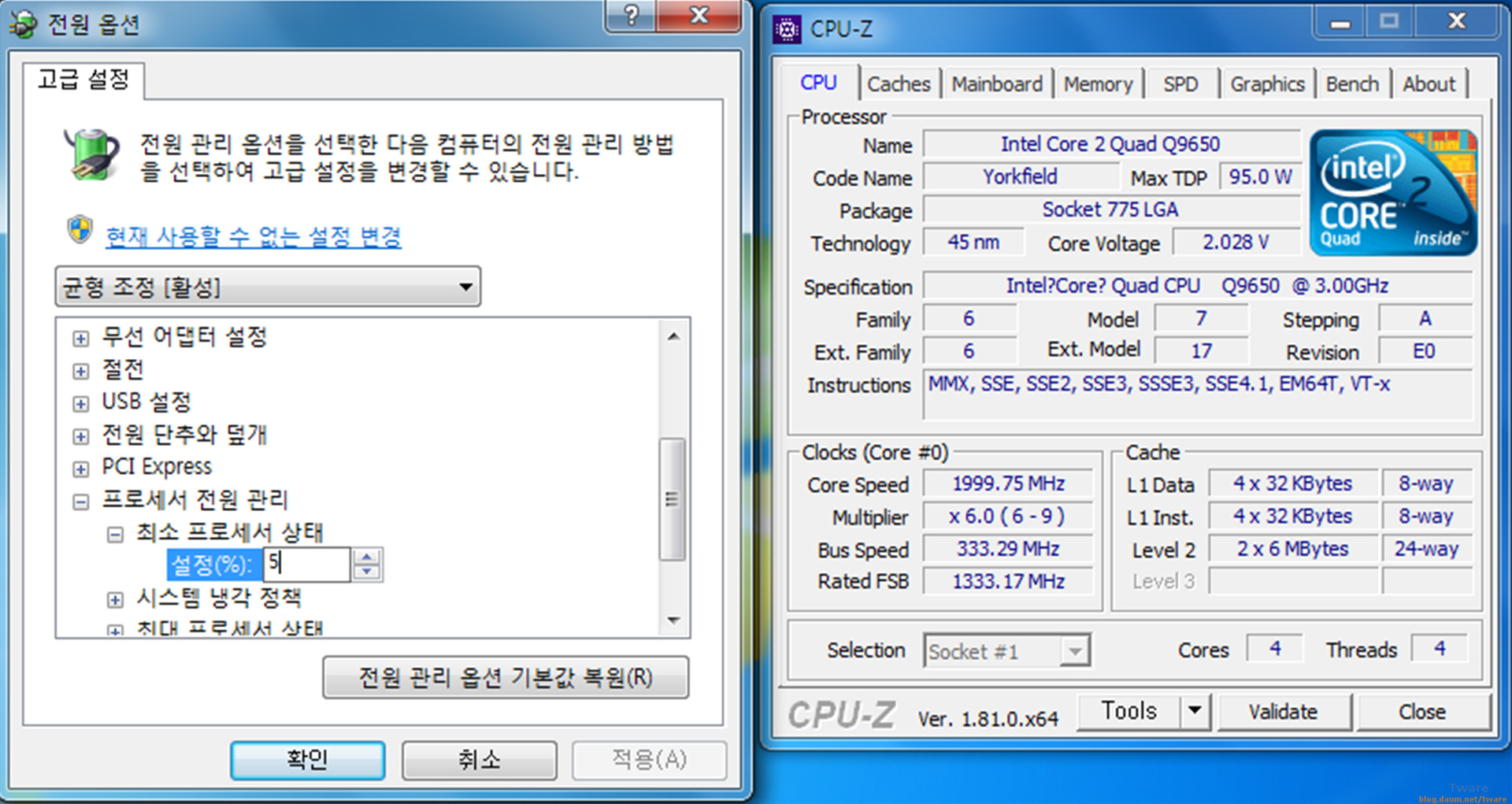
최소 프로세서 기본값 5% Q9650 최저배수 6배수 작동.
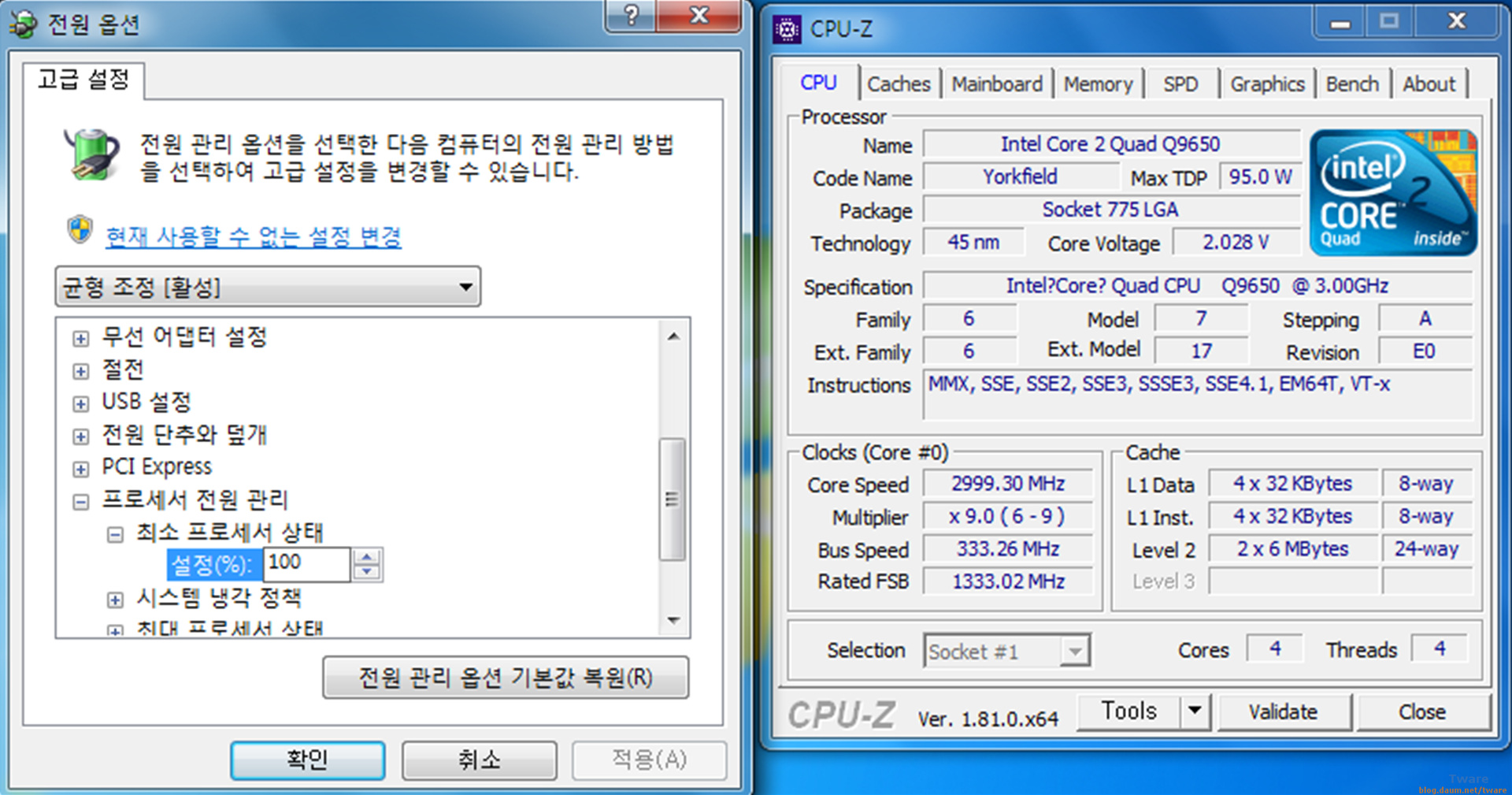
최소 프로세서 100% Q9650 최대 배수 9배수 작동.
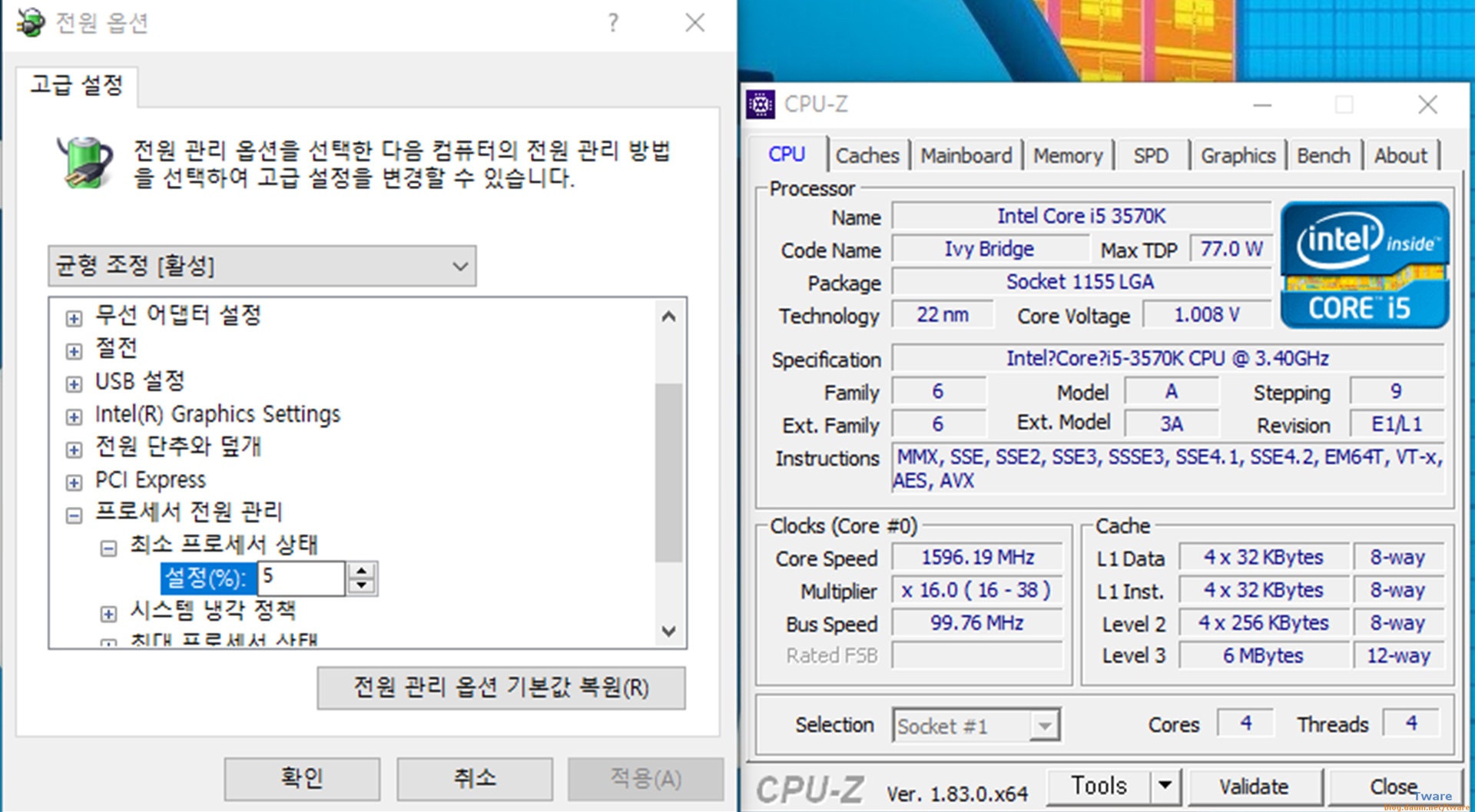
최소 프로세서 5% i5 3570k 최저 배수인 16배수로 작동.
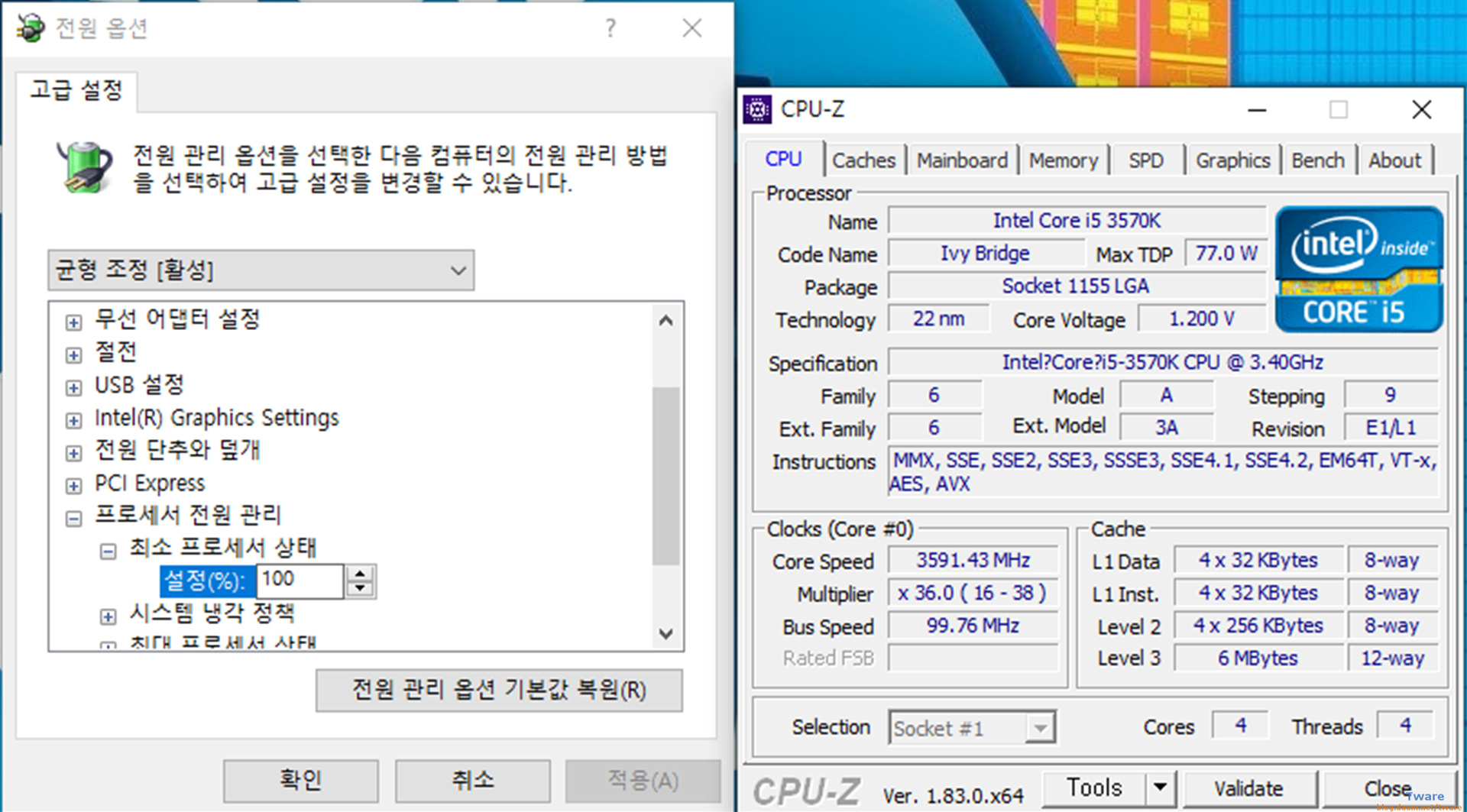

최소 프로세서 100% 3570K 최대 4코어 터보 배수인 36배수로 작동.
(윈도7도 그렇지만, 윈도10의 클럭 정보는 믿고 버리는 정보. 오버도 아닌 정규 클럭조차 제대로 표기를 못하죠. 내장 그래픽에 바이오스에서(EFI) 1GB를 사전 할당 했기 때문에, 메모리는 15GB로 표시 됨.)
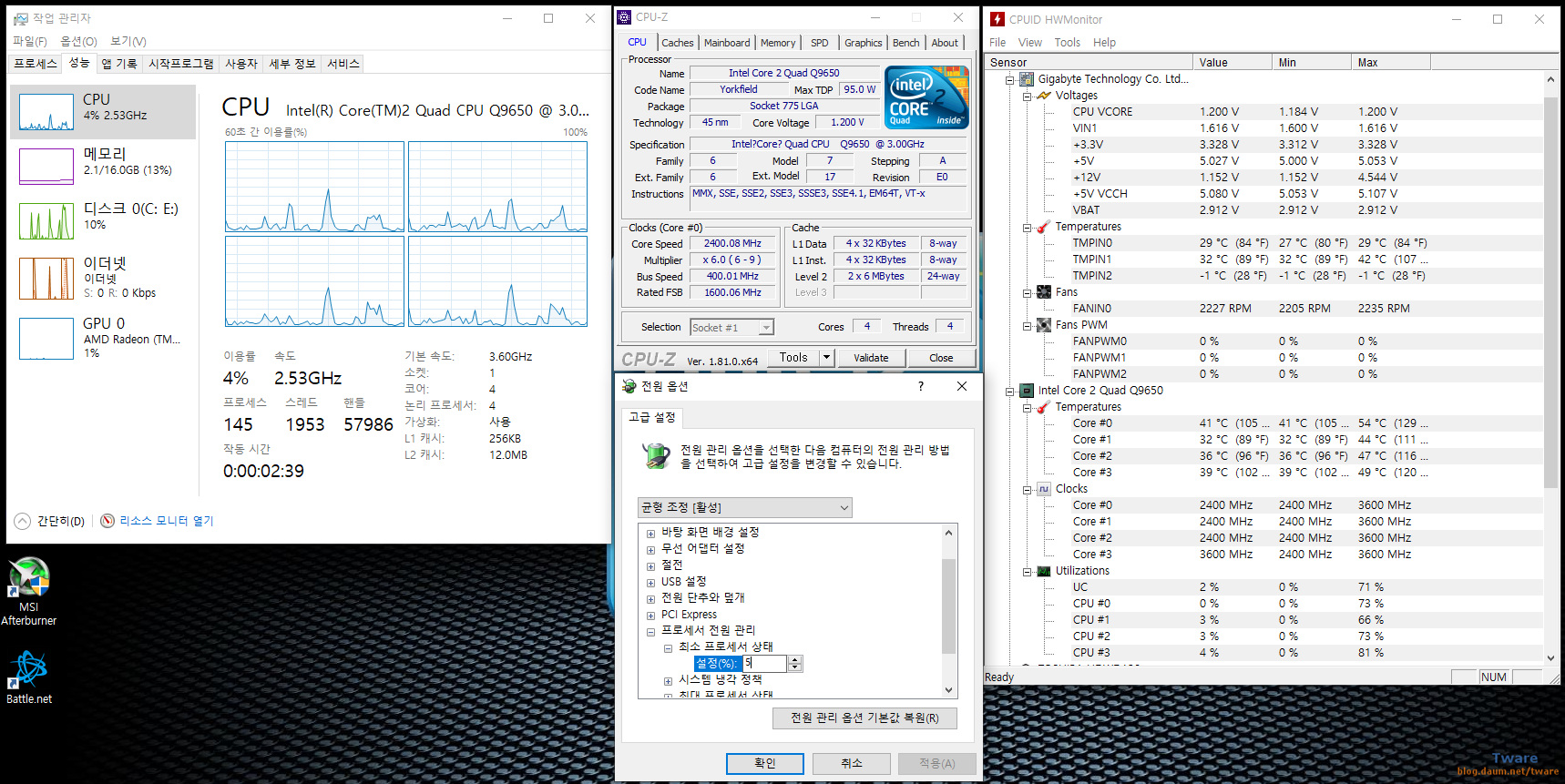
최소 프로세서 5% 상태인 Q9650 FSB 400 오버 @ 3.6Ghz (그림 클릭)
(첫 등록시 그림 저장을 잘못해, 아래와 같은 그림이 등록되어 다시 저장하고 등록)

(쿨러는 번들 쿨러)

Q9650 오버 3.6Ghz + 최소프로세서 5% + 라데온 R7 360 와우
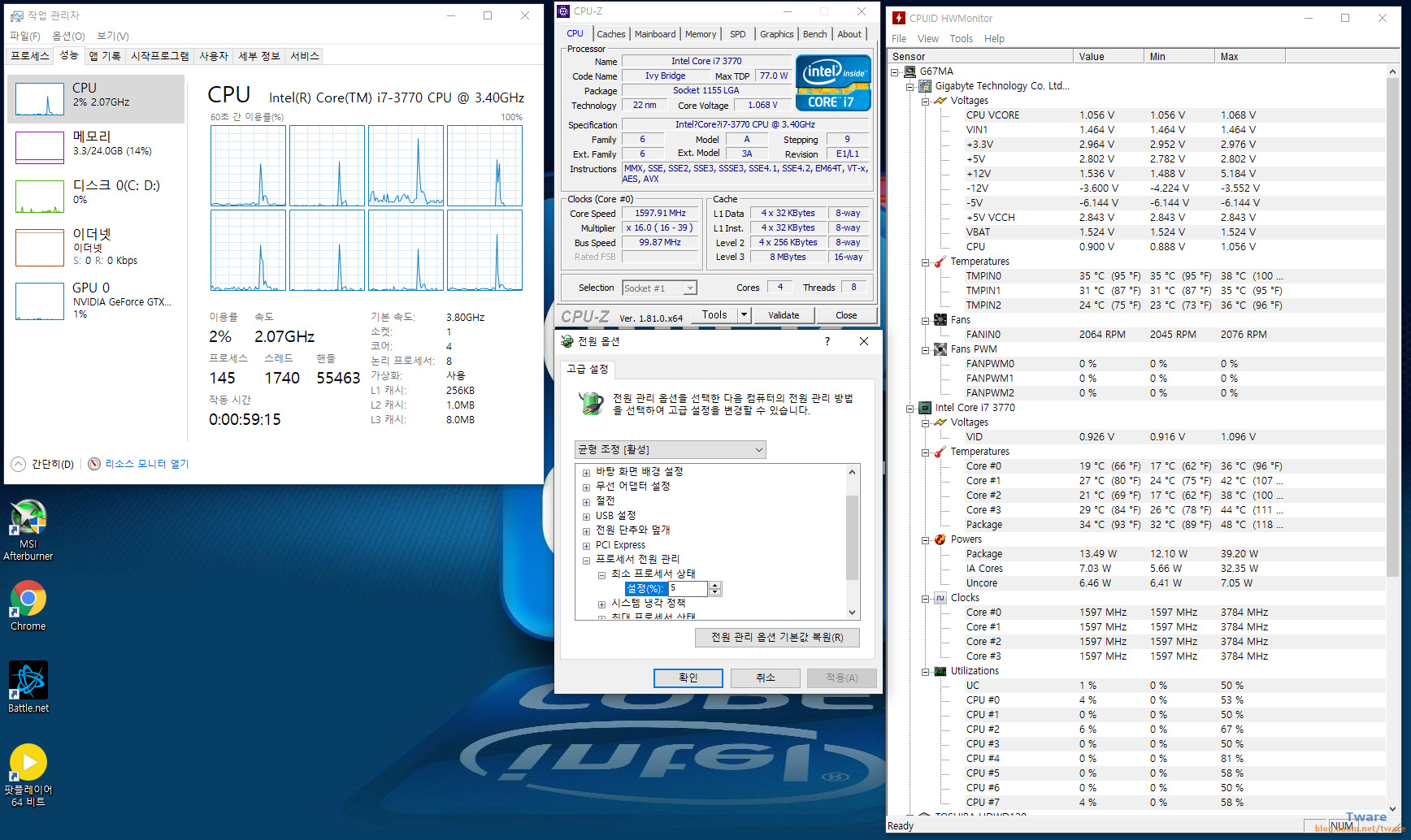
전원 설정 균형에서 최소 프로세서 5%인 i7 3770 (그림 클릭 = 확대)
(쿨러는 번들 쿨러)
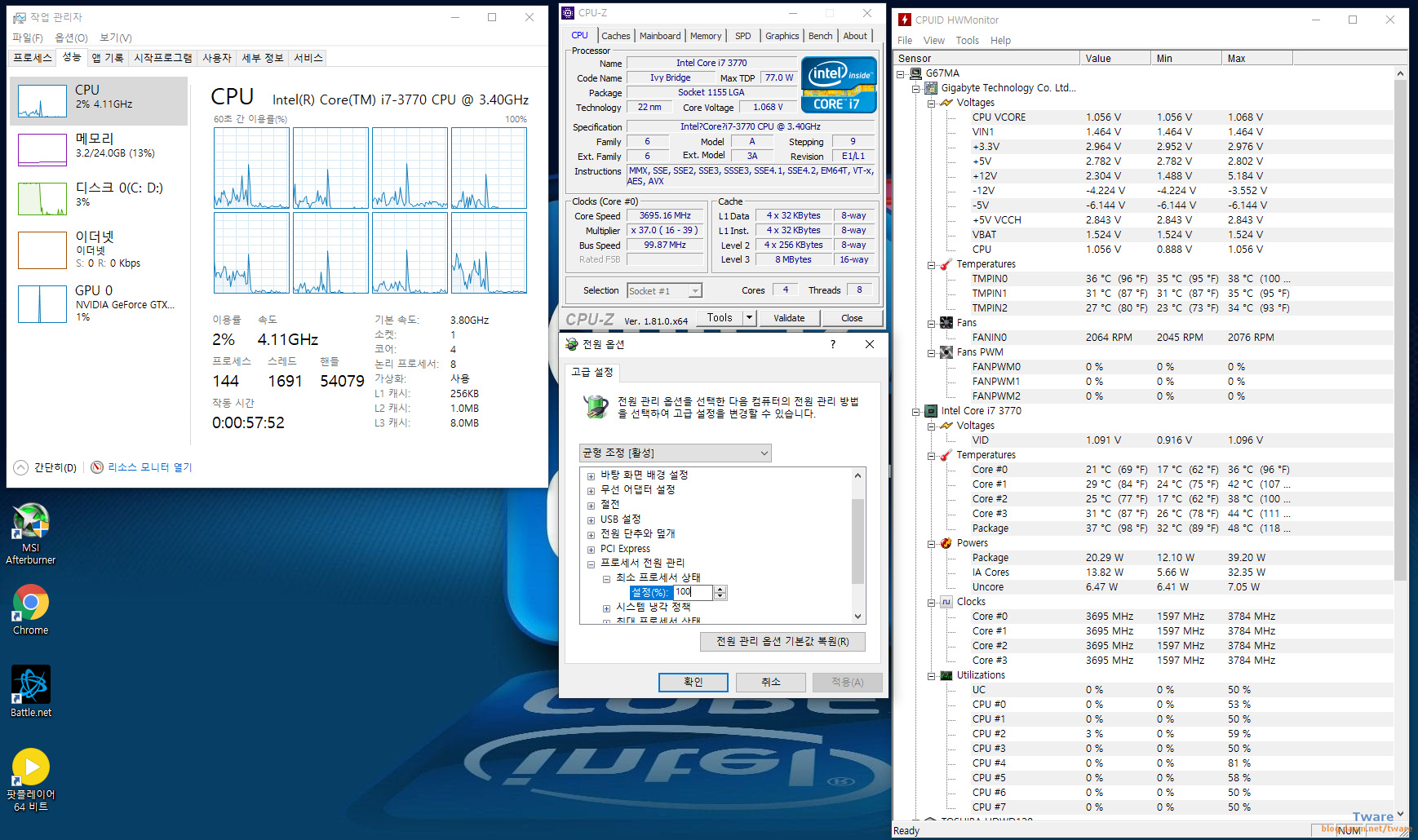
전원 설정 균형에서 최소 프로세서 100%인 i7 3770 (그림 클릭 = 확대)
i7 3770의 4코어 최대 터보는 3.7Ghz. (이 보드의 클럭은 3695Mhz 지만요)

최소 프로세서 5% 상태로 와우 실행. 지포스 950
(애드온은 Z-Perl (자신,적,레이드 프레임) 과 Titan Panel (여러 정보 표기). 와우를 하시는 분들이면 반드시 "텍스처 투영 효과"를 켜셔야 합니다. 그래야 바닥에 깔리는 아군과 적군의 범위 효과가 표시 됩니다. 때에 따라서 "액체 세부 묘사"도 낮음을 초과하는 옵션인 보통 이상으로 설정해야 합니다. 최근에는 "그림자"를 낮음으로 해도 예전의 보통정도의 그림자로 표시 되기 때문에 이건 특별히 높게 안해도 되구요.)

위에서 그대로 전체화면(창 모드)로 변경.
(와우는 최근에는 전체화면 옵션이 없어졌습니다. 즉 예전에는 창모드/전체화면(창모드)/전체화면 3가지 옵션이 있었다면, 지금은 오로지 창모드/전체화면(창모드)만 존재 합니다.

"텍스처 투영 효과"를 사용 안함으로 설정한 경우. 바닥에 효과가 보이지 않습니다.
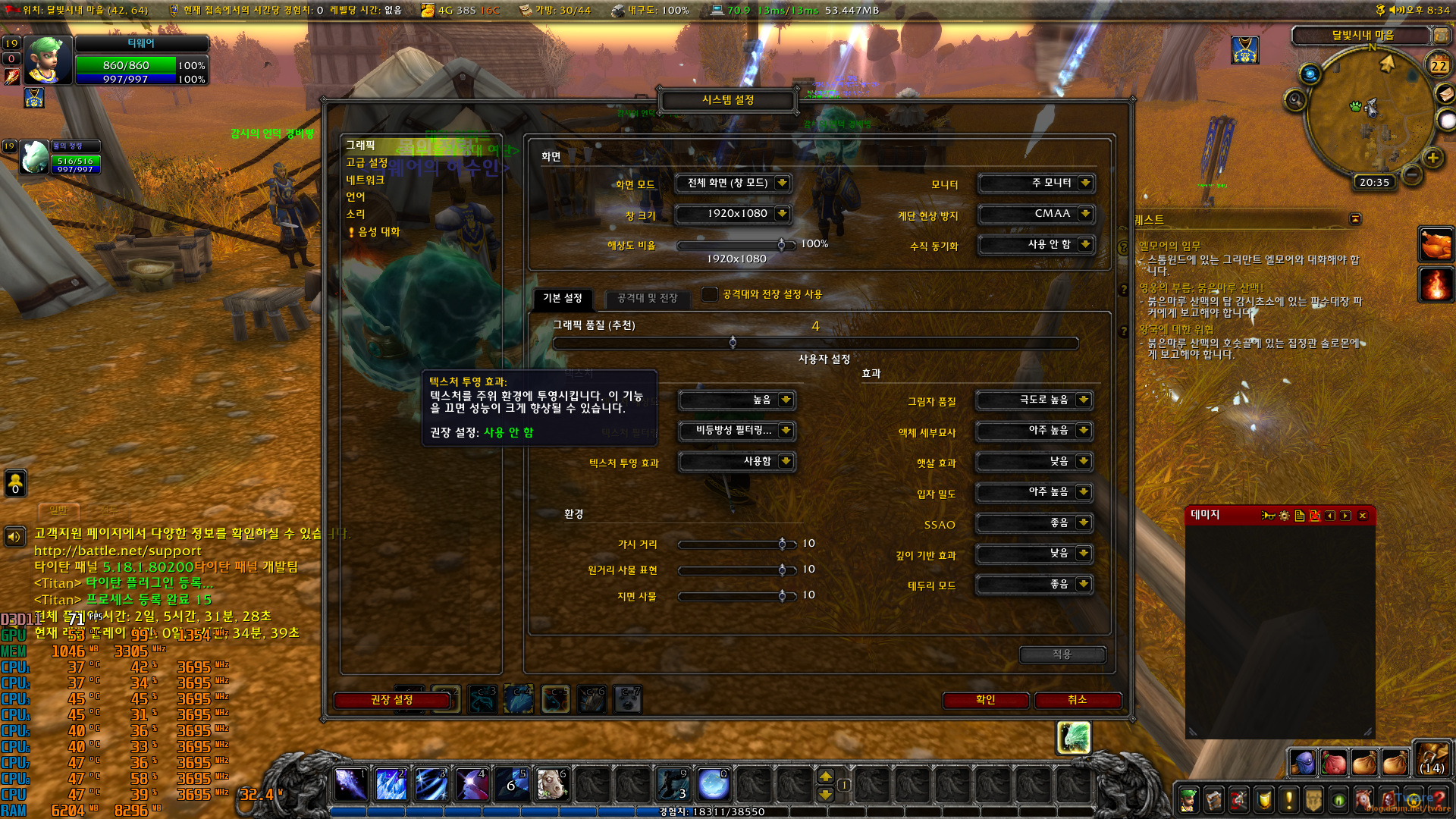
"텍스처 투영 효과"를 사용함으로 설정한 경우. 바닥에도 효과가 표시 됩니다. 이 마법의 경우는 하늘에서 내려오는 거라서 사실 켜도 그만 안켜도 그만인데, 바닥에만 깔리는 효과들이 있기 때문에 반드시 텍스처 투영 효과를 켜 주세요. "입자 밀도" 의 경우도 사양이 안된다면 낮음이나 보통으로 할 수 밖에 없겠지만, 그게 아니라면 최소 "좋음" 이상으로 설정을 하시구요. 물론 "높음" 이나 "아주높음" 이면 더 좋겠죠. 좋음 부터가 확실히 아래하고 차이가 납니다. 아주아주 초고전 VGA라면 모르겠는데, 지포 450급 정도에서도 텍스처 투용 효과는 그래픽 부하가 크지 않습니다. 무조건 켜야 되는 옵션 입니다. 그럼데도 불구하고, 와우 자체 옵션 설명에서는 화면의 PC에 "사용 안함"을 권장 하고 있는데, 무시 하세요. 옵션 보면 알겠지만, 거의 다 최고로 높여논 옵션이고 프레임 잘 나오는 시스템 입니다. 엘윈 숲은 뭔가가 있는지 (엔진 문제인거 같은데, 위상 변화나, 기간에 따라서 있었다 없었다 하는 오브젝트들이 있는 지역의 처리 문제라고 개인적 추측, 스톰윈드도 약간 그런듯 하고).. 황금골에서 엘윈 숲 남쪽을 보거나. 다른 지역에서 엘윈 숲 쪽을 보면 프레임이 좀 안나오죠.
이 스샷 장면의 프레임은 판다리아 보다 낮게 나옵니다.

보너스 i7 860 오버 3.6Ghz + R7 360 + DX11 낭만 (DX11 Legacy). 예전에 비하면 약간 더 코어를(스레드) 이용하기는 하지만, 비슷하게 사용 합니다. 윈도가 다르기에 정확하게 비교는 안되지만요. 많이 쓰는건 쓰고, 안쓰던걸 아주 조금 쓰죠.
(마찬가지로 최소 프로세서 5%. 기타 유틸리티 화면은 생략)

i7 860 오버 3.6Ghz + R7 360 + DX11. 신형 DX11에서는 DX12 처럼 코어를 씁니다. 전 코어를 많이 사용 합니다.
(같은 시간은 아니지만 성능상 Q9650과 비교로 봐도 좋겠죠. 그래픽 카드도 똑같고, 옵션도 같고, CPU 클럭도 3.6Ghz 니까요. 배경 시간이 다른 건 문제가 없다고 보구요. Q9650의 그림이 저녁 배경인데, 낮일 때도 프레임 차이가 없습니다.)

i7 860 오버 3.6Ghz + R7 360 + DX12
세장의 그림 모두 종료하고 재시작 뒤에 찍은 것인데, 특히 DX12가 VRAM을 많이 먹습니다. 순간적으로 그냥 먹는게 아니라, 대도시 가면 더 차이가 납니다. 온라인 게임의 특성상, 대도시는 같은 장면을 (시간에 따라 캐릭터 수와, 위치, 행동등) 보장 할 수가 없기에, 필드 그림만.
이외에 각 아키텍처별(소켓별) 시스템이 2~4 개씩 있지만, 어짜피 다 동일하니까 여기서 줄입니다. 몇몇 저가형 보드의 경우 최초 지원하는 CPU는 문제가 없지만, 바이오스 업데이트로 지원하는 경우 C 스테이트 관련 옵션을 꺼야만 클럭이 제대로 작동 됩니다. 바이오스 문제인지.. 전원부가 부실해서 인지.. 어쨌든 말이죠. (덧 애슬론 XP와 754 amd64, 페넘2 제외한 AMD 시스템은 구입한 적이 없습니다. 각각 한창 쓸 중후반 시기에 중고로 처분 했구요.)
위의 CPU 최소 프로세서 5% 관련 그림들이 가장 나중에 추가 된 그림들 입니다. 온라인 게임의 경우 버전 업이 훨씬 된 상태. 또 윈도우 버전도 차이. 와우의 경우 그래픽 엔진 업데이트로 같은 DirectX 11에서도 멀티 스레드 지원 (공식 내용을 보면 DX12와 같은걸 DX11 엔진에 적용을 성공 했다고 합니다). 기존 DirectX 11 엔진은 "DirectX 11 낭만" 이라는 것으로 별도로 존재. DirectX 12도 지원. dx12로 설정시 11과 비교해서 프레임이 확실히 더 나오는게 없다면 그냥 dx11 추천. 한동안 새로운 DX11 엔진에 문제가 있어서 (특정 옵션 그래픽 깨짐 현상 등) "DX11 낭만"이 다시 추가 됐는데, 이제는 거의 해결 된듯. 혹 그래픽 카드에 따라서 (드라이버에 따라서) 아직 문제가 있다면 DX12 또는 DX11 낭만 추천.
이유는 DX12가 훨씬 훨씬 많은 GPU 메모리를 쳐묵쳐묵. 구형 시스템의 경우는 "Dirext 11 낭만 (영문판 DirectX 11 Legacy)" 추천. 제가 모든 조합을 다 테스트 해보지는 못했지만, 성능이 괜찮은 PC (CPU 성능 괜찮고, 그래픽 카드도 오래되지 않는 카드) 에서는 DX11의 프레임이 더 높게 나오며, 구형 시스템의 경우는 (특히 그래픽 카드가 오래된 경우) "DX11 낭만"이 프레임이 더 잘 나옵니다. DX11과 DX12는 큰 차이를 느끼지 못했구요 (CPU 성능이 충분한 경우. VGA에 따라 차이가 있을지도 모르겠지만, 그래도 나름 여러 VGA를 해본 결과). 큰 VRAM을 탑재한 그래픽카드를 갖고 있고, 코어수는 적당하지만 성능이 떨어지는 경우라면 그냥 DX12가 좋습니다. (모든걸 다 테스트 해볼 수는 없느니까, 각자 해보세요. 게임 엔진의 업데이트나 드라이버 업데이트로 결과는 바뀔 수 있습니다.)
(프레임 체크는 API를 바꾸고 바로 하지 말고, 바꾼 뒤 게임 종료 하고, 다시 재시작 해서 체크 할 것. 필드만 체크하지 말고, 스톰윈드 같은 대도시도 체크. 와우 자체 프레임 보는 방법은 "Ctrl + R" . 저사양 사용자는 블리자드 앱은 (배틀넷) 게임 업데이트 때만 쓰고, 평소에는 와우 설치된 폴더의 \_retail_\wow.exe 로 게임 실행. 와우 클라이언트 업데이트가 되면 wow.exe로 실행하고 접속하면 서버가 안보입니다. 그럼 브리자드 앱 (배틀넷) 에서 업데이트 하세요.
구형 그래픽 카드의 경우 무조건 모든 곳에서 dx11 낭만이 더 잘 나오지는 않습니다. 예를 들면, 필드에서는 dx11 낭만이 더 잘 나오는데, 대도시는 DX11이 더 잘 나옵니다. 그러나, 각각의 상승률 손익을 따져보면 DX11 낭만이 더 좋은 결과가 나오게 됩니다. 결국 간단히 말하면 DX11 낭만이 더 좋다는 얘기가 되죠.)
와우 클래식의 경우는 공식 인터뷰를 보면 아마도 dx11 legacy 기준인듯. 이유는 저사양에서 멀티스레드 엔진이 훨씬 무거워서 그렇다고. 와우 클래식의 사양이 더 낮죠. 라데온 6시리즈 이하의 경우 드라이버가 오래전에 끊겼는데, 마지막 정식 버전을 깔면 Dx11과 Dx11 낭만이 모두 선택 가능하지만, 이후의 크림슨 베타 를 설치하면 오로지 dx11 낭만 밖에 선택 할 수 없습니다. 라데온 구형 그래픽 사용자는 그냥 마지막 정식 버전 까시고 (문제는 HDMI 사운드 드라이버가 이상해서 사운드 출력 안됨), 크림슨 베타의 HDMI 사운드 드라이버만 추출해서 이것만 따로 설치하시던가, 윈도우 업데이트를 통해서 HDMI 사운드 드라이버 업데이트해서 쓰세요 (윈도7 에서도 윈도 업데이트 하면 권장에 드라이버 나오고 체크후 업데이트 하면 됩니다).
(구형 라데온을 윈도 업데이트 없이 직접 HDMI도 소리가 나게 하려면, 카탈리스트 정식 마지막 버전을 설치 하시고, 재부팅 후에 크림슨 베타를 실행. 압축 해제 하면서 쭉 진행이 되고, 실제 설치에 들어가는 때에 (빠른 설치, 사용자 설치 선택) 설치를 취소하면, C:\amd 에 "드라이버 이름의 폴더명"의 폴더가 있고, 그 안에 크림슨 드라이버가 풀려 있습니다. 폴더 속으로 들어가면 Packages\Drivers\WDM\HDMI 폴더의 파일들이 HDMI 사운드 드라이버 입니다. HDMI 폴더 이하의 드라이버만 따로 보관 하시면 됩니다. 그리고 장치관리자에서 사운드 부분에 AMD 사운드를 더블클릭해서 속성창이 뜨면, 드라이버 탭에서 드라이버 업데이트를 누르고, 드라이버 업데이트 창이 뜨면 "컴퓨터에서 드라이버 찾아보기를" 눌러서 크림슨 드라이버의 HDMI 폴더를 지정해 주고 아래의 다음을 누르면 사운드 드라이버만 크림슨용으로 설치가 됩니다. 이렇게 해서 HDMI로 사운드를 잘 들으면 됩니다. 라데온은 항상 드라이버가 문제.)
와우 업데이트로 인한건지 이후에 몇가지 그래픽 카드와 다양한 사양의 PC에서 다시 와우를 돌려본 결과, DX12쪽이 DX11 (DX11 낭만 말고) 보다 확실하게 프레임이 더 잘 나옵니다. 이제는 DX12로 할 수 있으면 DX12로 돌리세요. 다만 그래픽 메모리 용량이 1GB 정도인 분들이면 옵션을 확 낮춰서 그래픽 메모리 사용량을 줄이시던가 (텍스처 보통으로 한다던가, 기타 옵션 들), 그게 아니면 메모리를 적게 먹는 DX11로 돌리는게 더 좋을 수 있겠죠. 저는 1GB VRAM을 가진 DX12 지원 카드가 없어서 이 때는 어느게 더 여러가지로(품질과 프레임 등) 따져서 나은지는 모르겠습니다. 가지고 있는 DX12 지원 카드들이 최소 2GB 카드라서요.
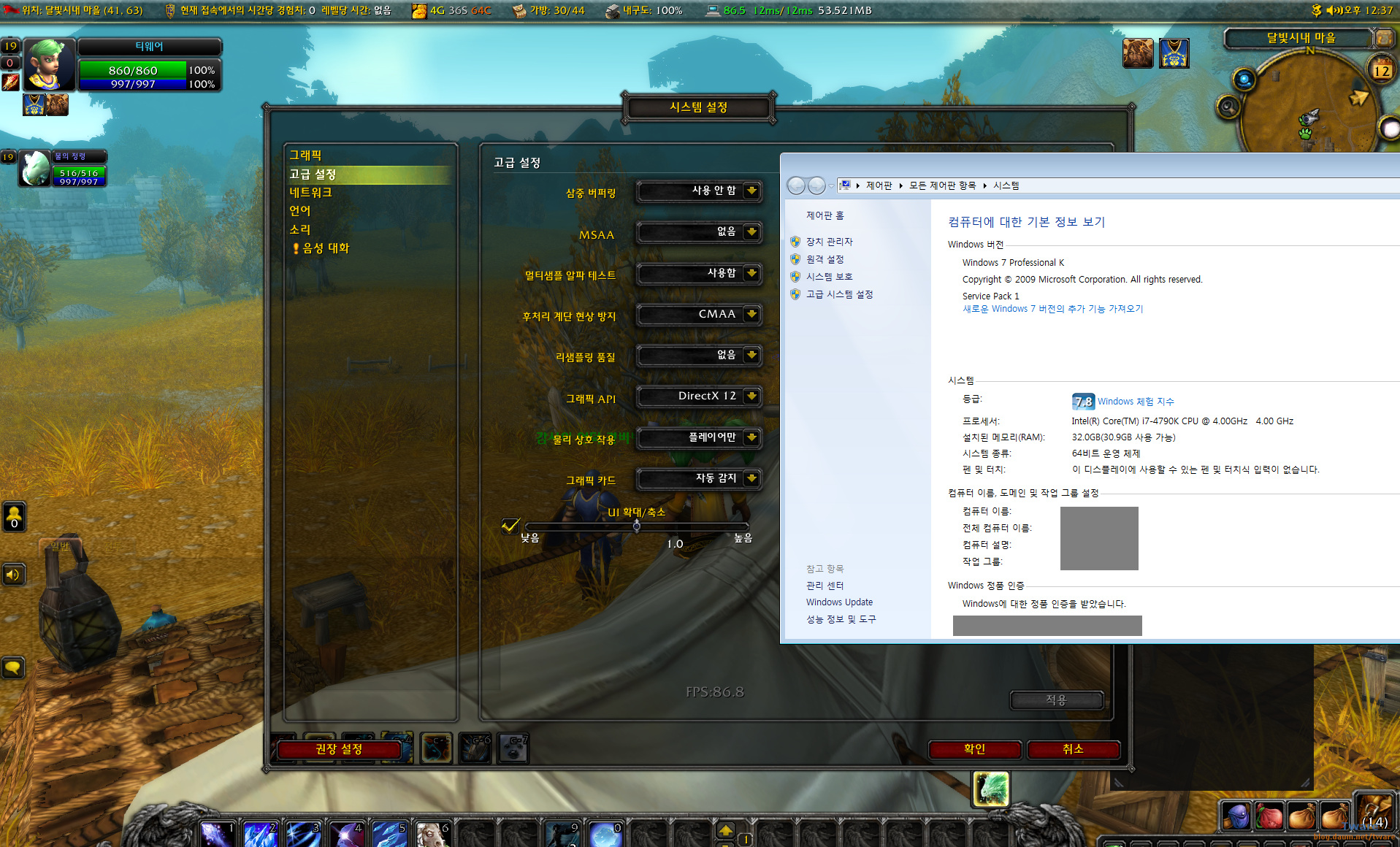
윈도7 에서도 DX12로 구동이 가능 합니다. DX12 로 돌리는 쪽이 역시 프레임이 더 잘 나오구요. 다만 윈도7에서 DX12로 돌리면 창 투명이 꺼져서 윈7 베이직 처럼 되며, 애프터 버너의 표시 기능이 작동하지 않습니다. 게임 중 바꾸는게 문제가 생기면, 캐릭 접속 전의 메뉴 -> 시스템 설정 에서 DX12로 바꿔 보세요 (또는 배틀넷 프로그램 접속 말고, 와우 설치폴더\_retail_\wow.exe 로 실행해서 시스템 설정). 그 뒤 게임 종료하고 다시 게임 시작. 이제 DX12 지원카드 사용자라면 윈7 에서도 꼭 DX12로 플레이 하세요.
와우 자체 프레임 보기는 위에서도 말했지만 Ctrl키 누른상태로 R키 누르기.
인텔 홈페이지 내용 중 운영체제 부분.
향상된 인텔 스피드스텝® 기술을 지원하기 위한 시스템 요구 사항에는 어떤 것이 있습니까?
운영 체제:
OS가 향상된 인텔 스피드스텝 기술을 지원해야 합니다. 현재 지원되는 운영 체제는 Microsoft Windows Vista*, Microsoft Windows XP SP2* 및 Microsoft Windows 7*입니다. Linux*도 지원됩니다. 자세한 정보는 OS 공급업체에 문의하십시오.
터보 부스트
인텔 영상으로 보는 터보 부스트
(터보가 어디까지 어떻게 되냐는 각 회사의 각 제품의 터보 방식에 따라 달라질수 있습니다.)
그 다음은 터보 부스트를 얘기해 보죠. 위에서도 터보 부스트라는 말이 한번 나왔죠. 터보 부스트는 뭐냐? 기술적인 내용은 이미 블로그에 올려뒀는데요.
[아키텍처] 환경 조건을 이용하여 성능을 끌어 올리는 터보 모드(전압 레귤레이터 전압 조절기)
위 글이고.. 이걸 간단하게 말하면, 현재의 CPU는 예전처럼 1코어 CPU가 아닙니다. 최소 2코어 이상이죠. 4코어까지도 대중화가 되었구요. 그래서 나온 기능 입니다. 왜 2코어 이상이면 가능하고 1코어는 안되나? 이것은 CPU의 부하율 상태가 다르기 다르기 때문 입니다. 과거의 프로그램들은 1코어밖에 활용을 하지 못합니다. 또는 2코어 수준. CPU라면 자신이 최대 부하일때 쓸수 있는 최대 전력이 정해져 있는데, 이것은 해당 CPU의 모든 코어가 사용을 할때의 얘기 입니다.
간단히 2코어인데 1코어만 쓰는 프로그램이고, 1코어만 쓰는 특정 프로그래이 부하는 매우 높은 그런 프로그램이라면? 프로그램이 2코어를 활용하도록 만들어 졌다면, 2코어 CPU를 활용해서 더 높은 성능을 보이겠지만, 1코어만 쓰도록 만들어 졌으니까.. 2코어라고 해봐야 무용지물 이죠. 물론 멀티로 다른 프로그래을 돌린다면 그때야 1코어 CPU보다 좋겠지만, 하나의 프로그램을 빠르게 돌리고 싶어도 2코어는 무용지물이 됩니다. 그래서 터보 부스트 라는 기능이 나온 것인데, 2코어 CPU에서 2코어가 다 활용되지 않는 상태라면 CPU의 전력과 온도가 여유롭기 때문에 , 그만큼 1코어에 + 클럭을 더 넣어주는 기능 입니다. 온도가 사실 가장 중요 합니다.
위에 4690의 경우는 3.5GHz의 CPU 이지만 CPU-Z 에서 배수가 최대 39배수까지 있는 것이 이 CPU의 경우 터보 부스트 클럭이 최대 3.9Ghz 이기 때문 입니다. 그래서 부하가 한쪽 코어에만 최대로 걸리는 경우 최대 3.9Ghz 까지 1코어를 터보 부스트 해서 프로그램 속도를 올리는 거죠. 현재 인텔 CPU에서는 I5 CPU 이상에서만 적용 되는 기능 입니다. (4코어가 풀로 전부 고부하 상태면 당연히 3.9까지 안올라 갑니다. 부하에 따라서 39,39,38,37 까지.)
이것과 비슷한 기능으로 AMD는 터보 코어 라는 이름을 붙인 기술이 있습니다. 기본적으로 사용자 입장에서는 역시 같은 기술 입니다. 데네브 기반인 6코어 투반에서 부터 도입된 기술이죠.
터보 부스트와 (터보 코어) 스피드 스텝 (쿨앤 콰이어)을 서로 혼동해서 같은 범주의 기술로 보는 일은, 이 글을 본분들은 이제 없겠죠.
잛게 정리하면 CPU에 많은 일을 시키는데.. 그것이 모든 코어가 아닌 특정 코어에만 큰 부하가 걸리는 경우, 해당 코어에 클럭을 추가해서 더 빠르게 해주는 기능.
[분석정보] 인텔 테스크탑 CPU 터보 부스트 클럭 정보.
써멀 쓰로틀링
또 다른 기능으로는 정말 많은 분들이 스피드 스텝과 혼동을 잘 하는 기능 입니다. 써멀 쓰로틀링 인데.. 이건 왜 나온 기능이고 뭐냐?
반도체는 제조사에서 정해논 최대 동작 허용 온도가 있습니다. 실제로는 그보다 좀더 높아도 작동을 하겠지만.. 제조사가 정해논 규격안에서 작동이 당연히 기본이겠죠. (전기로 치면 220V인 우리나라에서 230V, 240V, 200V 에서도 또는 조금더 높은 전압이나 낮은 전압에서도 작동이 되겠지만, 작동된다고 다가 아니듯이요.)
(온도와 발열량을 혼동하는 경우가 있는데, 온도는 발열량이 아닙니다. 각사마다 공정이나 아키텍처가 달라서 더 복잡하지만.. 설명을 위해 단순하게 말하면, 온도라는 것은 같은 열량이 더 좁은 면적에 분포하면 높아지며, 넓은 면적에 위치하면 온도가 낮아 집니다. 그래서 공정을 이전시에 절반으로 축소를 하면 열밀도는 2배가 되어 온도가 상승 합니다. 다만 공정을 이전하면서 전력역시 낮게 설계하기 때문에 온도가 비슷하던가 약간 오르던가.. 또는 약간 떨어질수도 있는 거구요.(아키텍처적으로도 캐시를 더 많이 올린다던가. 캐시를 코어 주변부에 빙 둘러서 배치한다던가 해서 열을 분산시켜서 온도를 낮출 수도 있습니다. 최근의 스카이레이크가 캐시를 코어 주변에 둘러서 배치했습니다. 실제로 온도도 낮죠.모 14나노 공정도 브로드웰에 이은 2세대 14나노라 개선이 되었을 수도 있구요. 사실만 말하면 스카이가 그런 배치 + 실제로 온도가 낮음 입니다.최근에 와서 나온 얘기가 아닌 오래전 부터 있던 얘기이고, 블로그에 올린 2001년 isscc 펫 겔싱어도 이런 얘기를 합니다.)
실제 제품으로 말하면 TDP 50W짜리 CPU의 풀로드 온도가 80도이고, TDP 200W짜리의 온도가 풀로드 70도라고 해서.. TDP 50w CPU의 발열량이 큰게 아닙니다. 이걸 다르게 쉽게 말하면 태양빛을 돋보기로 한점에 모으면 온도가 높아지는 것과 같습니다. 돋보기를 통과한 열의 양은 같은데.. 촛점을 크게 하면 온도가 낮고, 촛점을 한점에 모으면 불도 붙일 수 있죠. 이런 겁니다. 또는 무게와 압력으로 바꿔서 설명도 가능 합니다. 열량 = 무게, 온도 = 압력 으로 말이죠. 70kg인 사람이 저울에 두발로 서든, 한발로 서든 무게는 똑같은 70kg이지만 압력은 2배가 되겠죠. 온도만 보고 발열량이 많다는 말은 그래서 틀린 말 입니다. 인텔 CPU의 온도가 조금 더 높지만, 더 낮은 AMD 불도저가 같은 장소에서 컴퓨터를 하면 어떤 컴퓨터로 할때 더운지는 다들 아시죠?
또는 쿨러를 아주 좋은걸 달아서 CPU 온도가 낮다고 해서.. 발열량이 다르지 않구요. CPU가 내는 발열량은 항상 동일합니다. 쿨러가 빨리 열을 분산하고 방출하기 때문에 CPU 온도가 낮을 뿐이죠.)
(아래의 온도는 i5 4690 번들 쿨러 사용시 온도 입니다.)
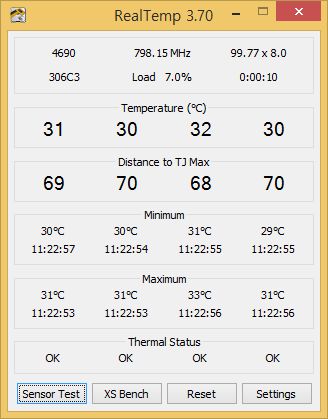
리얼템프로 본 CPU 온도.
Temperature : 현재 온도 31,30,32,30 각 코어별 온도
Distance to TJMax : TJmax까지 남아 있는 온도. 69, 70, 68, 70 코어별 TJmax까지 여유 온도
(위 아래의 코어별 온도와 코어별 distance to TJMax를 합치면 전부 각 코어별 100이 됩니다. TJMax는 100도.)
Minimum : 각 코어별 사용중 최저 온도
Maximum : 각 코어별 사용중 최고 온도.
Themal Status : 써멀 쓰로틀링 관련 부분 OK면 문제 없다는 얘기.
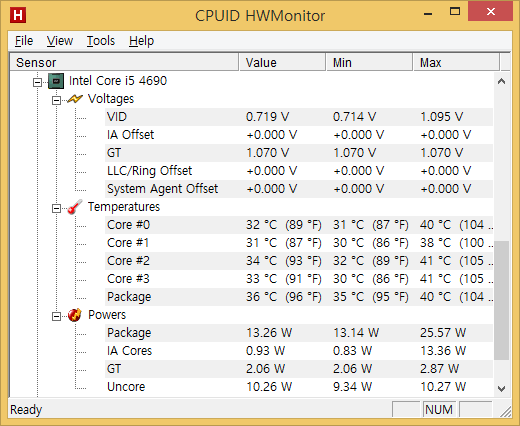
하드웨어 모니터로 본 상태. (같은 시간에 찍은게 아닙니다. 나중에 추가)
각 코어별로 가장 왼쪽이 현재, 중앙이 최저, 오른쪽이 최대 온도
이런 규격은 자세하게는 여러가지가 있겠지만.. 인텔 CPU의 경우는 Tjmax와 Tcase 두가지를 알려주고 있습니다. Tjmax는 반도체의 접촉면 표면의 최대 허용 온도, Tcase는 CPU 히트 스프레더에서 허용하는 온도 입니다. i5-4690의 경우 위에서 링크한 인텔 사이트를 보면 Tcase 72.72 도 라고 되어 있습니다. 즉 CPU의 히트 스프레더 (CPU 뚜껑)의 표면 온도를 최대 여기까지 낮추라는 얘기죠. (CPU 뚜껑과 쿨러가 닿는 표면을 말하는 겁니다.) Tjmax는 반도체와 CPU뚜껑 사이를 말하는 거구요. i5-4690의 경우 Tjmax는 100도 입니다. (제가 잘못 알고 있는게 아니라면) 인텔 CPU를 보면, 데스크탑 CPU들 처럼 뚜껑이 있으면 Tcase가 제품 설명에 있고, 뚜껑이 없는 모바일용 제품은 Tjmax가 표기되어 있는듯 합니다.
모바일 처럼 뚜껑이 없으면 열 해소가 더 쉽습니다. 이건 무조건 그런 겁니다. CPU 뚜껑이 코어와 땜질이던 아니던간에.... 뚜껑 없는 쪽이 무조건 열 전달이 더 잘 됩니다. 똑같은 구리 쿨러가 있다고 하면.. 두껑이 없는 CPU는 코어에 집접 구리쿨러가 붙어서 구리 방열판에 직접 열이 분산 되지만, 뚜껑이 있으면 코어와 뚜껑, 뚜껑과 다시 쿨러 방열판이 연결되기 때문에 열 해소에는 더 좋지 않습니다. 뚜껑 표면과 쿨러 방열판의 표면이 100% 평평해서 실제 원래 통인것 처럼 분자 하나하나 완벽하게 붙으면 모를까.. 그렇지 않죠?? 그래서 뚜껑이 있으면 무조건 열 해소에 좋지 않고 온도가 더 높습니다. 뚜껑이 없는게 무조건 좋습니다. 다만 뚜껑이 없으면 우선 코어 깨먹는 분이 수두룩 할테죠. 예전 펜3 펜4 시절의 AMD CPU가 뚜껑(히트 스프레더 : 열 확산판)이 없는데다 두부코어라는 별명처럼 약해서 쿨러 끼우다가 CPU 날려 먹은 분이 한둘이 아닙니다(인텔 펜3 코퍼마인도 뚜껑이 없었지만, 코어가 좀더 강했고, 코퍼마인 후기형과 투알라틴 부터 뚜껑이 생김). 그것 때문에라도 있어야 하고, 두번째로는 뚜껑이 있기 때문에 쿨러가 제대로 장착이 안되어도 뚜껑에 열이 확산되기 때문에, CPU가 타버릴 염려가 적어진다는 거죠. 서멀 쓰로틀링으로 꺼질 시간은 벌어준다는 겁니다.
[제품정보] Intel, GPU클럭을 약 16% 높인 Atom 3775/3745
이것이 CPU 제조사가 정해논 정상적인 범위의 사용 온도인데요. 이것을 약간 넘어도 물론 사용이 되겠지만.. 어쨌든 이걸 지켜야 하는 것이고, 또 CPU 자체를 보호하고, 사용자가 작업중인 내용을 날려 먹지 않게 하기 위해서 나온 기능 입니다.
CPU가 과열로 인해서 허용치를 넘게 되면, CPU는 강제적으로 CPU의 클럭을 낮춰 버립니다. 전에 다른 기사에서도 약간씩 설명 글을 붙였지만.. 클럭이 낮아지면? 전력과 온도는 내려 갑니다. 만약 이런 기능이 없다면 CPU는 고장이 날테고, 여러분들이 작업하던 작업 내용은 전부 복구가 불가능 하겠죠. (프로그램에 따라서 사용자가 정해놓은 시간마다 또는 프로그램이 정해놓은 시간마다 자동 저장을 할테니까 좀 덜 하겠지만, 그런게 없는 프로그램도 있죠. 열심히 1~2시간 작업을 하다가 날라가면... 욕나오죠)
(이 써멀 쓰로틀링을 스피드 스탭하고 잘 헷갈리는 것이.. 둘다 클럭이 내려가니까 그렇습니다. 차이는 부하가 높은 프로그램을 돌리는데 클럭이 내려가면 써멀 쓰로틀링(온도도 매우 매우 높고), 그냥 간단한 프로그램이나, 프로그램을 다 끄고 바탕화면에 있을때 클럭이 내려가느건 스피드 스텝 입니다. 스피드 스텝은 정상. 써멀 쓰로틀링이 작동되면 컴퓨터가 비정상 이라는 겁니다. 이 전에 각종 온도 프로그램이나, 바이오스에 들어가서 온도를 봐도 되겠죠. 프로그램이 문제가 있어서 온도를 정확히 못 볼수 있으니.. 여러 프로그램을 통해서 보세요.)
다만 이 기능은 매우 정상적인 환경에 꾸며진 CPU는 작동할 일이 없습니다. 이것이 작동하면 여러분의 컴퓨터는 현재 쿨링에 문제가 있다는 얘기 입니다.
영상으로 보면 이해가 더 쉽겠죠. 초기에 게임이 정상적인 프레임과 속도로 진행이 되다가, 쿨러를 제거하니까 프레임이 급락하죠. 다시 쿨러를 올리니까 프레임이 올라가구요. 쿨러를 제거해서 CPU의 온도가 치솟으면 CPU의 클럭을 강제로 내려버리기 때문에 그렇습니다. 그래서 컴퓨터 속도가 매우 느려지죠. 대신 CPU와 하던 작업은 안전. 이걸 더 뛰어넘는 온도가 되면, 컴퓨터가 자동으로 꺼질 수도 있습니다. 써멀 쓰로틀링으로 클럭을 낮춰도 도저히 감당이 안되는 경우. 그 전에 다운이 자꾸 된다던가요.
(온도는 C는 우리가 쓰는 섭씨고, F는 미국등 소수에서 쓰는 화씨인거는 아시죠.)
(이 영상은 쓰로틀링에 대한 것으로만 보면 됩니다. AMD 대 인텔이 아니라요. 지금은 AMD도 다 들어가 있는 기능이구요. 또 이 영상과 같은 경우는 예전 저 클럭 때나 이렇습니다. 요즘은 고 클럭이고 열밀도도 높아서.. 쿨러 제거하면 온도가 치솟아서 꺼집니다.)
이런 경우는 개념을 알수 있게 보여주는 극단적인 경우이고, 보통은 기본은 다 되어 있죠. 아래에 설명하듯.. 약간의 실수나, 쿨링능력이 약간 못 미쳐서 발생하기 때문에, 지속적인 저클럭 상태가 아닌, 순간순간 저클럭 상태가 됩니다. 게임으로 치면 순간순간 멈추는 느낌이(멈춘다기 보다 아주 짧게 끊기는 느낌?) 든다던가 식으로 말이죠. 자신의 CPU나 쿨링 상태에 따라서 다를수 있겠죠. 아주 미세하게 모자르면 매우 미세하고 짧은 순간적인 끊기는 느낌이 들수도...(고 부하시 평균 CPU 발열량보다 열 배출량이 높지만, 피크 CPU 발열량보다 배출량이 살짝 모자를때) 많이 모자르면 초기는 잘되다가 어느순간 부터 계속 느리다던가.. (고 부하시 평균 CPU 발열량보다 열 배출량이 낮을 경우
단 그래픽 카드의 성능이나, 하드디스크 성능으로(메모리가 특히 적은경우) 인해서도 역시 순간적인 문제가 생길수 있기 때문에 (컴퓨터에서 겉으로 보이는 증상은 비슷한데, 원인은 다른 경우가 많죠.) 점검하는 수준에서 보라는 겁니다. (하드에 배드섹터가 있는 경우도 있을텐데 윈도 부팅이나, 프로그램 실행이 엄청 버벅이고 오래 걸립니다. 몇분까지 걸리는 수준. 심각하지 않으면, SATA 케이블도 확인하세요. SATA 불량이 은근히 있습니다. 또 하드 배드는 파워가 안좋은 사람한테 자주 발생 합니다. SATA 케이블도 확인. 한번 하드가 배드가 나거나 죽으면 하드가 불량인가 하겠지만, AS받고 또 그러고 또 그러면.. (물론 불량만 연속 3번이상 걸릴 확률이 없는건 아니지만) 본인 파워부터 점검하세요. 하드 회사 탓 하지 마시구요.
요즘은 다 SATA만 쓰겠지만, SATA가 아닌 IDE (PATA) 케이블도 불량이 납니다. 제 경험을 말씀 드리면, 가지고 있는 구형 시스템에서 하드 디스크가 딸칵 거리거나, 위잉~ 하며 죽던가.. 하드 인식이 안되어서 파워 문제인가 했는데, IDE 케이블 불량 이었습니다. 케이블을 요리조리 펴보기도 하고 껴서 인식이 되면 80GB IDE 하드인데, 인식이 되면 250GB로 인식이 되고... 아무튼 IDE 케이블 교체 이후에 바로 정상 동작 합니다. 이잉~ 이나 딸깍 없어졌구요.
(파워자체는 문제가 없는 경우에, SATA 전원 단자의 접촉이 안좋을 수 있습니다. 이런 경우는 IDE -> SATA 변환 단자를 사서 끼워봐도 좋습니다. SATA 변환 케이블을 끼울 때 IDE 케이블과 완전하게 접속 됐나 잘 확인해서 끼우시구요. IDE -> SATA 변환 케이블을 사용 할 때 파워의 IDE 4핀 단자에 IDE -> SATA 케이블을 결합 시킬때 한번에 싹 잘 끼워지면 문제가 없는데, 뭔가 잘 안껴지고 억지로 끼운 경우에, 파워쪽이나 또는 변환 케이블의 4핀 단자쪽 또는 양쪽 모두의 단자 부분의 핀이 뒤로 밀려나오는 경우가 있습니다. 전원선 1핀 1핀 마다 양쪽에서 쑥 밀어서 꽉 결합이 되었나 확인 하세요. 보통 양쪽 끝중의 1핀이 밀려서 제대로 안끼워 지는 경우가 많습니다. 이러면 접촉 불량이라 나중에 문제가 생길 소지가 있어요.
제 경우도 이렇게 해서 구형 PC의 접촉 불량인 SATA 전원 대신 정상적으로 사용 합니다. 접촉 불량인 SATA에 끼우고 윈도 설치를 해보면 설치가 엄청나게 오래 걸리고 설치중 파일이 없다고 하드 체크디스크 해보라는 메시지가 뜹니다. IDE -> SATA 변환 전원 단자로 해결. 또 다른 경우로 SATA 하드의 경우 SATA의 전원 및 데이터 케이블 단자의 접촉이 잘 안되어서 하드 인식이 안되는 경우도 있습니다. 이 경우 하드의 전원 단자와 데이터 단자를 깨끗하게 잘 닦아 주세요. 그러면 바로 되는 경우가 있습니다. 경험담으로, 잘 되던 하드가 어느날 초기 부팅 인식 중에서 멈춰서 (연결된 하드 이름 나오죠), 다른 파워와 보드에 물려보면 잘 되고, 원래 컴에서는 안되고 해서, 아세톤(메니큐어 리무버)으로 닦아 주고 나니 아주 잘 돌아 갔습니다.)
고가의 파워를 사라는 얘기는 아닙니다. 적당히 저렴하며 안정적인 파워 있습니다. 괜찮은 파워중 저렴하게는 500W ATX 파워(M-ATX등은 가격이 다릅니다. 작기 때문에 같은 용량에 더 비싸요) 기준 3~4만원대 부터 5~6만원대면 충분 합니다. 80플러스 인증을 안받았을 뿐, 3~4만원대에서도 그 정도 수준의 파워가 찾아 보면 있습니다. 더 좋고 더 효율 높은거 사실분들은 더 비싼거 사셔도 되구요. 효율은 파워 자체의 안정성하고는 직 관련은 없지만, 효율 좋은 파워들이 또 안정성도 괜찮습니다.
참고로 효율과 실제 출력은 전혀 별개의 문제 입니다. 정격 파워면 표기된 출력을 보장 합니다. 500W면 출력단자에서 각 전압별로 출력을 합쳐서 총 500W를 출력합니다. 비 정격 파워는 못하구요 요즘은 거의 없겠지만요.
효율은 출력 500W 내주기 위해서 실제 얼마를 소비하며 500W을 출력하는가의 문제 입니다. 80% 효율 파워라면 625W를 한전에서 끌어다가 500W를 출력합니다. 즉 콘센트에서 625W의 전기를 끌어다가 (한전 전기료) 80%만큼만 PC에서 사용하는 다양한 직류로 바꿔서 출력한다는 얘기 입니다. 나머지는 손실이죠.
90% 효율이라면 555W를 한전에서 끌어다 500W 출력을 하구요. 효율과 실제 출력을 혼동하지 마세요 (어떤 에너지도 다른 에너지로 100% 전환을 못합니다. 반드시 손실이 일어 납니다. 그 손실은 다른 에너지로 나타나구요. 파워도 자체적인 열이 나겠죠. 형광등이면 전기를 빛으로 전부 못 바꾸고 역시 열이 나구요. CPU같은 반도체도 역시 열이 나죠. 전등에서도 백열등은 열이 너무 많이 나는 만큼 빛으로 전환이 적어서 지금은 안쓰죠. 전열기 같은 경우는 반대로 전기를 열로 바꾸라고 만들었는데 빛이 나오구요.
아 또 파워용량 500W 사면 이렇게 소비하니까.. 400W 사야지 이것도 아니구요;; 500W 라도 실제 컴퓨터가 끌어다 쓰는 양만큼만 출력하는 겁니다. (이렇다고 400W는 사지 말라는 말도 아닙니다. 아주 저전력으로 맞춰서 저용량으로 충분하면 400W이 아닌 300W를 사도 되겠죠. 가격도 더 낮아질 테구요. 핵심은 용량이 크면 전기를 더 먹는다고 생각해서 일부러 작은거 사려고 하지 말라는 말 입니다.
컴퓨터가 200W를 소비한다면 200W를 출력하겠죠. 80% 효율의 파워라면 250W를 한전에서 끌어다 200W를 공급할테구요. 또 더 자세하게는 파워마다 각 파워의 자신의 출력 구간별(몇%) 효율이 조금식 다르구요. 모 50%일때 500W 기준이라면 250W 출력시는 85%인데 100% 일때는(500W) 80% 라던가 식으로 말이죠....

모 600W 파워의 사양인데.. 그림에도 보면, 출력 603W이고 입력 700W인걸 볼 수 있습니다. 정격출력 600W 파워이고 효율이 80%면 600W의 80% (480W)만큼 출력이 아니라,
정격파워라면 600W를 출력하고 750W를 한전에서 끌어다가 (전기료) 80%의 효율로 600W 출력을 한다는 겁니다.
위 그림의 경우는 100% 출력 (파워 사양 최대 출력 600W) 일때 603.14W 효율 86.08%라고 나와 있죠. 입력W (한전에서 끌어오는) 700.69W 이구요. 이 700.69W의 86.08% 효율이면 출력 603W가 나옵니다. 효율과 정격 출력을 절대 헷갈리지 마세요. PC관련 사이트가 아닌 곳에서 댓글을 보면, 사양상 약간 여유 있게 400W가 필요하면 효율 (80%) 고려해서 500W를 사야한다 이런 글이 꽤 많은데.. 잘못 이해하고 있는 거죠. 요즘이야 80%효율이 거의 기본인데 (또는 약간 저렴한 파워의 경우도 거의 가까운 70% 중후반) 예전에는 좋은 정격 파워의 경우도 60 ~70% 효율 수준밖에 안됐었죠. 그렇다고 정격파워가 사양의 출력을 못내는게 아니구요. 단지 효율이 낮을 뿐이었던 거죠. 표기대로 출력을 못내면 뻥파워구요.
이렇기 때문에 PC의 실제 전력소비는 각각의 부품의 총 전력소비 보다 더 많이 사용할 수 밖에 없고, 전력소비의 차가 있는 여러 시스템간의 차이는 더 크게 차이가 납니다.
각 부품간의 경우도 각 보드의 전력을 직접 측정한게 몇W라면 (이미 바뀐 전기의 W 측정) 실제 전기료에 책정되는 전기는 (바뀌기 전의 끌어오는 전력측정) 더 많이 쓰게 되죠. 이런 각 부품의 총 합간의 차이가 A 컴퓨터는 100W 이고 B 컴퓨터는 120W 라면 전기료 상의 전기는 20W 차이가 아닌 더 차이가 나게되죠. (전기료는 파워도 영향이 있고, 각 부품의 전원부에 따라서도 역시 영향이 있습니다. 파워서플라이에서 공급 받은 것을 또 각 부품의 전원부에서 변환해서 공급을 하니까요. 즉 같은 파워를 써도 동일한 1개의 CPU로 테스트 해도 보드가 다르면 여기서도 약간 차이가 날 수 있습니다. 모 그렇다고 보드나 VGA까지 신경써가며 일부러 비싼거 살 필요까지는 없다고 보구요. 이런건 적당히 기능,포트구성등 적당히 자기한테 맞는거에서 가격이 좋은거 사면 되겠죠. 특정 브랜드를 원하면 그브랜드 안에서요.)
이걸 알면, 각각의 부품별로 측정해서 올리는 사이트의 전력 차이와, 시스템 전체의 전기사용 측정의 차이가 왜 더 큰지를 알 수 있겠죠.(같은 방법이라도 각각의 사이트 마다 파워가 다르고 효율 차이가 있기 때문에 약간 또 차이가 날 수 있지만)
하나쓰면 오해가 생길 수 있으니 쓰다보니 글이 줄줄....혹 수리점에서 파워가 맛갔는데 파워 좋은거 쓰라면서 기십만원 짜리 얘기하면 조심하세요.. 그정도 까지 필요 없습니다. 5~6만원 정도만 돼도 훌륭 합니다. 3만 중후반 4만원대만 돼도 괜찮구요.) 하드나 그래픽카드, 또는 CPU 자체의 성능이 너무 떨어진다더가를 생각해 볼 수 있겠죠.
제가 직접 겪어본 경우로는 좀 이해가 안가는데, 윈도 XP 컴퓨터에서 모든 드라이버(칩셋,랜,그래픽,내장 사운드)전부 설치후 추가 사운드 카드만 드라이버를 잡지 않은 상태였는데, 테스트 삼아 간단히 게임을 돌려보니 써멀 쓰로틀링 걸린듯한 뭔가 게임이 슬로우 모션 같은 느낌. 드라이버를 잘못 잡거나 뭔가 (사운드를 2개 잡았으니) 꼬인것도 아닌 충돌도 아닌, 그냥 추가 사운드 카드의 드라이버만 안잡은 상태일 뿐인데... 아무리 봐도 나머지 전부 점검해 봐도 문제가 없고.. 추가 사운드 카드의 드라이버를 잡고 나니 정상적으로 게임이 가능했습니다. 시스템 관련 드라이버를 안잡은거면 이해라도 갈텐데..
아무튼 이런 것들도 점검을 해보세요. 꼭 써멀 쓰로틀링만 생각하지 마시구요.)
하드 얘기도 나왔으니 잠시 하드를 얘기하면, 중고로 하드를 팔고자 할 때 그냥 팔지 마시고, 반드시 제로필 또는 로우레벨 포맷을 해서 판매 하세요. 그래야 저장 했던 개인정보가 있는 자료의 유출을 막을 수 있습니다 (개인 사진,영상 등). 그냥 윈도에서 포맷을 하는 건 하이레벨 포맷이라, 자료를 복구하고자 맘먹으면 복구가 가능 합니다. 또한 하드 디스크에 배드 섹터가 있는데, 물리적 배드 섹터가 아닌 논리적 배드 섹터라면 이것도 깔끔하게 없애 줍니다. 배드섹터 검색 프로그램에서 배드섹터 나왔다고 그냥 버리지 말고, 논리적 배드섹터인지 확인하고 버리세요.
http://hddguru.com/software/HDD-LLF-Low-Level-Format-Tool/
사이트에 가셔서 중간의 HDD Low Level Format Tool ver.4.40 를 클릭해서 다운을 받습니다. http://hddguru.com/software/HDD-LLF-Low-Level-Format-Tool/HDDLLF.4.40.exe
부팅이 가능한 PC에 팔고자 하는 하드를 연결하고 부팅을 한 뒤에 다운 받은 HDD LLF Tool을 실행하고 중고로 판매할 HDD를 로우레벨 포맷을 꼭 하세요. 소프트웨어를 실행 후 로우레벨 포맷을 할 때 백신이 켜져 있다면 로우레벨 포맷이 되지 않습니다. 백신을 끄거나, 또는 실시간 감시 기능을 잠시 꺼야 합니다.

3번째 메뉴 계속 무료를 선택합니다.
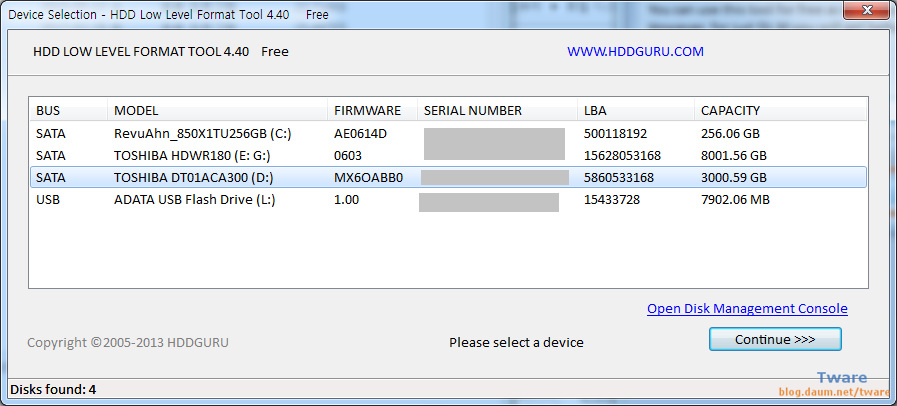
로우레벨 포맷을 할 하드를 선택하고 아래의 Contnue (계속) 버튼을 누릅니다.

윗윗 그림의 하드들을 로우레벨 포맷 할 수는 없고, 저용량 500GB 하드를 보조컴에서 로우레벨 포맷중. 그림과 같이 로우레벨 탭에서 FORMAT THIS DEVIE를 누르면 포맷이 시작 됩니다. 로우레벨 포맷은 매우 오랜 시간이 걸립니다. 게다가 무료 버전으로 쓰면, 프로그램 자체에 걸린 50MB/s 제한이 있습니다. 1시간에 180GB를 로우레벨 포맷 가능 합니다. 2시간이면 360GB를 포맷 하게 되구요. 용량이 큰 하드라면, 종일 켜둘 생각을 해야 합니다. 그래도 자료 유출보다는 훨씬 좋죠. 보조 컴이 있다면 그쪽에서 하면 좋겠죠. 아니면 자기전에 걸어두고 자도 좋고, 주말 외출전에 걸어두고 돌아와도 되겠죠.
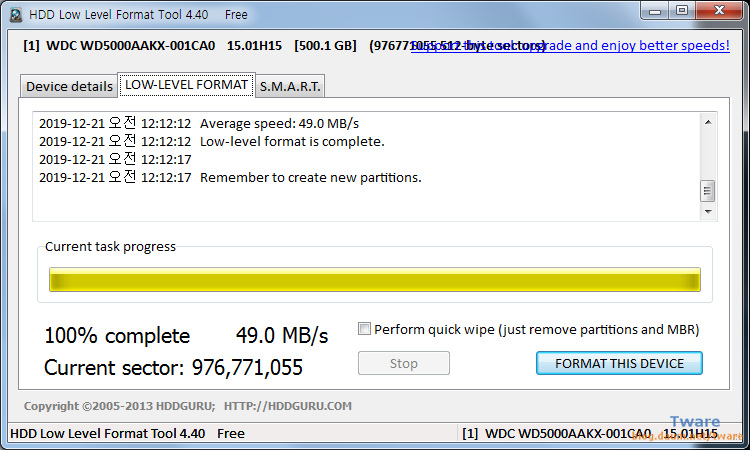
100% 완전히 끝나면 그래프의 색이 노란색으로 바뀝니다.
http://www.gmdata.co.kr/gmtools/memory-erasure.html
국산 프로그램을 이용하셔도 됩니다. 모든 데이터를 지워 줍니다.
GM 데이터의 이레이저.
아래 HDD SCAN과 함께 출처만 밝히고 퍼가도 된다고 홈페이지에 적혀 있기도 하구요.
여기까지 올리고 보니까... 하드를 아예 새로 샀을 때도 아래와 같은 경우를 거쳐야 하기 때문에, 파티션 잡고 포맷하는 것 까지 올려봤습니다. 새 하드 사고 " 윈도에서 안 보여요~ 이거 불량품 인가요?" 이러지 마시고 아래처럼 하시면 됩니다.

하드가 완전히 초기화 되었기 때문에, 당연하게 윈도에서 보이지 않습니다. 컴퓨터를 (또는 바탕화면 컴퓨터 아이콘을) 선택한 상태로 우클릭을 해서 "관리"를 선택 합니다.
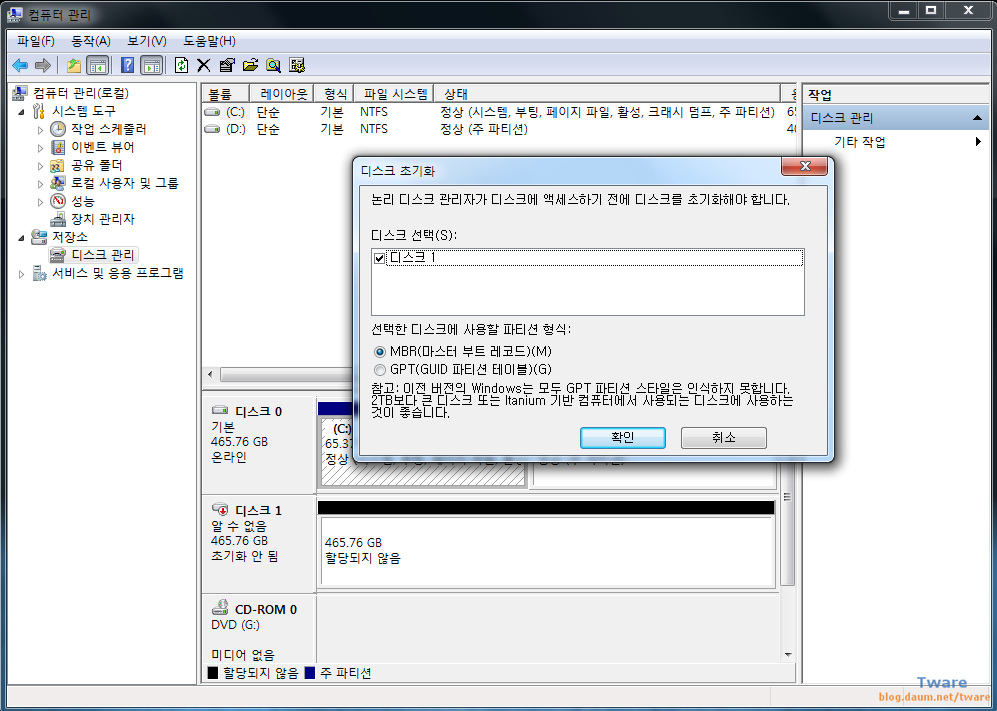
컴퓨터 관리에서 왼쪽의 "디스크 관리"를 선택 합니다. MBR 또는 GPT 파티션 중에서 하나를 선택해야 합니다. 하드가 저용량이기도 하고 (2TB 이하) 여기서는 MBR을 선택.
(하드의 실제 용량이 2TB 초과면 반드시 GPT 파티션을 써야 합니다. 다만 이러면 구형 OS 에서는 인식이 안됩니다. 위 그림에도 "참고" 부분에 적혀 있죠. 시중에 파는 2TB 하드까지는 그냥 MBR로 해도 되구요. 하드의 표기는 2TB 라도, 실제 용량은 2TB가 안되죠. 컴퓨터는 1024 단위로 (2의 10제곱) 1k 가 되지만, 하드는 1000 = 1k 로 표기하기 때문에 실제 용량은 1864GB 입니다. 램은 이렇지 않습니다. 램은 정확하게 4GB램이면 4096MB 용량 입니다.)
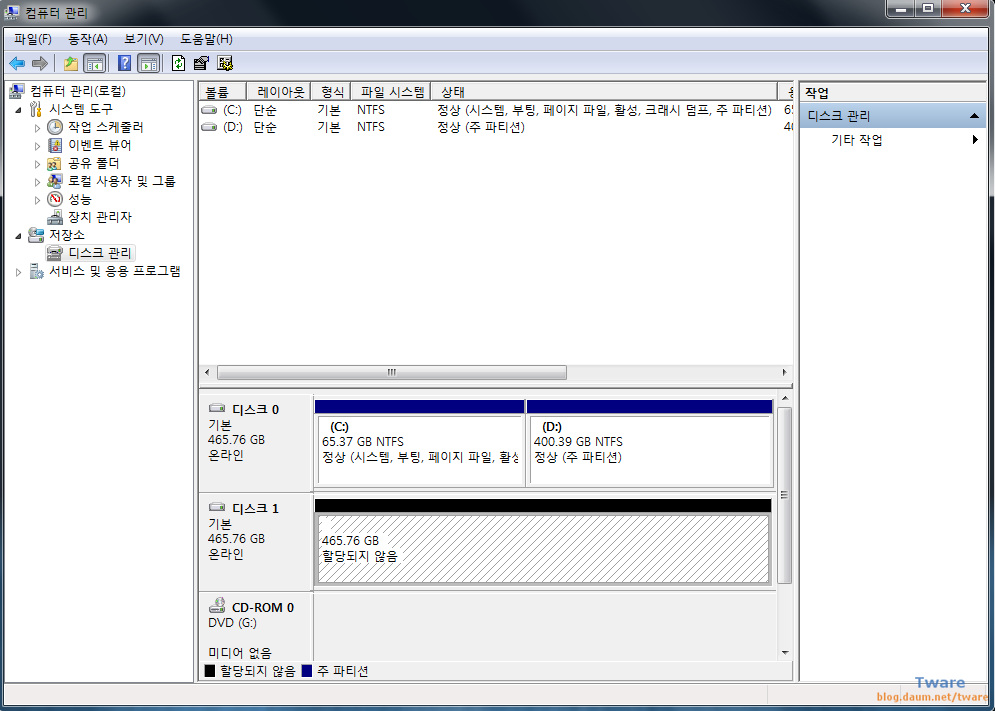
빗살무늬가 생겼네요.
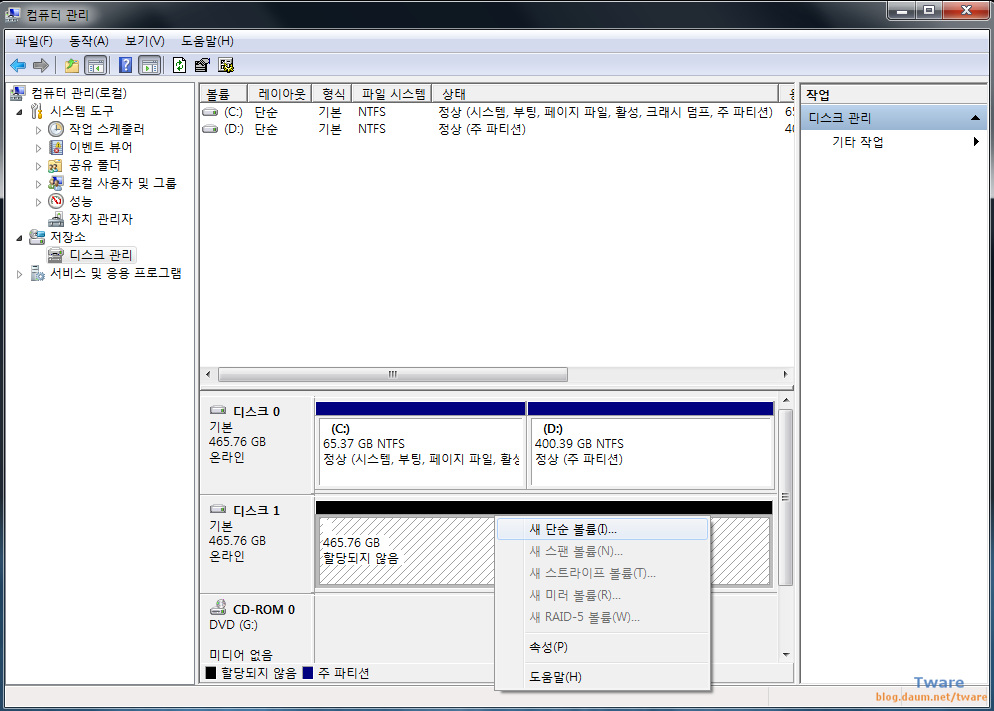
우클릭을 해서 "새 단순 볼륨 " 선택

다음
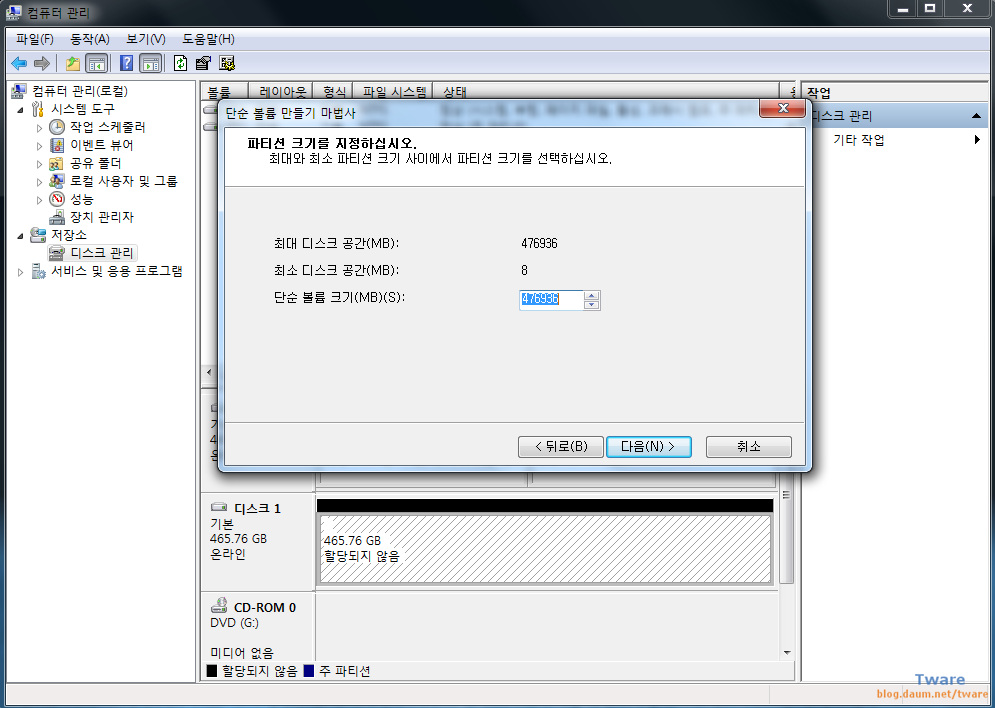
용량을 선택해 줍니다. 최대 공간을 그대로 넣으면 전체가 통으로 1개의 파티션으로 만들게 됩니다. 여러개로 나누고 싶다면, 적당한 용량을 넣으세요. 이후 남은 용량은 이 부분을 반복.
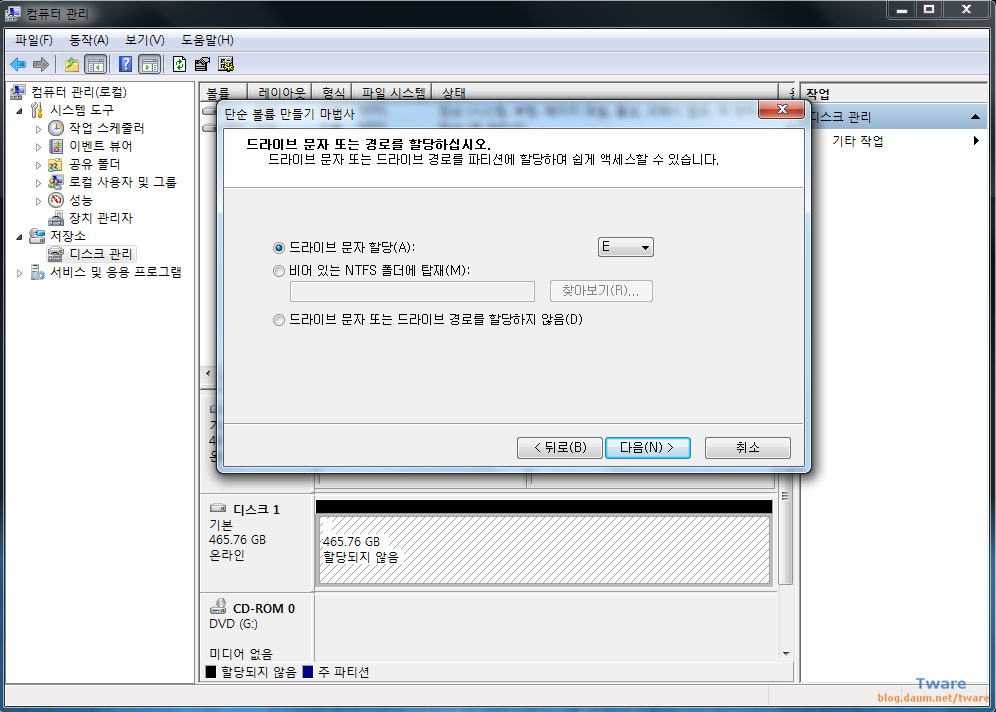
현 컴퓨터에서의 드라이브 문자를 선택 합니다. (다른 컴퓨터에 끼웠을 때 하고는 관계가 없습니다. 다른 컴에 하드가 5개쯤 달려 있고, 이걸 추가로 그컴에 끼우면 H 드라이브로 인식을 하겠죠.)
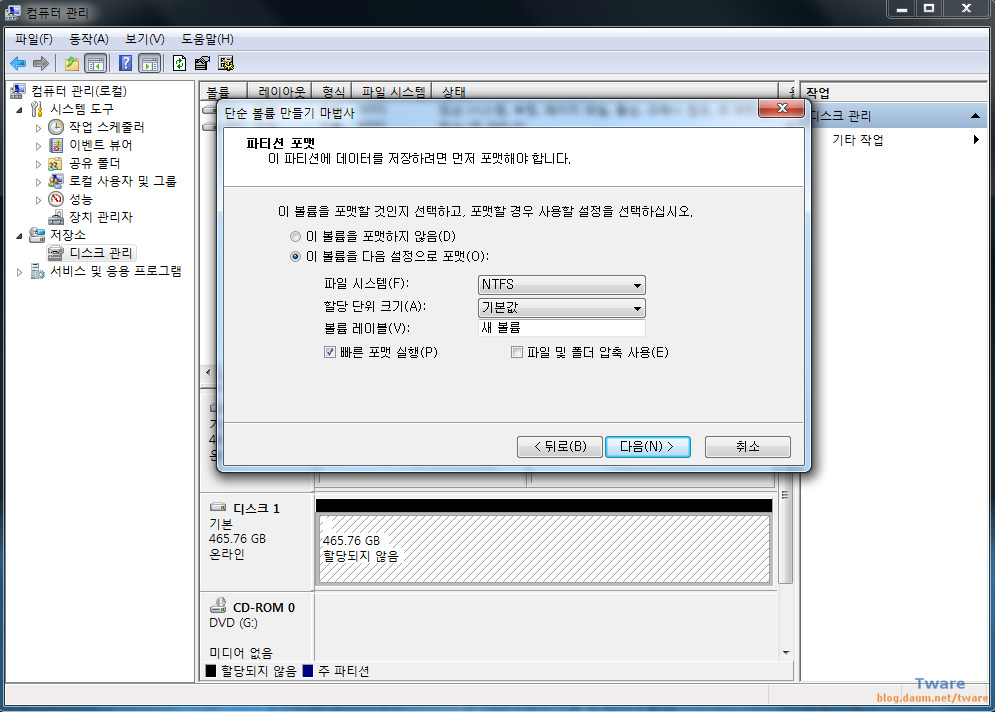
파일 시스템을 선택해주고, 다음을 누릅니다. 볼륨 레이블은 다른걸로 바꿔도 되고, 지워도 됩니다.
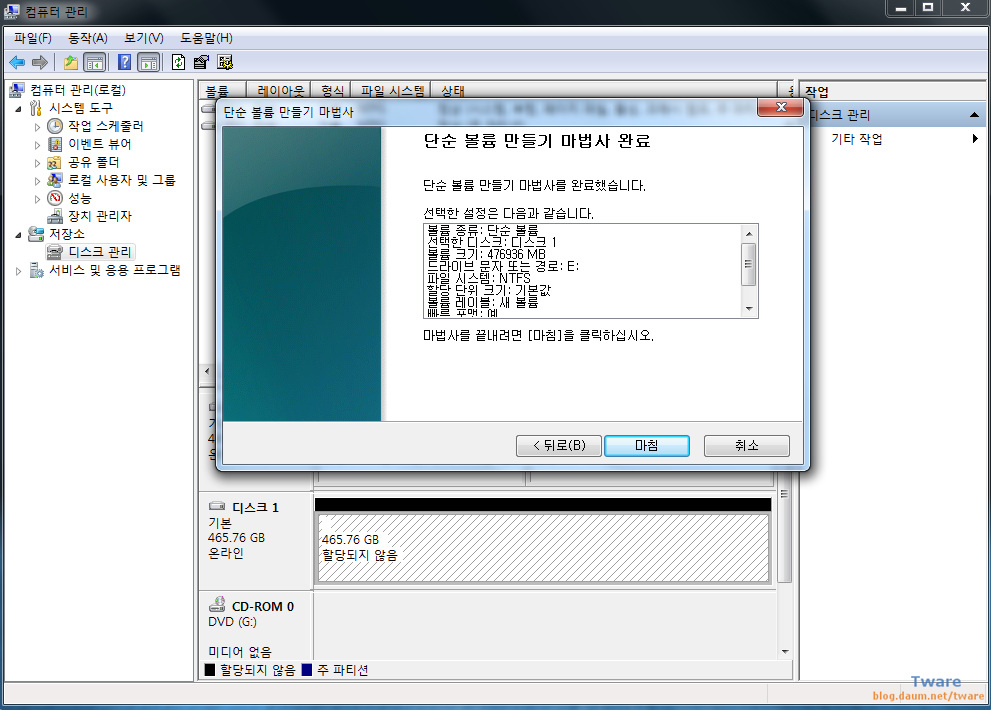
마침
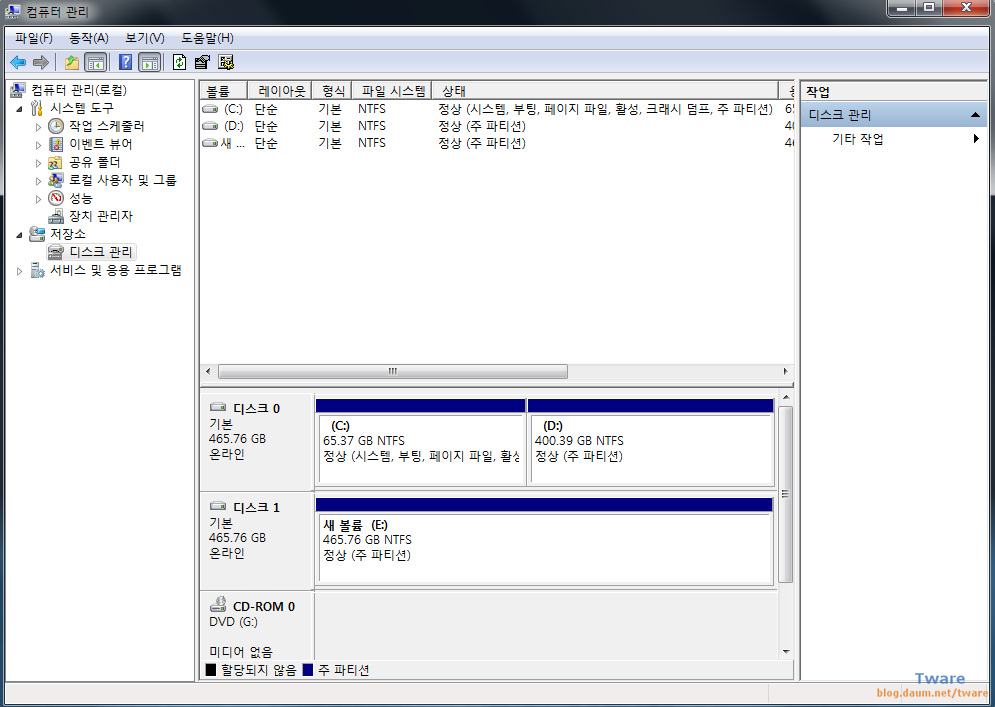
파티션이 만들어지고, 포맷까지 했기에, 이제 윈도에서 E 드라이브로 보이게 됩니다.
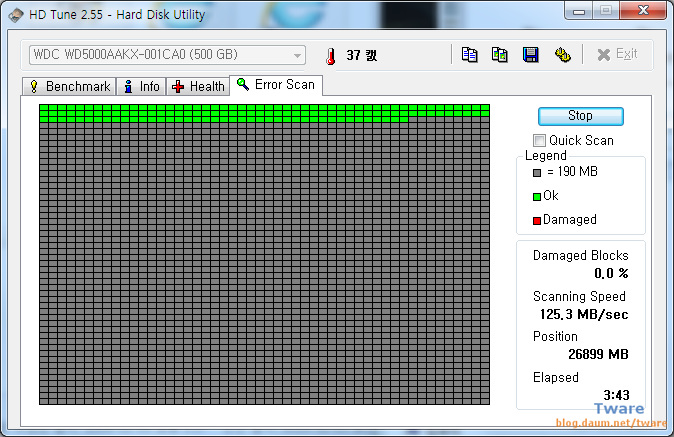
로우레벨 포맷전에는 2번째 줄 초반에 배드섹터가 검출 되었지만, 로우레벨 포맷을 한 뒤에는 배드색터 검출이 안됩니다. 하드 하나 벌었네요.
http://www.gmdata.co.kr/gmtools/hddscan.html
국산 무료인 GM 데이터의 HDD SCAN
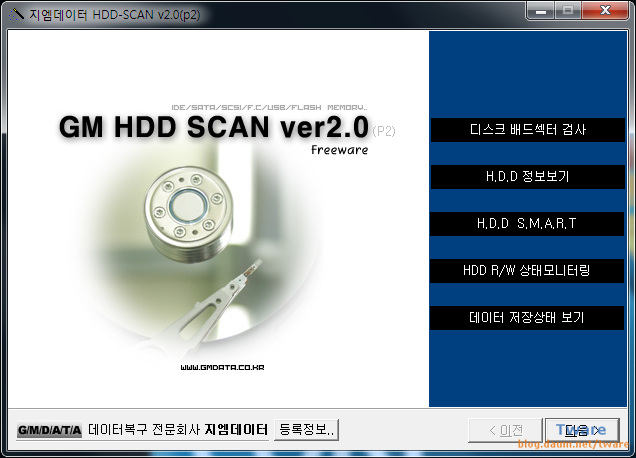
다음
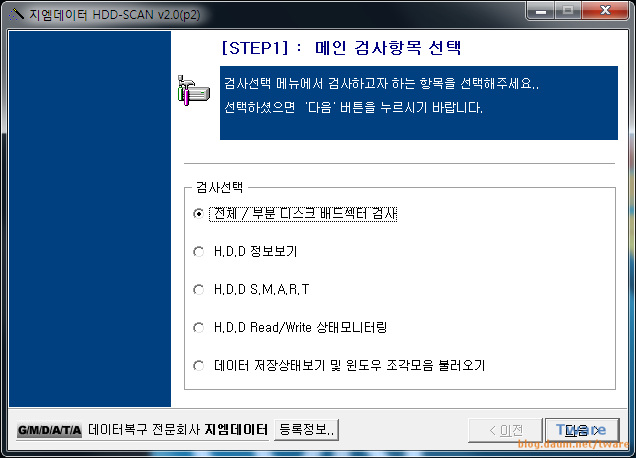
배드 섹터 검사 -> 다음
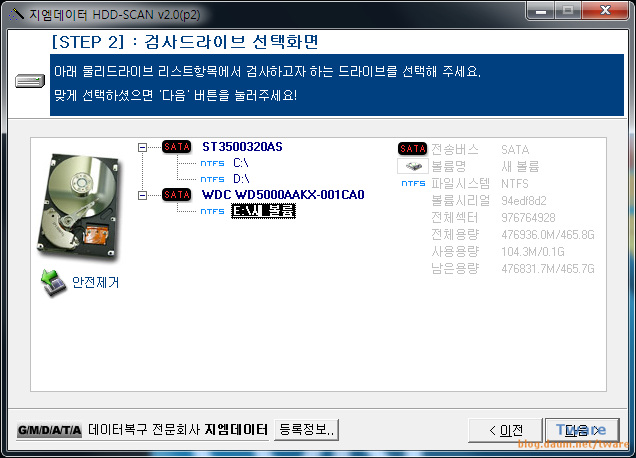
검사할 하드 선택 -> 다음

전체영영과 영역 지정 선택 가능. 다음
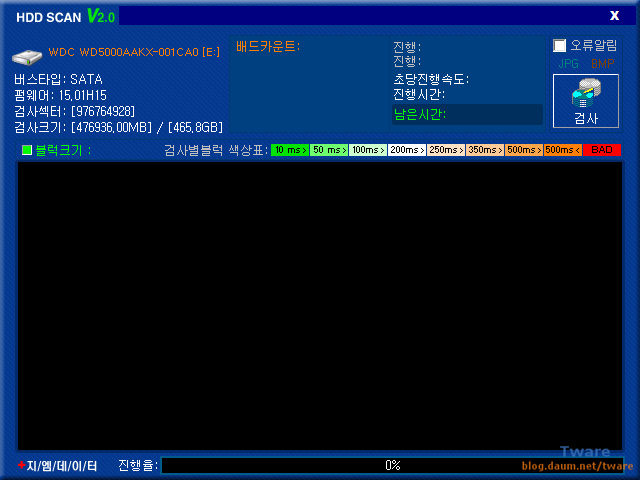
스캔창이 뜨면 우측의 "검사" 버튼을 클릭
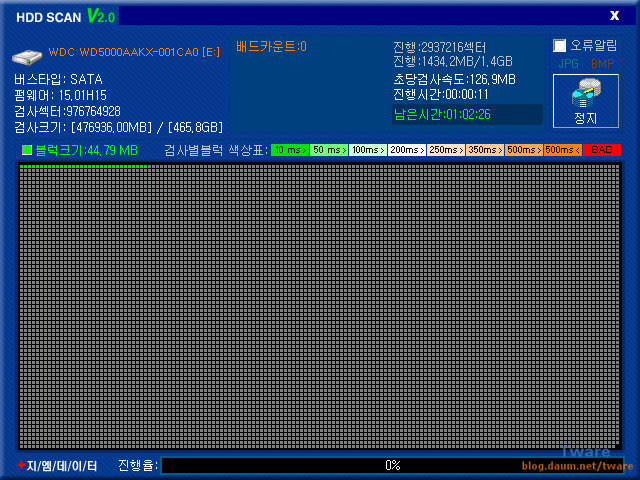
다운 받아서 그냥 실행하면 되고, 무료인 HDD SCAN.
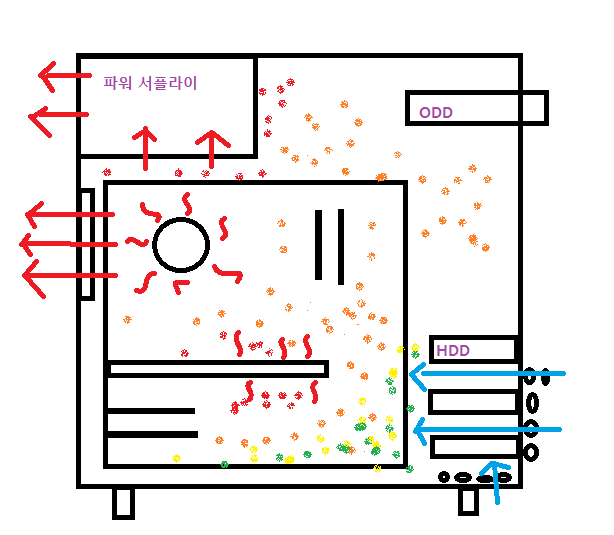
발로 그려본... 컴퓨터 쿨링 형태... -_-;;
케이스마다 조금식 다르지만.. 대충 이런 형태죠.
하단 전면에 구멍이 있고, 여기에 전면 흡기 쿨러가 있다던가, 또는 장착 가능한 나사 구멍만 있거나 하죠.
케이스 앞쪽 밑면에는 케이스마다 다를텐데.. 대체적으로 구멍이 있습니다. 밑면에 있더라도 케이스에는 아래 작은 고무 다리를 붙이게 동봉되거나, 붙어 있어서 공기가 들어오죠.
이렇게 흡기 부분을 통해서 케이스 밖의 (상대적으로) 차가운 공기가 들어와서 뜨거운 공기와 섞이면서 공기 온도가 평균화 되고 뜨거운 공기는 위로 올라가게 되죠.
그래도 VGA나 CPU 주변은 아무래도 가장 뜨거울테구요.
이렇게 뜨거워서 위쪽으로 몰리는 공기는, 후면 배기 쿨러를 통해서 빠져 나갑니다.
파워서플라이 역시 파워 자체로 보면 흡기지만, 케이스 전체로 보면 배기가 됩니다.
이외에 측면 케이스 뚜껑에 공기흡입 구멍이 있거나, 에어가이드가 있거나 하기도 하죠. 보드에 따라서 PCI-E 16배속 슬롯이 2개 이상 있을 때 (슬롯만 16배속이고 실제로는 4배속(4레인)인 슬롯 말구요. 여기에 끼우면 성능 안나오죠. 최소 x8 + x8로 된 슬롯 이상) CPU에서 먼 아랫쪽의 PCI-E 16슬롯에 VGA를 끼우면 CPU 온도가 약간 더 내려 갑니다 (이도 아니면 16배속 슬롯이 첫번째 슬롯이 아니고 1배속 슬롯이 가장 위에 있고 그 다음에 16배속 슬롯이 있는 형태라던가). VGA의 열이 CPU 쿨러 방열판과 CPU주변의 온도에 덜 영향을 끼치기 때문에요. 이런 것도 CPU 온도의 한 원인 입니다. 또 VGA의 열 자체도 한 원인이구요. 즉 같은 CPU에 같은 게임을 해도 200W짜리 고성능 VGA로 할때랑, 40W 수준의 저성능 VGA로 할때랑 케이스 내부 온도가 다르고, 당연히 CPU 온도도 다르게 됩니다. 아주 예전에는 CPU가 65W 95W 이고 VGA는 고성능이 겨우 60W 90W 수준이었지만, 요즘은 CPU는 쿼드도 65W 수준인데 VGA가 150W 이상씩 하죠.. VGA가 도움이 안됩니다.... 원흉 중 하나.......
1. CPU 쿨러를 제대로 장착하지 않았다. 쿨러의 방열판이 CPU에 완전 밀착되지 않은 상태. (조립완성된 제품의 경우 배송중 충격으로 쿨러 핀이 하나쯤 빠졌다던가)
(직접 조립 한다면 보드를 케이스에 설치하고 쿨러를 설치하지 마시고, 쿨러를 보드에 먼저 설치한 뒤에 보드를 케이스에 조립하시기 바랍니다. 많이 해보신 분들은 어떻게 해도 관계가 없지만, 첫 조립이거나 익숙치 않은 분들은 보드에 먼저 쿨러를 끼우고 그 뒤에 보드를 케이스에 고정하세요. 왜냐면 쿨러를 제대로 못 끼우는 분들이 은근히 많다는 겁니다. 쿨러 장착이 완전하게 되었나 손으로 살짝 움직여 볼수도 있겠지만, 이걸로도 확실히 구분이 안되게 잘못 끼우는 경우도 많거든요. 보드를 케이스에 고정하기 전에 쿨러를 먼저 보드에 끼우고 보드를 뒤집어서 정확하게 쿨러의 4개의 핀이 보드 구멍을 통과해서 완전히 튀어나오고 고정이 됐는지 확인하고 보드를 케이스에 고정하세요.
기본 쿨러 설치 방법은 푸쉬핀을 먼저 윗쪽으로 들어 올리고, 시계 방향으로 돌려줍니다 (이게 고정). 그 이후에 보드의 4 구멍에 각각의 푸쉬핀을 맞춰서 끼우주고, 그 뒤에 보드쪽으로 푸쉬핀을 눌러주면 끝 입니다. 쿨러를 뺄 때는 푸쉬핀을 손으로 또는 일자 드라이버로 푸쉬핀을 시계 반대 방향으로 돌려주고 (이게 고정 해제) 그 뒤에 쿨러 본체는 다른 한손으로 눌러서 고정하는 상태로, 다른 손으로 푸쉬핀을 윗쪽으로 들어 올려서 빼면 됩니다. 이렇게 고정하고 빼면 푸쉬핀이 고장날 일이 거의 없습니다. 끼울때 푸쉬핀을 대각 방향으로 먼저 2개 끼우고 나머지 2개 대각 방향을 끼우는게 좋겠죠.
저 아래 첫번째 동영상 쿨러부착 = 2분 52초 정도, 쿨러탈착 = 1분 58초 정도를 참고해 보세요. 울프 이후의 쿨러는 콘로때 까지와 달리 쿨러의 푸쉬핀이 상하좌우로 거의 덜렁거리지 않고, 누르고/당기는 쪽으로만 움직이기 때문에 설치시 보드 구멍에 끼우기가 쉽습니다. 사제 쿨러 푸쉬핀 방식은 요즘도 흔들거지만.. 푸쉬핀은 1개에 400원 정도로 별도로 구입할 수 있습니다. x나와 쿨러 카테고리나 각종 x션, xx번가, 등에서 검색하면 나옵니다. 여러 컴 관련 쇼핑몰에서도 팔구요.)
그림 설명 추가

초창기 775 쿨러. 푸쉬핀이 누르는 방향으로만 움직이는 것이 아니라, 원형으로 덜렁 덜렁 거립니다. 가장 처음 끼울 때는 그나마 괜찮은데, 몇번 끼우고 빼고 하다보면, 푸쉬핀 아래의 고정 부위가(하얀색) 약간 넓어지는데, 여기에 핀까지 덜렁 거리다 보니까 익숙하지 않은 사용자 일수록 구멍에 맞춰 끼우는게 좀 힘듭니다. 익숙지 않으면 때로는 하얀 부분의 반쪽은 구멍에 들어가고, 반쪽은 안들어간 상태 (구부러진 상태)로 푸쉬핀을 눌러서 핀 하얀부분을 잘라먹는 경우도 생기구요(수차례 반복되면). 푸쉬핀만 따로 싸게 판다지만 이렇게 되면 짜증나죠.

초기 이후의 775 와 기타 소켓 쿨러. 푸쉬핀이 원기둥 안에 있기 때문에 덜렁거리지 않습니다. 그덕에 여러번 끼우고 빼고한 쿨러의 경우도 한번에 구멍에 잘 맞습니다.
(1 : 푸쉬핀을 잡아 올린 상태로 시계방향으로 돌립니다.(핀이 눌려졌을 때 못 올라오게 고정하는 방향). 2 : 핀 아래의 하얀색 부분을 구멍에 맞춰 끼웁니다. 쿨러의 인텔 스티커 부분을 꾹 눌러줘서 CPU에 완전히 밀착 합니다. 3 : 푸쉬핀을 꾹 눌러 줍니다. 쉽죠? . 이렇게 하지 않고, 푸쉬핀을 반시계 방향으로 해둔 상태에서 핀을 누르면서 시계 방향으로 돌리는 분들도 계신데 그렇게 끼우려면 좀더 어렵고 핀이 망가지기 쉽습니다.)
775 소켓용 쿨러와 115x 용 쿨러는 핀의 거리가 달라서 호환성이 기본적으로 없습니다 (CPU의 소켓 주변의 쿨러 구멍 간격이 약간 더 커져서 쿨러의 푸쉬핀 간격도 멀어져야 합니다.) 다만 일부 115x 보드에서 775 쿨러용 구멍까지 함께 만들어둔 경우가 있는데, 그런 보드에서만 775쿨러도 사용이 가능 합니다. 115x는 서로간에 호한성이 있습니다. 1156 소켓이든, 1150 이든 115x 에 해당하는 쿨러는 핀간 거리가 같습니다. 예전에 출시되어서 계속 인기가 있는 사제 쿨러 중에는 내용 수정을 안해서 그냥 계속 1156용 이렇게 되어 있는 것도 있는데, 115x 소켓이면 사서 끼우면 됩니다. 핀 방식이 아닌 경우에 마운트 고정방식의 경우는 각 쿨러회사에서 제공되는 전용 마운트가 있는데, 그 마운트만 구하면 어느 소켓이든 사용이 가능 합니다. 775 쿨러인데 115x 마운트를 구하면 115x 에서도 사용이 가능하고 AMD 소켓용 마운트를 구하면 AMD에서도 사용이 가능 합니다. 푸쉬핀, 직접 나사 고정방식은 그런 사용이 불가능 하구요.
인텔에서 제공하는 1150 CPU 설치 동영상 입니다.
775소켓이나 기타 소켓도 기본은 똑같습니다. 이 영상에 한가지 방법을 더하면 775소켓부터 최신 1150소켓까지 모두, 이 영상의 소켓 1150과 같이 소켓의 서로 마주보는 두면의 가운데는 파여 있다는 겁니다. 다른 서로 마주보는 두면은 파여 있지가 않습니다. 그렇기 때문에 CPU를 소켓위에 얹을때 소켓의 파여있는 면쪽에 해당하는 CPU의 마주보는 양면을 엄지,검지로 집고 넣으면 아주 쉽게 얹을 수 있습니다.이 영상의 2분 39초 정도로 보면 소켓의 위와 아랫쪽 면의 가운데가 파여 있는 것을 볼 수 있을 겁니다. 끼워야 하는 CPU의 위,아래를 손가락으로 집으면 쉽게 얹어 집니다.
참고로.. CPU에 핀이 없는 LGA는 아주 많이 쓰이는 방식 입니다. 대중적인 PC 시장에 인텔이 최초로 LGA를 도입하니까, 안정성이 결여된 방식을 쓴다 부터 해서 각종 음해성 카더라가 많은데... LGA는 서버 웍스테이션용 CPU들은 예전부터 쓰던 방식 입니다. PC 보다 안정성이 더 높아야 하는 분야죠. 거의 항상 일부의 특정회사에 맹목적인데다 컴퓨터도 모르니까.. 말을 잘 만들어내죠. 말은 또 그럴듯 하게... 그러다 보니 그게 돌고돌아서 모르는 분들은 그게 진실인줄 알고.. 여기저기 얘기하니 또 더 퍼지고.. 더 많은 사람이 얘기하니 더욱 진실로 굳어지고...
https://ko.wikipedia.org/wiki/랜드_그리드_배열
https://ko.wikipedia.org/wiki/%EB%9E%9C%EB%93%9C_%EA%B7%B8%EB%A6%AC%EB%93%9C_%EB%B0%B0%EC%97%B4

AMD의 서버용 옵테론 CPU도 LGA
AMD도 서버에서는 아주 예전부터 쓰던 방식이 LGA

서버용 IBM 파워 CPU도 LGA

인텔 CPU중 가장 높은 등급이었던 서버용 아이테니엄도 LGA
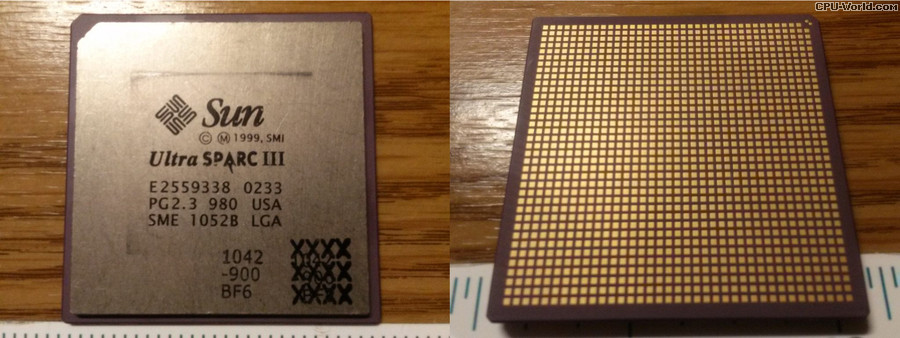
그 옛날 서버&웍스테이션 CPU인 스팍도 LGA

그 옛날 서버&웍스테이션용 CPU인 밉스도 LGA
그분들이 맹목적으로 추종하는 회사의 데스크탑 CPU 빼고는 다 쓰던 방식이 LGA

기본쿨러나, 사제 쿨러 중에서 인텔 기본 쿨러처럼 핀 방식이면, 이렇게 되어야 제대로 끼운 겁니다. 4개의 핀이 모두 이렇게 되었나 확인하고 조립하세요. 초보들이 가장 많이 하는 실수 입니다. 3개는 이렇게 됐는데, 1개는 어설프게 되어 있다던가 .... 남들과 같은 쿨러를 쓰는데 (기본 쿨러든, 사제 쿨러든), 남들은 쿨러 소음(쿨러 회전수) 그럭저럭 괜찮다 라고 하는데 본인은 쿨러가 굉음을 낸다면, 쿨러 장착을 제대로 안하신 겁니다. 쿨러가 제대로 장착이 안되면 CPU 온도가 올라가게 되고, 온도가 오르니까 온도를 내리기 위해서 보드에서 쿨러를 더 빨리 돌립니다. 그러니까 굉음이 나게 되죠.
2. CPU 쿨러 재 설치시에 써멀 그리스를 닦고 재 도포 하지 않았다.(이 경우 정도로 쓰로틀링 작동이 되는 일은 거의 없습니다. 써멀 그리스 바른지 아주 아주 오래된 경우라면 모를까요.) 써멀 구리스는 제품마다 성능이 다릅니다. 고성능 CPU 일수록 최고 비싼건 아니더라도, 꽤 좋은 성능군에서 가격이 좋은 회사 제품을 사서 쓰세요. 기본 쿨러에 발라져 있는거는 그냥 쓰시구요. 인텔 번들 쿨러의 써멀과 따로 고가의 최상위급 급 제품 써봤을 때 별 차이를 못 느꼈네요. (인텔 쿨러 써멀이 뭔지는 모르겠는데.. 뭔 어떤 어디의 써멀그리스냐는 모르겠지만, 인텔은 이런 열 전달물질도 내부에서 연구 합니다)
너무 싸구려 하얀색 써멀 그리스는 성능 안좋습니다. 아주 싼 것은... 성능이 낮고 (클럭이 낮고) 온도가 낮은 구형 시스템에나 발라 주세요. 오버 안한 775 소켓 펜티엄 듀얼코어 같은거나.... 모 이런 시스템도 좋은거 쓰는게 당연히 좋지만.. 이런건 싼거 써도 어느정도 괜찮으니까요. 또 요즘 이라면 구형 시스템은 대부분 간혹 켜서 쓰는 보조 컴퓨터 정도 되니까요. 국내 모 사이트에서 지속적으로 써멀 그리스 성능 벤치를 하니까 그런것 참고 하세요. 그리고 제품마다 잘 보면, 열전도율, 열저항 이런게 써 있습니다. 열 전도율이 높으면 좋죠. 액체금속 써멀 그리스는 성능은 좋지만 쓰지 마시구요. 특히 초보라면...... 저도 메인컴과 오버해논 구형컴은 좀 좋은 써멀을 바르고, 그외 적당한 시스템은 그냥 약간 저렴한 적당한 써멀을 바릅니다. 좋은건 너무 비싸요. (적당히 좋은건 1만원대 이상에서 보면 되고, 구형에 막 바를 거는 적당히 몇천원 짜리 사면 되겠죠. 이건 각자 시스템 사정이 다르니까 CPU종류, CPU쿨러가 다르니까.... 알아서 사야겠죠. 몇천원 짜리에서도 실제 온도가 꽤 성능이 좋은게 있어서 좋은 컴에도 바를만한 것도 있습니다. 고급에 비해서 약간 떨어지는 정도.... 잘만들어서 그런가...-_-;;;; 아예 초 싸구려는 시스템 사정에 따라서 사서 바를 수도 있다고 보구요. 저도 초 싸구려 간혹 씁니다.. 바르는 컴은 정해져 있죠.;;;; 아주 비싼 구리스는 그거 쓰기 이전에 각종 쿨러 쿨링부터 제대로 하는게 더 좋습니다. 적당한거 쓰고 쿨링 신경쓰는게 온도가 더 내려 갑니다. 모든지 기본이 가장 중요하죠.)
3. CPU 쿨러 설치시 일부 사제 쿨러의 경우 사제 쿨러의 방열판 CPU 접촉 부분을 보면 얇은 플라스틱(비닐) 막이 덮여져 있고.. 설치시 제거하세요 라고 영어로 써있지만.. 그냥 설치한 경우.;;; (모 사이트 게시판에 조립으로 시켰는데 이렇게 조립되서 옴. 종종 개인이 직접 조립하는 경우도 이런 경우가 의외로 많음. 저소음으로 쓸려고 쿨러를 비싸고 큰걸 달았는데 온도가 왜 이러나요? 이런 경우;;;;)
(인텔 정품 쿨러의 경우는 쿨러 방열판에 (회색,코끼리색)써멀 그리스가 발라져 있고, 그냥 바로 설치하면 됩니다.일부 사제 쿨러도 방열판에 써멀 그리스가 발라져 있습니다.) 또 다른 경우로는 히트파이프 사제 쿨러의 경우에 몇몇 제품들은 장착시에 향해서는 안되는 방향쪽으로 장착한 경우. 방향성이 전혀 없는 히트파이프의 경우도 있지만, 방향성이 있어서 특정 방향으로 장착하면 쿨링이 제대로 안되는 쿨러들이 있습니다. (쿨러가 세워져 있는 쿨러의 경우는 방향을 잘못 장착할리가 없을테고, 정품쿨러처럼 누워 있고 + 히트파이프의 경우 특정 방향으로는 절대 달아서는 안되는 것들이 있습니다. 이런 쿨러들은 일반적인 타워형 케이스에 메인보드를 설치했을때 히트파이프가 U 의 곡선 부분이 아래, 좌우로 되도록 장착, 거꾸로 달면 냉각이 제대로 안됩니다. 이런 쿨러중에도 방향성이 없는 아무렇게나 달아도 별 차이 없는 1~2도 차이인 것도 있습니다. 방향성이 있는 쿨러는 절대 달면 안되는 방향으로 달면 쿨링이 거의 안됩니다. 히트 파이프는 그냥 막대기가 아닙니다. 안에 액체가 있고 열에 의해서 기화되며 열을 전달 합니다. 아무튼 방향성에 관계없는 쿨러가 있고, 방향성이 있는 쿨러가 있다는 것!!)

방향성을 크게 타는 히트파이프 쿨러는 이렇게 달아야 합니다.
U 자로 꺾이는 부분이 좌,우로 가거나 아래로 가야 합니다.
(컴퓨터 케이스 세워서 쓰니까 세웠을 때 기준이죠. 팬이 서 있는 경우는 팬 바람이 케이스 후면 배기 쿨러 쪽으로 가게 달면 되고, 인텔 번들 쿨러처럼 팬이 누워있는 경우는 이 사진처럼 달면 됩니다.)

인텔 정품 쿨러는 이렇게 써멀 그리스가 발라져 있습니다. 바로 장착하면 됩니다.
사제 쿨러의 경우도 발라진 모양이 이렇거나, 전체가 발라진 것도 있습니다. 역시 바로 장착.

사제 쿨러의 경우 이렇게 투명한(그리고 떼고 쓰라고 쓰여진) 플라스틱 막이 있습니다. 제거후 써멀 그리스 바르고 사용. 또는 사진은 없지만, 얇은 색이 있는(보통 푸른색) 비닐이 붙어 있는 경우도 있습니다 (이 아주 얇은 투명 비닐은 잘 모르면 원래 이런건가 할수도...... 꼭 비닐 제거...). 역시 제거후 써멀그리스 바르고 사용. (CPU 중앙에 팥 1개 정도 분량 바르고 장착. 중앙에 짜고 쿨러 끼우면 알아서 펴집니다. 골고루 얇게 바른다고 힘빼지 마세요. 외국 사이트에서도 벤치함. 가운데 적당양 짜고 그냥 쿨러 장착. 그리고 실제 CPU 뚜껑은 완벽하게 평평하지 않습니다. 표면 자체가 미세하게 울퉁불퉁한거야 다 아는 얘기고, 그래서 그 틈을 메우기 위해서 더욱 써멀 그리스가 필요한 건데, 이거 말고 뚜껑의 판 자체가 아주 미세하게 중앙이 오목합니다. 외국 사이트 분석에서는 인텔은 중앙이 아주 살짝 오목하고, AMD CPU는 중앙이 살짝 볼록하다고 했습니다. 세대마다 약간 차이는 있는지는 모르겠는데..... 그러니까 그냥 가운데 적당량 짜고 그냥 쿨러 장착하세요.)
4. CPU의 TDP 에 맞지 않는 저성능 쿨러를 설치하 경우. 또는 표기는 맞는데 제품이 실제로는 저성능인 경우. (역시 사제 쿨러의 경우겠죠. 예전 모 쿨러가 일본 사이트에서 표기 과장인거 같다는 기사가;;; 쿨러 허용 TDP만큼 성능이 안나오는거 같다 그런 내용;;)
5. 번들 쿨러나 사제 쿨러나, CPU 쿨러의 팬 속도를 너무 낮게 설정해둔 경우.
매우 저소음 수준으로 하려면 훨씬 큰 방열판 크기를 가진 쿨러를 설치 하셔야 합니다.(같은 크기라면 방열판 재료가 구리) 그래야 팬 속도를 낮춰도 충분히 열 해소 감당이 되죠. (또는 쿨러는 제대로 설치 했는데 쿨러 전원 연결을 깜빡한 경우. 요즘의 가장 고성능 CPU는 금방 눈치채겠지만.. 요즘에 비하면 상대적으로 저클럭, 저성능인(저발열)과거 코어2 듀오급 (콘로급) 2Ghz 초중반 클럭의 (3GHz 이상이면 더 빨리 느끼겠죠. 온도, 성능 저하등을) 보조컴. 이런 제품의 경우 컴 청소하고 깜빡하고 쿨러 전원을 연결 안하고 몇달 1년씩 쓰는 경우도;;;;;; 구형컴 일수록 본래 성능 자체가 떨어지기 때문에.. 요즘은 프로그램이 확실히 무겁고 구형컴은 힘들어 하는구나 라고 생각하고 그냥 씀.... 뭔가 슬프다... 알고보면 쿨러 전원을 연결 안한 상태....)
(번들 쿨러의 경우 제조사에 따라서 조금씩 다른데.. 제 경우 CPU쿨러 최대속도, 후면 케이스 쿨러 최대 속도로 해뒀습니다. 이 상태로 CPU의 경우 2000 RPM 수준이라 소음이 크지 않아서요.
케이스 쿨러도 최대로 해둬도 1000RPM 미만이라.. CPU 쿨러든, 케이스 쿨러든, 같은 RPM에서도 소음 정도는 전부 다릅니다. CPU 쿨러의 경우 많은 제품들이 (이것도 듣는 사람에 따라서 또 다르지만,) 1800 RPM 수준이면 거의 저소음 수준이라고 할수 있습니다. 1600 RPM이면 진짜 조용하구요. 1400 RPM 정도만 되면 거의 무소음 수준. 2000 RPM 정도면 약간의 바람소리가 들리기 시작합니다. 신경 안쓰면 그냥 아무것도 아닌 수준. 2200 RPM 정도 이상이 되면 조금씩 바람소리가 커집니다. 이경우도 게임에 빠져서 무신경 상태가 되면 신경이 안쓰일수 있으나.. 이정도 부터는 확실히 조금 소음이 거슬리기 시작합니다. 개인에 따라 차이가 있을수 있고, 또 쿨러에 따라서 다릅니다.
제가 많이 써본 쿨러들은 대체로 이정도 였습니다. 특정 쿨러의 경우는 1800RPM 부터 다른 쿨러 2000RPM 수준이기도 했구요. 또한 1600 RPM이면 정말 조용하다고 썼지만.. 같은 쿨러로도 차라리 어느정도 고정된 1600RPM이 조용하다고 느껴지지.. 1000 RPM 1600 RPM으로 막 쿨러 RPM이 바뀌면 이건 확실히 좀 거슬립니다.
아무튼 제 컴의 기본 쿨러는 2000RPM 수준으로 시끄럽지 않은 신경쓰면 바람소리가 막 들리지만, 그냥 인터넷하거나 뭔가를 하면 소음을 인지 못하는 수준이라고 할까요.
개인적으로 보드에서 직접 상황 상황마다 자유자제로 제어가 가능한 4핀 방식이 아닌 3핀 방식 사제 쿨러의 경우 그래서 쿨러 RPM을 1800 ~ 2000 RPM 이하로만 봅니다.아 물론 별도의 가변저항(팬 콘트롤러)을 중간에 달아서 RPM 조절을 해서 소음을 줄여줄수도 있겠지만... 1800 ~ 2000 RPM 이하로 사는게 좋습니다. 이렇게 상대적으로 저 RPM으로 만들어져 있는 쿨러라면 해당 RPM 상태에서 CPU를 식혀 줄수 있다는 얘기이기 때문에.. 낮은거 사는게 좋겠죠. 높은 RPM 쿨러는 그 상태까지 가야 쿨링 능력이 된다는 얘기이기도 하니까요. 팬 컨트롤러는 그냥 임시 방편일 뿐... 팬 콘트롤러로 낮추면 해당 쿨러의 쿨링 능력이 안나온다는 얘기. 4핀의 경우는 아무리 낮춰놔도 결국 CPU 온도가 높아지면 RPM을 올리기 때문에 쿨링은 신경 안써도 되지만 소음도 커지기 때문에 최대 RPM이 너무 높지 않은걸 선택하는게 좋겠죠..
3핀 방식의 경우, 자신의 CPU에 비해서 쿨링 능력이 월등히 좋은 쿨러이고 (쿨러 TDP가 더 높은), 다양한 쿨러중에서 가격도 따져야 하고, 이런 저런거 다 따져서 봤을때 어떤 특정 제품이 괜찮다면 팬컨트롤러와 조합해서 쓰는 것도 좋은 방법이긴 합니다.)
6. 결국 같은 얘기가 되겠지만.. 쿨러의 능력 이상으로 오버클럭을 했을 경우.
7. CPU 쿨러의 능력은 딱 거의 CPU에 맞춰진 정도인데.. (넉넉한 쿨링 환경이 아닌) 컴퓨터 케이스가 너무도 협소하고 케이스 쿨링이 제대로 안되는 경우. (CPU의 쿨링은 컴퓨터 케이스 내부의 온도를 가진 내부 공기를 방열판에 불어넣어서 식히는 것이죠. 그러면 컴퓨터를 장시간 사용하면 내부 공기 온도는 올라가게 되어 있습니다. 뜨거운 공기로 식히면 CPU가 잘 식을까요? 안식죠. CPU가 발열이 없다고 하면 뜨거운 공기를 넣어주면 공기 온도로 오히려 올라가죠. 단시간 사용은 CPU 쿨러만 좋으면 끝이지만, 장시간 사용시는 케이스 내부의 공기 순환 역시 중요 합니다. 후면 배기팬의 능력이 좋을수록 당연히 CPU 온도도 내려 갑니다.
예를 들어서 ITX 보드에 최소한의 크기의 케이스 + 번들 쿨러 + 번들 쿨러 최저RPM 수동 설정 + 케이스 쿨링의 부실 + 매우 고 부하 프로그램 실행 = 이런 경우 거의 쓰로틀링이 걸린다고 보면 되겠습니다. 이렇게 해두고 제품 탓을 하면 안됩니다. 이런 상태면 RPM을 높이던가.. CPU쿨러를 좀더 좋은걸 쓰던가.. 추가로 케이스 쿨러 부분을 추가해 준다던가, 조치가 필요하다는 거죠. 쉽게 말하면 같은 수준에서 케이스가 크면 클수록 쿨링에 유리하고 (CPU온도가 낮아지고) 케이스가 작으면 작을수록 쿨링에 불리 합니다. (많은 초소형 PC 베어본들이 (NUC 크기의 인텔,조택,기가바이트 기타 회사들이 출시한) 일반 데스크탑 CPU를 안쓰고 노트북용 -U 프로세서를 괜히 쓰는게 아니죠.)
여기에 CPU만 케이스 내부 공기온도를 높이는게 아니죠. VGA까지 달아놓으면 VGA에서 나오는 많은 열량이 그대로 케이스 내부 공기온도를 높입니다. 높아진 온도의 공기로 CPU가 식을까요? 안식죠. 여러분이 50도 60도짜리 공기가 나오는 에어콘(?) 선풍기를 틀어서 그 앞에 서 있다고 생각해 보세요. 시원해 지나요?
그래서 케이스에 달린 쿨러가 중요 합니다. 케이스 쿨러도 같은 RPM이면 클수록, 같은 크기면 RPM이 높을수록, 같은 크기에 같은 RPM이면 날개의 숫자나, 각도에 따라서 공기 배출량이 크니까 쿨링 효과가 좋겠죠. 여러 제품들이 있으니까.. 또 자신의 케이스에 맞는 크기를 찾아야 하구요. 적절한 속도로 공기 배출량을 맞춰줘야 합니다.
(예전에 인텔 번들 쿨러의 경우 날개 모양을 미세 조정한다는 기사도 봤었죠. 약간 바꿈으로 인해서 같은 쿨링 효과를 보이면서 소음은 약간 낮출 수 있다나...)
M-ATX 의 케이스라면 (M-ATX 보드 + M-ATX 파워) 케이스에 따라서 후면 쿨러가 60mm 2개 달수 있게 되어 있지만 1개만 달려 있다면, 1개 더 달아주는 것도 좋습니다.(쓰로틀링 문제 이전에.. CPU 쿨러 RPM을 줄이고 싶다면)
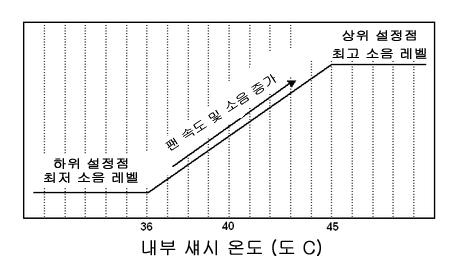
인텔 홈페이지에 있는 그림으로 케이스 내부 온도에 따라서 번들 가변속 쿨러의 속도 증가 그림. 다만 최근 제품의 그림은 아닌 펜티엄4 시절의 그림 입니다. 쿨러 속도가 자동으로 되어 있을때의 것이라 할수 있겠죠. 수동 강제 설정을 하면, 올라가도 덜 올라가거나, 온도에 더 둔감하게 반응을 할테니까요.(섀시가 케이스 말하는 겁니다.)
8. CPU Tjmax를 잘못 인식하고 있는 경우. Tjmax가 잘못 인식되면 Distane to Tjmax의 값이 잘못 인식되고, 결국 온도가 잘못 인식되서 실제 온도는 높지 않지만, 높은 온도로 감지되서 쓰로틀링이 걸릴 수 있습니다. 이런 경우는 손도계?로 CPU쿨러 방열판을 만져보면 알수 있죠. 쿨러 방열판은 미지근 한데, 온도는 높게 나온다.(단 쿨러를 제대로 설치 안해서 열 전달이 안되서 방열판이 미지근 할수도 있으니, 쿨러 설치 부터 점검). (이런경우 대부분 바이오스 업데이트로 해결. 제가 가진 울프데일 CPU가 이랬습니다. 해당 CPU지원 바이오스로 업데이트 해서 사용은 가능한데, 컴퓨터 켜기만 해도 시작부터 온도 45도 찍고 금방 55도 정도?? 게임좀 하면 보드의 PC스피커에서 삐용삐용 온도 경고음 나오고...-_-;; 이후 바이오스 업데이트로 온도 정상 인식해서 이제 켜면 3x도 수준. 다른 같은 모델의 제품과 스테핑이 다른 제품인데.. 이 스테핑 다른 제품들을 제대로 감지를 못한 상태인 거였죠. 4 코어인 켄츠나, 요크면 켜자마자 온도가 더 높을수는 있는데.. 2코어인 울프가 켜면 무조건 50~60도가 되니... 또 초기온도야 그렇다고 쳐도 게임만 하면 온도경고음 작렬..)
9. 컴퓨터의 뒷면과 벽이 거의 붙은 경우. 위의 것들이 아무리 잘 되어 있어도 벽에 거의 붙은 경우 배기가 거의 잘 안됩니다. 가전제품의 경우도 설명서를 보면 벽과 최소 10CM 이상 떨어지게 설치하라고 써있죠.
10. 너무 오랜동안 컴퓨터 내부 청소를 한번도 하지 않아서, 쿨러 방열판과 쿨러에 먼지가 꽉 막힌 상태로 CPU 열 해소가 제대로 되지 않을 때.
컴퓨터를 쓰다보면 아무리 방청소를 잘 하셔도, 미세한 먼지들이 CPU쿨러 방열판 사이사이에 엄청나게 끼고 방 환경에 따라서 섬유질 같은 뭉치가 쿨러를 꽉 막게 됩니다. 쿨러 방열판에 이불 덮어논게 된달까요? 그러면 열 해소가 될리가 없겠죠. 적어도 1년에 한번은 먼지 청소를 해주시기 바랍니다. 방법은 컴퓨터 전원및 케이블 전부 제거하고, 마당이나, 옥상, 베란다 등등에 컴퓨터 옆 뚜껑 열고 나가서 먼지솔이나 붓으로 방열판에 낀 먼지를 제거해 주셔도 되고, 시중에 파는 압축공기 캔이 있습니다. (2000 ~ 3000원 정도, 제품과 용량에 따라 가격 다름) 이런걸 사서 뿌려주셔도 됩니다. 또는 세차장 같은 곳의 공기 압축기로 청소하셔도 되구요.
이렇게 되기 전에... 정기적으로 청소를 해야겠죠;;;;;;;;
단 컴프레셔로 할때는 너무 센 공기로 하다가.. 보드의 작은 부품들 떨어져 나갈수도 있으니(가끔 이런 얘기를 하는 분들이 계십니다.) 적당한 거리와 손잡이 버튼 조절을 잘해서 먼지를 제거하시구요. 또 이렇게 청소를 하고 난뒤에 압축 공기등으로 할때 약간이 액체가 나올수도 있기 때문에.. 그런것이 보드에 묻어 있나를 잘 살펴보고 있으면 화장지 등으로 닦고, 약간의 시간을 둬서 보드에 수분이 증발되서 남지 않게 하고, 그 뒤에 조립해서 전원을 연결하시기 바랍니다.
(검색 사이트에서 "쿨러 먼지"로 검색을 해서 사진을 찾아보면 엄청나게 나옵니다.)

정품 쿨러의 경우 그림의 플라스틱 부분 중앙에 일자 드라이버로(손으로 해도 되지만) 반 시계 방향으로 돌리고(잠금 해제) 살짝 들어 올리고 , 반대편도 똑같이 하면 방열판과 쿨러를 분리할 수 있습니다. 그 뒤에 깨끗이 청소. 정말 하나도 모르겠다. 그냥 에어로 청소.. 대신 에러로만 할 경우는 좀더 자주 해줘야 합니다. 오래되서 굳은건 잘 안떨어 집니다. 그리고 방열판과 쿨러는 그림에서 중앙의 옆으로 넓은 직사각형 플라스픽 부분을 살짝 바깥쪽으로 들어올리면서 위로 올리고 반대편도 같은 방법으로 하면 쿨러와 방열판을 분리 할 수 있습니다. 사제 쿨러도 나사가 아닌 방식으려 결합된 것이 많은데 방법은 같습니다. 분해해서 방열판 윗부분의 먼지도 부드러운 솔이나 붓, 또는 분해된 방열판은 보드처럼 회로선이 없으니까.... 잘 안떨어지는 오래된 굳은 먼지의 경우는 다 쓰고 버릴 오래된 칫솔 같은 걸로 닦아 줘도 됩니다. 없으면 빗자루로 해도 되구요. 칫솔은 VGA기판이나 보드에는 쓰면 안되겠죠.
(솔이나 붓 같은걸로 램이나 PCI / PCI-e 슬롯 안쪽은 청소하지 마세요. 손으로 직접 물리적인 청소는 보드 표면, 방열판, 쿨러 등만 하시고, 슬롯 쪽은 공기로 하세요. 잘못하면 슬롯 내부의 핀이 휠 수도 있습니다. 그러면 그 슬롯은 고장이겠죠. 회로선이 쭉있는 보드(VGA카드 및 각종 카드 등)도 아주 부드러운 솔이나 붓으로 청소하세요. 회로 긁히면 고장 납니다.
만약 슬롯쪽의 접촉이 안좋은 경우라면, 압축공기로 먼지 제거 후에, 접점부활제 라고 검색해서 그걸 뿌리세요. VGA 카드나 램 처럼 튀어나온 쪽은 지우개, 아세톤 등등으로 닦으면 되지만, 슬롯은 직업적인 분들 아니면 직접 닦기 힘듭니다. )

칫솔로 깨끗해진 쿨러. (구리심이 엄청나게 큰 Q6600 쿨러)
이렇게 일일이 다 뜯지 않더라도, 중간 중간 에어 스프레이를 통해서 관리도 가능 합니다. CPU 쿨러정도야 뜯어서 한다고 해도, VGA 쿨러까지 한다는건 잘 모르는 분들은 좀 어렵죠. 또 VGA의 경우 쿨러 잘못 만졌다가 AS에 문제가 생길수도 있습니다. 꼭 이렇게 하라고 올린건 아니고, 먼지가 어떻게 쌓여있나 참고적으로 보세요.
내용을 보다 보면 쿨러에 윤활유 넣는 부분이 나오는데.. WD40같은거는 하지 마세요!!! 찌꺼기 제거제 입니다.(윤활 성분이 전부 사라 집니다.) 엔진오일이던, 각종 회전기기에 바르는 구리스를 바르세요.
역시 참고적으로 볼만 합니다. 요즘은 내용처럼 노스브릿지 라는게 없죠. (현재 팔리는 제품으로는 오로지 AMD FX의 AM3+ 소켓 보드만, 이외의 AMD의 다른 소켓인 FM 계열, 인텔은 전부 노스브릿지가 없습니다. 발열이 매우 적은 사우스브릿지만 있죠(그래서 이름이 PCH로 바뀐) 노스브릿지의 기능은 전부 CPU에 들어가 있습니다.
(간혹 홈쇼핑 약장사 같은 내용도 있고, 기본 지식이 없어서 엉뚱하게 테스트 해놓고 엉뚱한 결론 내는 경우도 있긴한데.. 적어도 두영상은 참고적으로 볼만 합니다.)
결국 같은 얘기죠. 당연히 찬공기가 온도를 잘 낮추죠. 더운 공기는 잘 못 낮추구요.
그래서 평범하게 사용할 때(방에서) 여름에 온도가 더 높은거구요. 겨울도 난방을 하니까 중간쯤 될테고(집마다 다르겠지만) , 약간 쌀쌀한 봄 가을이 제일 낮을 수 있겠죠.
이 영상처럼 다른거 바르지 마세요. 써멀그리스는 미세하게 울퉁불퉁한 CPU 뚜껑 표면과 쿨러 방열판의 틈을 메워주고 열전달을 해주는 물질로, 그 역할을 잘 하기 위해서 잘 마르고 굳지 않습니다.
크게 보면 이정도가 있는거 같습니다.
이외에 노트북이나, 태블릿은 각 제조사가 열설계를 잘못해서 그럴테구요. 또는 바이오스 문제라던가... (바이오스에서 해당 제품에 사용된 CPU의 Tjmax가 잘못 인식되어 있다던가..) 만약 데스트탑에서 1~8번에 해당이 전혀 없다면, 보드가 문제인 경우, 보드의 전원부 온도가 너무 높다던가..
이제.. 써멀 쓰로틀링과 스피드 스텝을 혼동하는 일은 없겠죠?
전부터 생각은 조금 하고 있었는데.. 그래도 모르는 분들 보다는 훨씬 많은 분들이 자세히 알고 정확히 안다고 생각해서 글을 쓸 생각까지는 안했는데, 컴퓨터 관련 사이트가 아닌 곳들은.. 서로 엉뚱한 정보를 많이 주고 받으시는거 같아서 적어 봤습니다. 별거 아니지만.. 약간의 지식에 도움이 되었으면 합니다.
이외에 C state 같은것도 있는데.. 이건 CPU가 슬립모드로 들어갈때 각 CPU의 특정 회로 구역의 전원을 차단한다던지. 슬립 상태에 따라 작동하는 기술로.. 윈도우에서 절전모드로 전환등을 할때의 것이라.. 평소 사용과는 관계가 없습니다. 높은 수준의 C state를 지원하는 CPU일수록 절전모드에서 더 전기를 아낄수 있구요. 그래서 이 부분은 따로 설명을 하지 않았습니다. 이런 부분 역시 기술적 내용은 블로그에 올려져 있습니다.
이 역시 노트북에 먼저 도입이 되는데.. 이런 부분은 CPU만 지원해서 끝이 아닌, 전원부 역시 해당 모드에 맞는 수준을 지켜줘야 하기 때문 입니다. 수많은 파워 제조사가 엄청난 수의 파워를 막 만드니 그보다 제조사에서 완제품으로 정확히 규격에 맞춰서 만드는 노트북이 더 적용하는게 정확히 되겠죠. 메인보드도 그렇구요. (노트북이 전력이 더 중요해서 그렇기도 하구요. 스피드 스텝도 그래서 노트북판 펜티엄3에 먼저 도입이 됐죠.)
(추가로 하스웰 CPU의 경우 더욱 강화된 C6 스테이트를 사용하는데, 그러기 위해서 파워의 전력 규격이 따라줘야 합니다. 요즘 파워 서플라이 보면 하스웰 지원 파워 라고 써있는게 이것 입니다. 지원안되는 구형 파워를 써도 사용에는 전혀 문제가 없지만, 절전시에는 문제가 발생 합니다. 절전 했다가 돌아오면 에러가 난다던가... 가장 좋은건 파워를 최근의 것으로 사용하는 것이고, 두번째는 각 보드를 보면, 더미로드를 걸어주는 옵션이 있습니다. 구형 파워 + 보드의 더미로드 옵션 on 이면 절전에 들어갔다 와도 에러나는 문제가 발생하지 않습니다.)
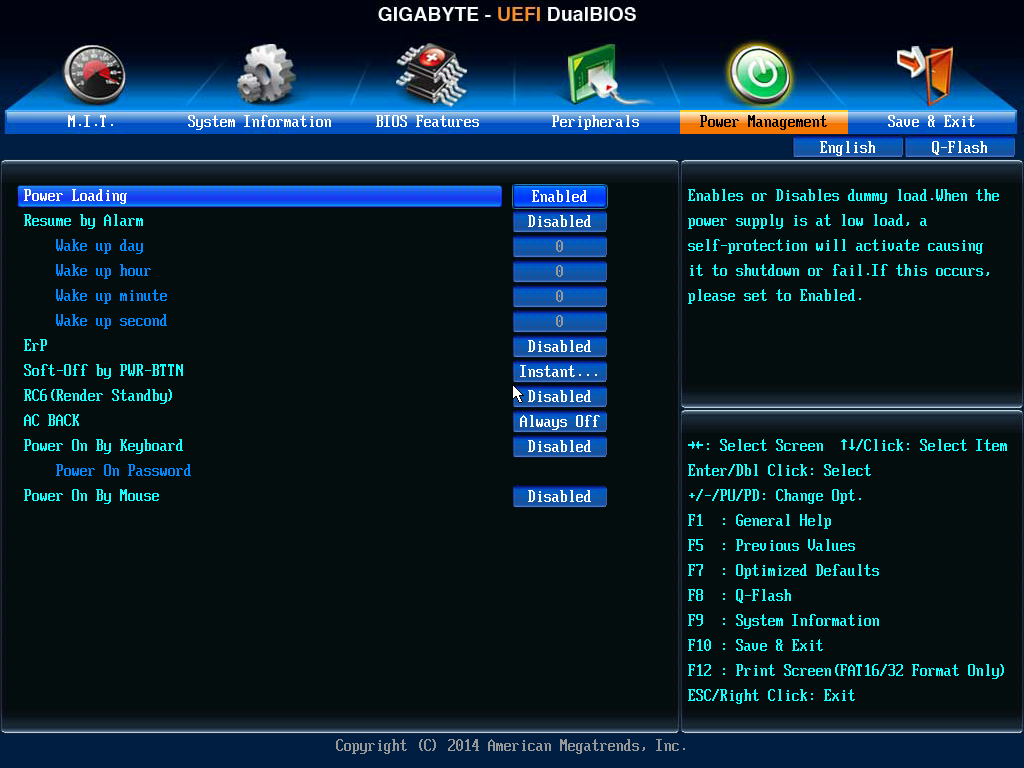
구형 파워 하스웰 미지원 파워 사용자용 옵션. 영문 상태
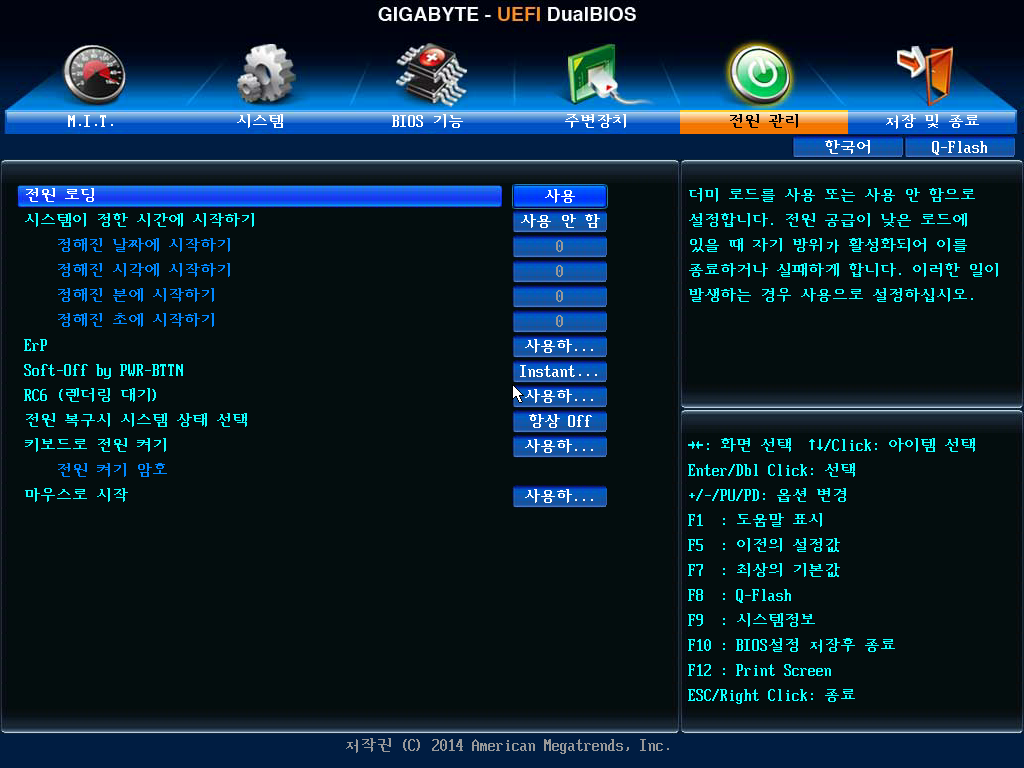
구형 파워 사용자는 이렇게 사용하면 자리를 비웠을때 절전에 들어가서 다시 사용시에 에러가 나는 일이 없어 집니다. 이 옵션은 보드마다 이름이 조금씩 다릅니다. 비슷한 옵션을 찾아 보시거나, 유통사에 문의 하시기 바랍니다. (이도 아니면 그냥 윈도우 전원 관리에서 절전에 절대 들어가는 일이 없도록 설정해도 되겠죠.)
A/S 추가글
저 위에 스피드 스텝 글을 설명부분의 끝에 윈도 전원관리에서 전원 절약을 꺼서 항상 본 클럭으로 돌리는 것을 올렸고.. 그 위에 특정 프로그램에서 스피드 스텝이 작동하더라 라는걸 봤다고 했습니다. 그래서 그림과 설명을 올린 거구요. 아래의 둠3와 같이 하면 된다고 올린거죠.

둠3의 경우. 윈도 기본 전원 관리 최소 프로세서 5% 상태.

윈도 전원 관리 최소프로세서 100%로 바꾸고 둠3 실행
(해상도 동일. 상태 표기 크기 조절로 다를뿐)
성능도 동일하고, 전원 설정이 정상 작동.
굳이 바꿔야 하나? 라는 생각도...
전 또 어떤 문제를 겪어 보지 못했구요. 게임을 해도 패키지나, 일부 온라인 게임만 했었으니까요. 그런데 몇몇 게임을 테스트 하다가 실제 클럭이 떨어지는 현상을 목격했습니다. 게임은 마비노기 영웅전 입니다. 그림을 보면 더 이해가 빠르겠죠. (그림들은 클릭하면 커집니다)

마비노기 영웅전 1920 x 1080 전체화면 플레이 장면 입니다.
이 글을 위해서 글에 알맞은 캐릭터 이름을 줬습니다;;
검색을 해보니까 최근은 아니고, 아주 오래전 6년전 글에서 마영전에서는 이걸 끄면 (인텔 스피드 스텝, AMD 쿨앤콰이어) 효과가 있다더라 라고 해서 꺼봤지만 동일 합니다. 그 글에서는 CPU에 부하가 큰게 물리 효가 때문이다. 물리 효과를 CPU가 돌려서 심하다는데.. 그런데 사실 부하가 심해서 클럭이 떨어진다면 스피드 스텝(EIST)가 아니죠. 써멀 쓰로틀링이 걸리는거죠. 어쨌든.. 그래도 해보긴 해봤습니다. (써멀 쓰로틀링이면 옵션 꺼서 한다고 될일도 아니고요. 잠시 임시 변통일 뿐. 계속 쓰면 어짜피 꺼지던가 할텐데... 또 다른 소프트로 더 큰 부하를 줘보면 알테구요. 써멀 쓰로틀링이면 쿨링을 해야죠.)
클럭이 낮죠? 2000Mhz대 초반에서 4Ghz대 까지 왔다갔다 지 맘대로 입니다. 이걸 보고 아 이게 어디선가 무심코 대충 지나쳤던 그런 현상인가? 그래서 첫번째로 윈도에서 최소 프로세서 상태를 100%로 바꿨습니다. 그런데 동일한 현상이 나타납니다. 전원 관리에서 항상 100%로 해도 전혀 먹히지 않는거죠. 예전 사용자들은 효과가 있다는데...
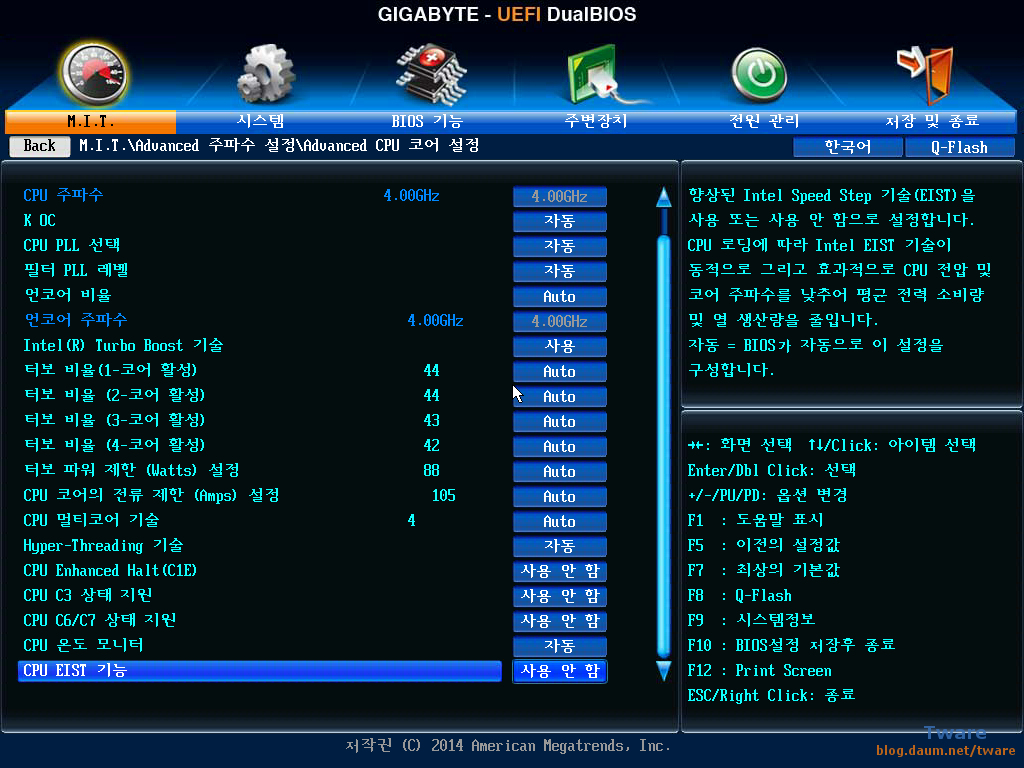
EFI (바이오스 , BIOS)에서 관련 옵션을 전부 다 껐지만.. 결과는 동일 합니다.
실제로는 하나씩 추가로 꺼가면서 테스트 했지만.. 그림 여러장 올려봐야 지루하고...
그림상 EIST 위의 온도 모니터도 다 꺼 봤습니다.
결국 효과가 없고 CPU가 쓰로틀링이 걸린다? 이게 남겠죠. 그런데 이거 아니라도 훨씬 큰 부하를 많이 줘도 쓰로틀링이 걸리는 일은 없거든요 (그리고 만지기 귀찮다... -_-;;;). 그리고 그림 상에서도 CPU 부하가 크지도 않죠. 예전 CPU 한테는 부하가 클지 몰라도요. 예전 CPU와 최신 CPU가 같은 쿼드라도 성능이 다르죠. 같은 듀얼이라도 다르구요. 요즘 듀얼이 과거 쿼드보다 성능이 좋죠.
아래 3개의 그림은 다른 글에 올렸던 그림 입니다.
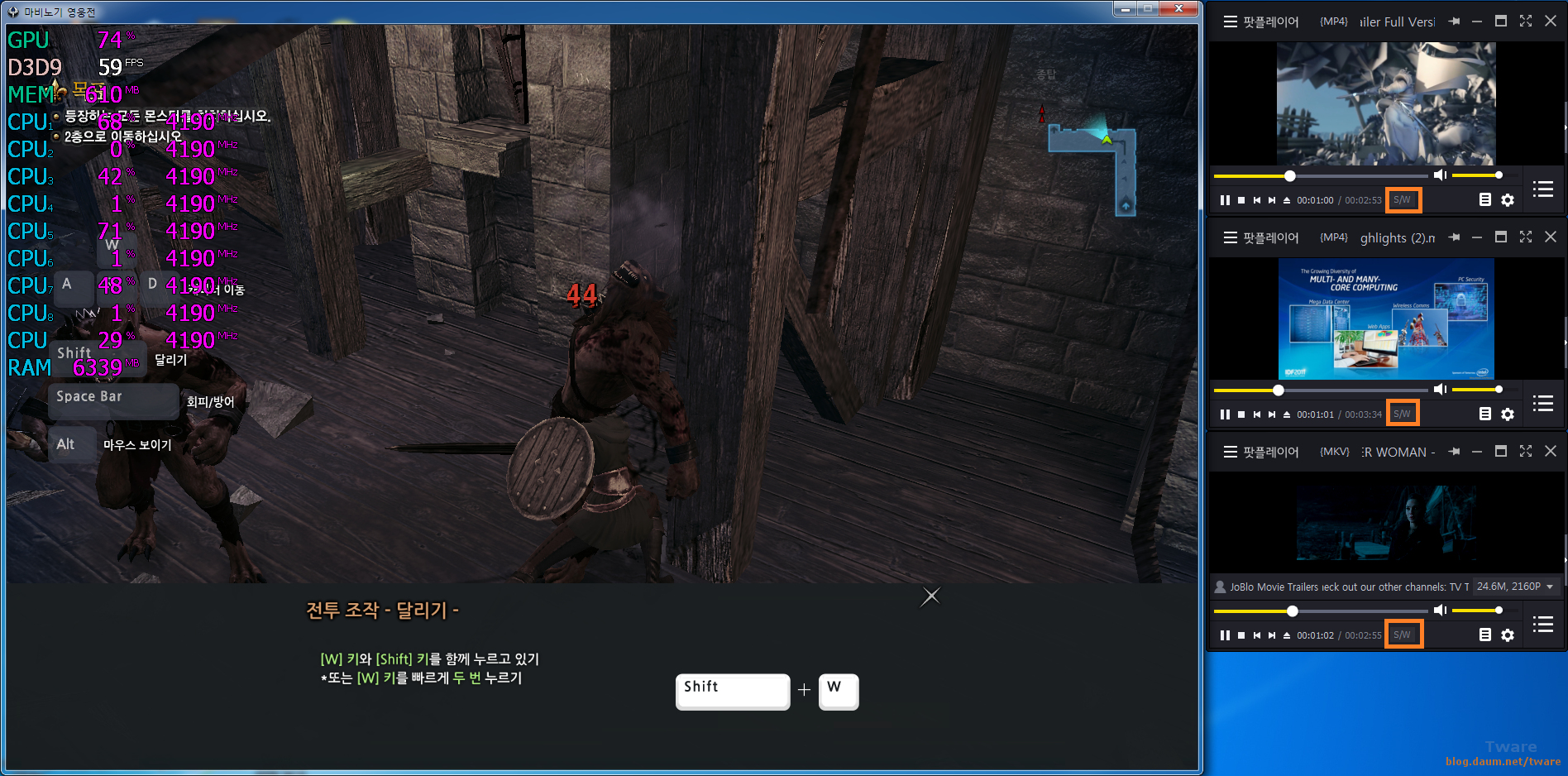
마영전 + HD 영상 2개 소프트웨어(CPU로) 재생, 4k 영상 유튜브 스트리밍으로 소프트웨어 재생을 해도 정상

국산 온라이 게임 던파, 그라나도 에스파도, 드래곤 에이지 오리진, 문명5, HD 영상 3개 소프트웨어 재생을 해도 멀쩡한 PC인데...

동일한 PC로 게임 4개를 (문명5, 문명4, 디아블로, 드래곤 에이지 오리진) 실행시키고, 플스, 슈패, 패미콤 에뮬 3개, 동영상 HD 소프트로 재생을 해도 멀쩡한 PC.
중앙의 드래곤 에이지도 엔비디아 피지엑스 물리엔진을 CPU로 돌리고 있구요. 게임 프레임은 내장이라 그런거고... 에뮬레이터 프레임을 보면 멀쩡한걸 볼 수 있죠. CPU 클럭도 정상이구요. 터보까지 아주 잘 작동하고 있어요. (기본 4GHz 이고, 터보는 코어 사용에 따라 4.2Ghz ~ 4.4GHz 까지 작동되는 CPU. 4190MHz가 4.2Ghz죠. 이건 위에서 설명했으니까)

똑같은 1920 x 1080 해상도이지만, 딱 하나 바꿨습니다. 창 모드 입니다.
위의 게임을 다수 실행 할 때 보다 부하가 월등히 적으니까 터보가 더 올라가죠.
프레임이 만약 동일하면서 클럭이 낮다면, 점유율이 낮아서 그런가? 할수도 있겠지만, 프레임 자체가 떨어 집니다. 창모드는 프레임이 잘 나오구요.
모든게 동일한데, 게임의 옵션도 동일, 스피드 스텝등을 다 EFI에서 끄나 켜나.. 관계없이 창모드로 바꾸면 이렇게 나옵니다. 그러면 쓰로틀링일 리가 없죠. 게임이 발생시키는 부하는 동일하니까요. 코드에 뭔가 문제가 있지 않나 싶기도 한데.. 아무튼.. 이런 것도 있다는거.. 만약 EFI 에서 저런걸로 해결이 되는 다른 게임들이 있다면 (윈도 전원으로도 안되서, 그런데 윈도 전원으로 안되면 어짜피 EFI로 해도 안될듯..) 해보시고.. 다 해도 이것 처럼 안되면.. 이건 게임사에서 해결을 해야 하지 않나 생각이 되네요. 몇가지 테스트를 시간이 나면 추가로 더 해보겠지만.. 여기까지는 이렇습니다. 일단 이런 게임들은 창모드로 하세요.
몇가지 그림을 더 추가해 보면.. CPU가 부하가 높아서, 열 받아서 그렇다면.. 더 열을 줘보면 되겠죠.
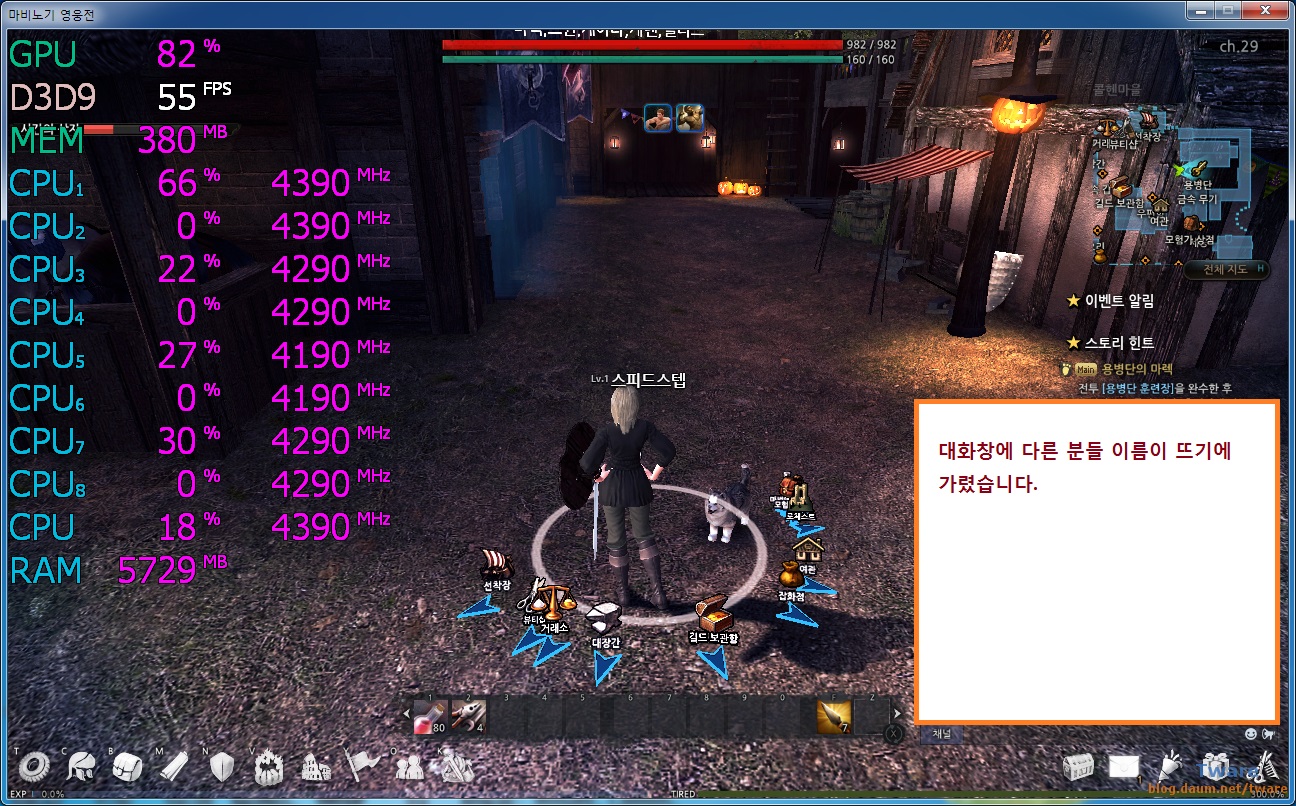
창모드는 멀쩡하죠?

775소켓에서 네할렘 나오던 시절 게임으로 775 듀얼코어 CPU에서는 CPU 점유 100%를 찍는 775소켓 쿼드코어가 추천인 드래곤 에이지 오리진 추가 실행. 775 듀얼대비 쿼드의 게임 성능이 매우 높음. 모 물론 코어당 성능 깡패 최신 듀얼이면 얘기가 다르겠지만요. 초딩 두명한테는 벅차고, 초딩 네명으로 좀 힘들지만, 어른 두명한테는 쉬운...이치..
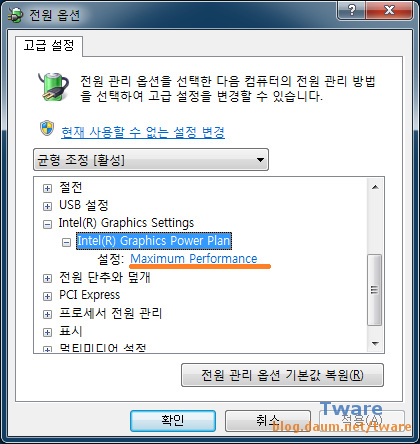
위의 하스웰 시스템이 아닌 아이비브릿지 시스템인데 (보드도 다르고, 보드 회사도 다르고 그러니 바이오스 설정가능한 값들도 다르고) 이 시스템의 경우는 전원 옵션에 인텔 그래픽 옵션이 있습니다. 이 보드의 경우는 하스웰 시스템에서는 멀쩡한 월드 오브 워크래프트를 실행하면 창모드에서는 CPU클럭이 정상인데, 전체화면 하면 CPU클럭이 올라갔다 내렸다를 반복합니다. 전원 옵션의 "인텔 그래픽 셋팅" -> "인텔 그래픽 파워 플랜"을 보면 "최대 배터리 수명" (Maximum Battery life), 기본값 "균형" (Balance), "최대 성능" (Maximum Perfomance)중 최대 성능으로 바꾸면 CPU클럭이 기본클럭으로 작동 합니다.
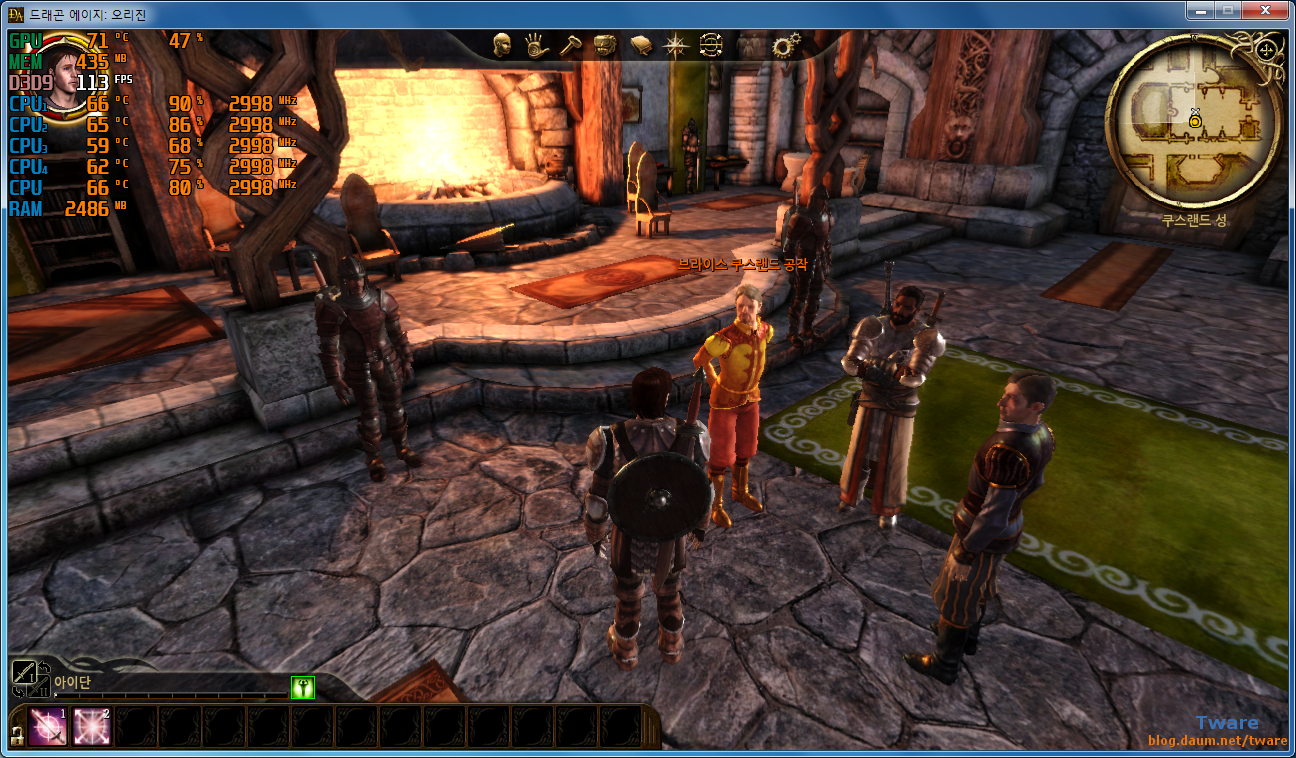
다른 글에 올렸던 그림인데.. 참고로 쿼드코어 Q6600 3Ghz 오버의 CPU 사용률.
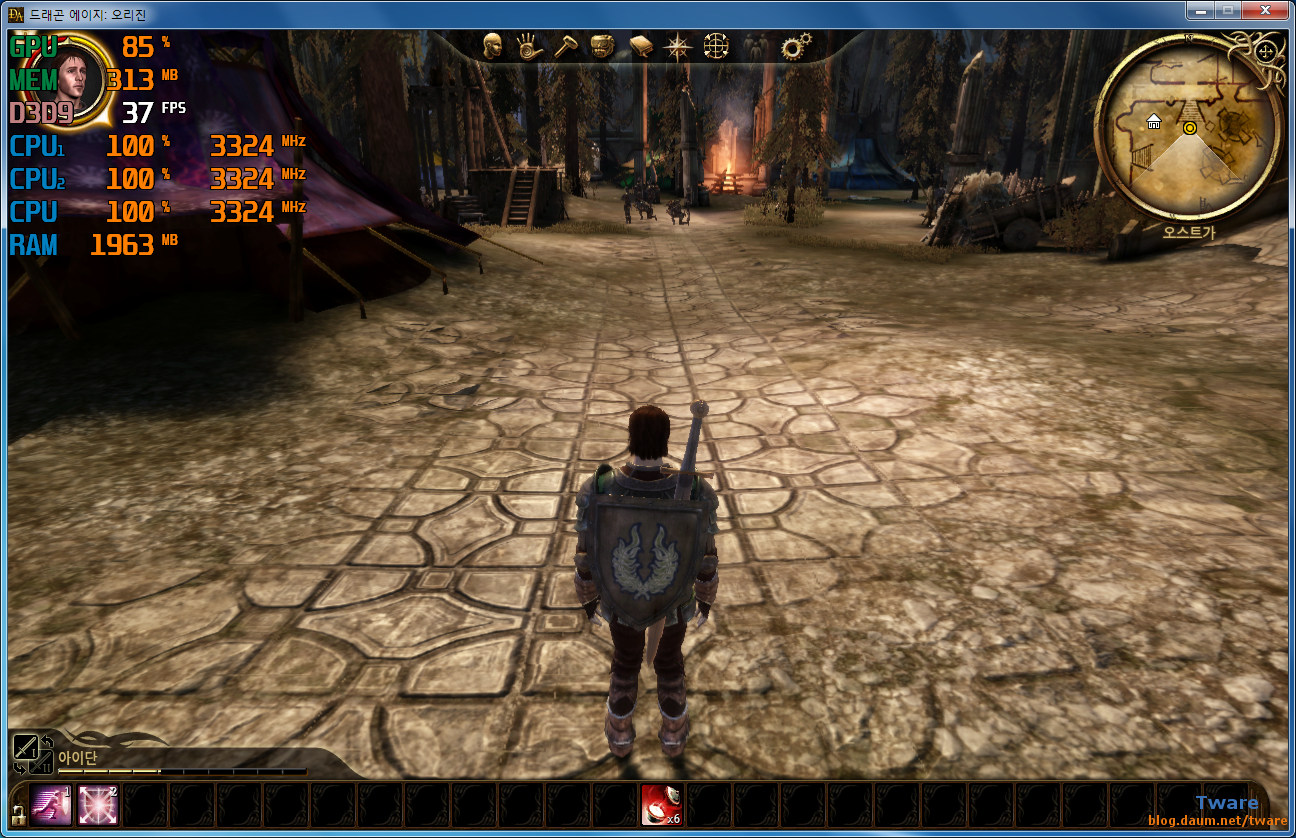
펜티엄 E5200 오버 3.25Ghz의 CPU 사용률
(두 775 시스템의 VGA는 다릅니다.)

참고. 테스트 PC에서 1920 x 1080 전체화면 드래곤 에이지만 실행했을 때

문명5도 추가 실행

국산 에이카 온라인도 추가 실행
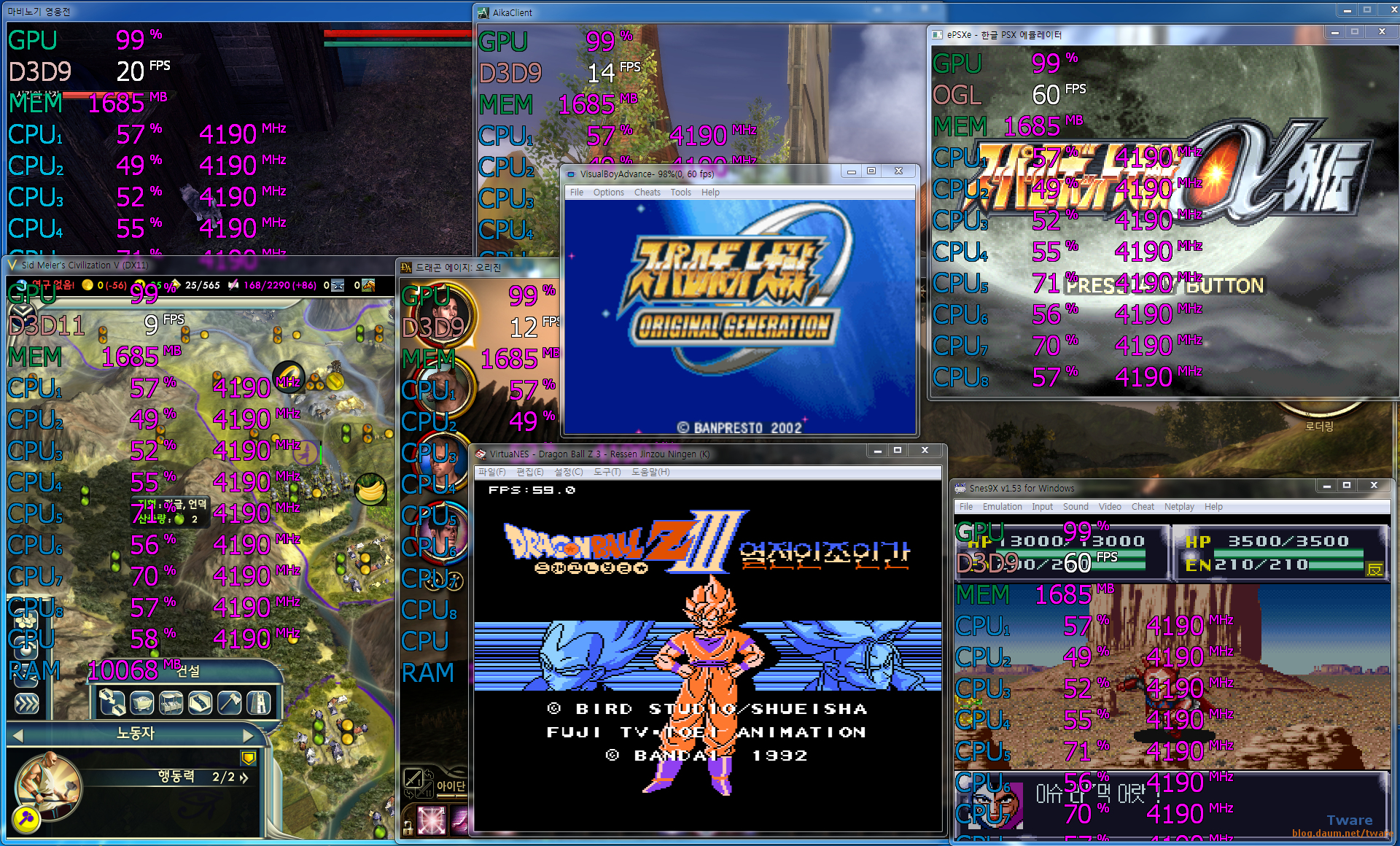
위에까지 게임 실행에 게임보이 에뮬, 슈패 에뮬, 플스 에뮬, 패미콤 에뮬도 추가 실행.
(좀 다른 얘기지만.. 각 게임들이 이런 식인 경우가 있어요. 스타2 공허의 유산의 경우 게임을 진행하면서 보게 되는 각종 동영상이 아주 멀쩡하게 잘 돌아가는데(고화질,저하질 모두), 미션을 다 끝내고 나서 미션을 선택해서 하거나, 미션 사이의 동영상을 다시 볼수 있는 곳에서 똑같은 동영상을 보면 엄청나게 끊기면서 돌아 갑니다. (스타2에서는 동영상이라고 말해도 실제 동영상과 게임 데이터를 이용해서 보여주는 2가지가 있죠. 실제 동영상이 그렇다는 겁니다.). 하드웨어 가속을 하면 당연히 끊겨서도 안되고, 또 안된다고 해도, 소프트웨어(CPU)로 재생해도 끊길 사양이 아닌데(저도 다양한 PC로 테스트), 또 게임을 진행하면서 중간에 보면 안끊기는데...
저는 늦게 구입을 해서 순간적인 버그인가 했는데, 블리자드 게시판 글을 찾아보니까 동영상 끊긴다는 글이 엄청 오래됐던데.. 고칠 생각을 안하는지 발견을 못한건지.. 모 실제 게임은 문제가 없고, 그래서 그냥 신경끄고 알아서 하겠지 했고, 한참 지나서 언제부턴가 멀쩡해 지긴 했구요.)
블리자드 게임에서 스타2도 같은 현상이(창모드, 전체창모드는 정상) 나타 납니다. 오버워치는 제가 안해서 모르겠고, 다른 게임들은 정상이구요.

고전 워크래프트 3 전체화면

고전 국산 온라인인 그라나도 에스파다

월드 오브 워크래프트 정상
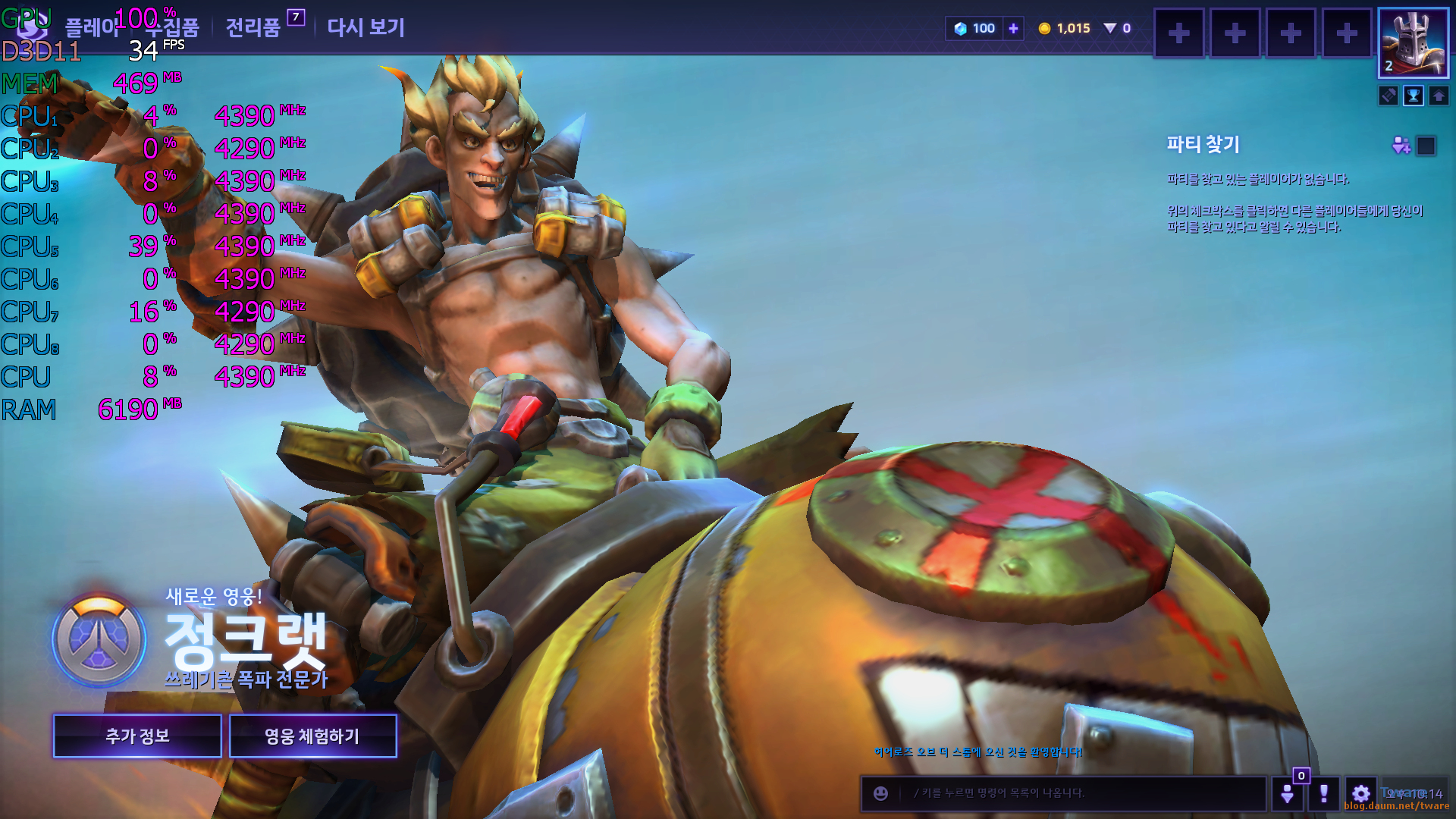
히어로즈 오브 더 스톰 정상.

디아블로3 정상.
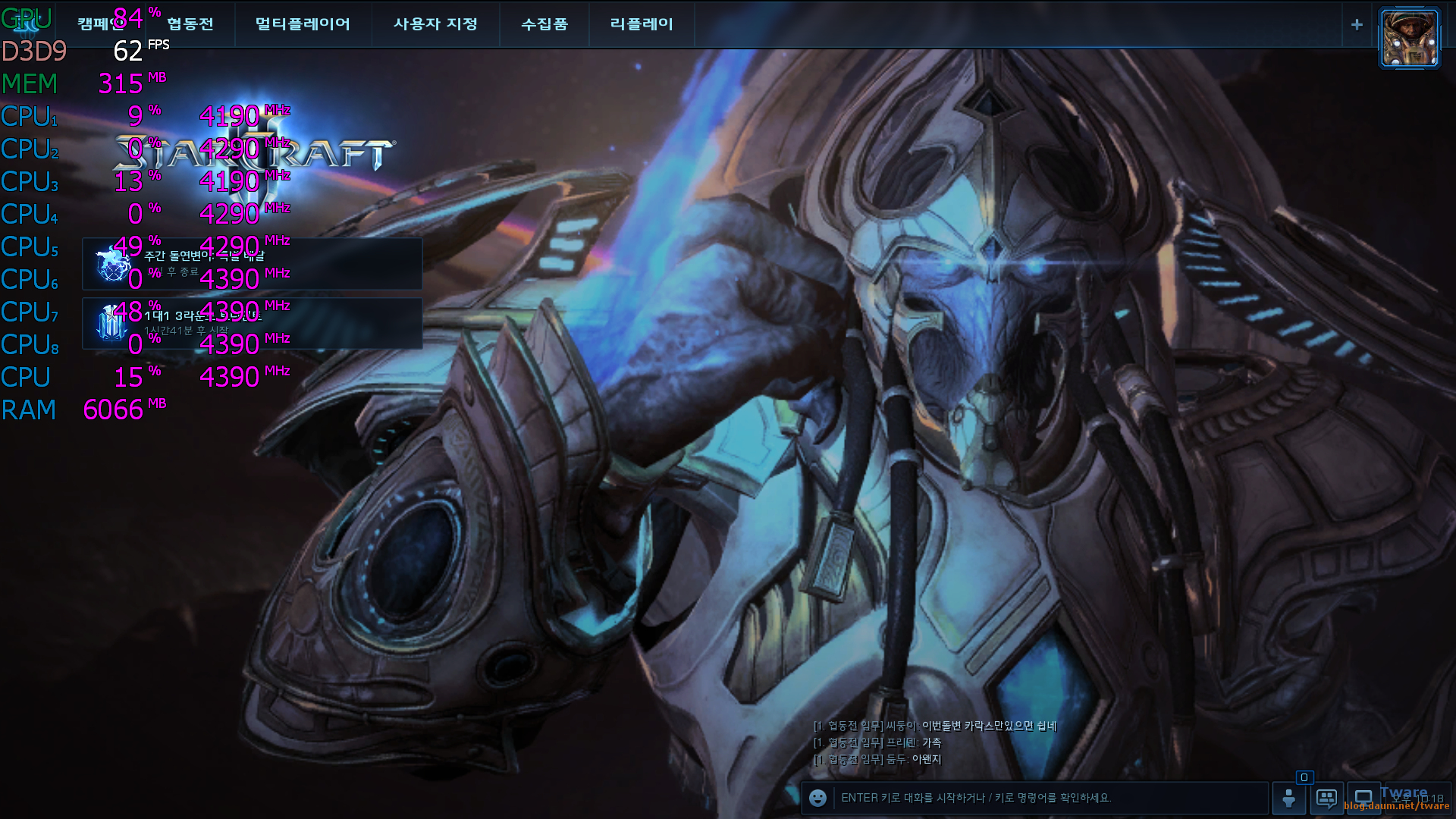
공허의 유산 전체화면 1920 x 1080.
여기까지는 화면 모드에 관계가 없고, 캠페인 메뉴 누르면 시작.

1920 x 1080 전체화면 캠페인
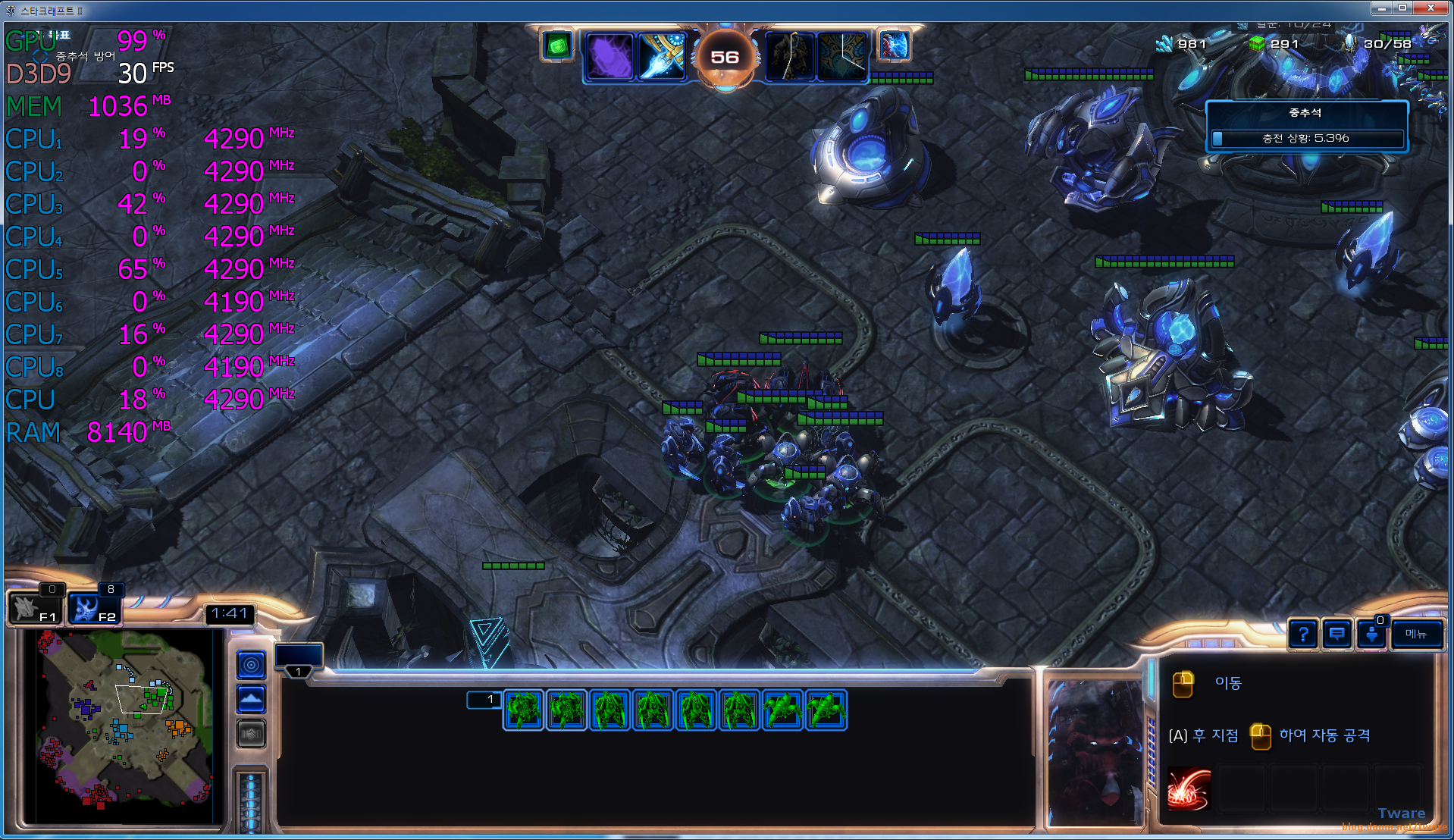
창모드 1920 x 1080 설정. 그런데 실제는 아주 약간 작은 사이즈. 초당 프레임이 비슷해서 판단이.... (원래 전체화면이 프레임이 약간이라도 더 잘 나오죠) 정상이 아니라고 보이지만...
그래서 다른 PC걸 만지는건 그렇고, 굴러다니는 HD 5750 1GB를 장착.
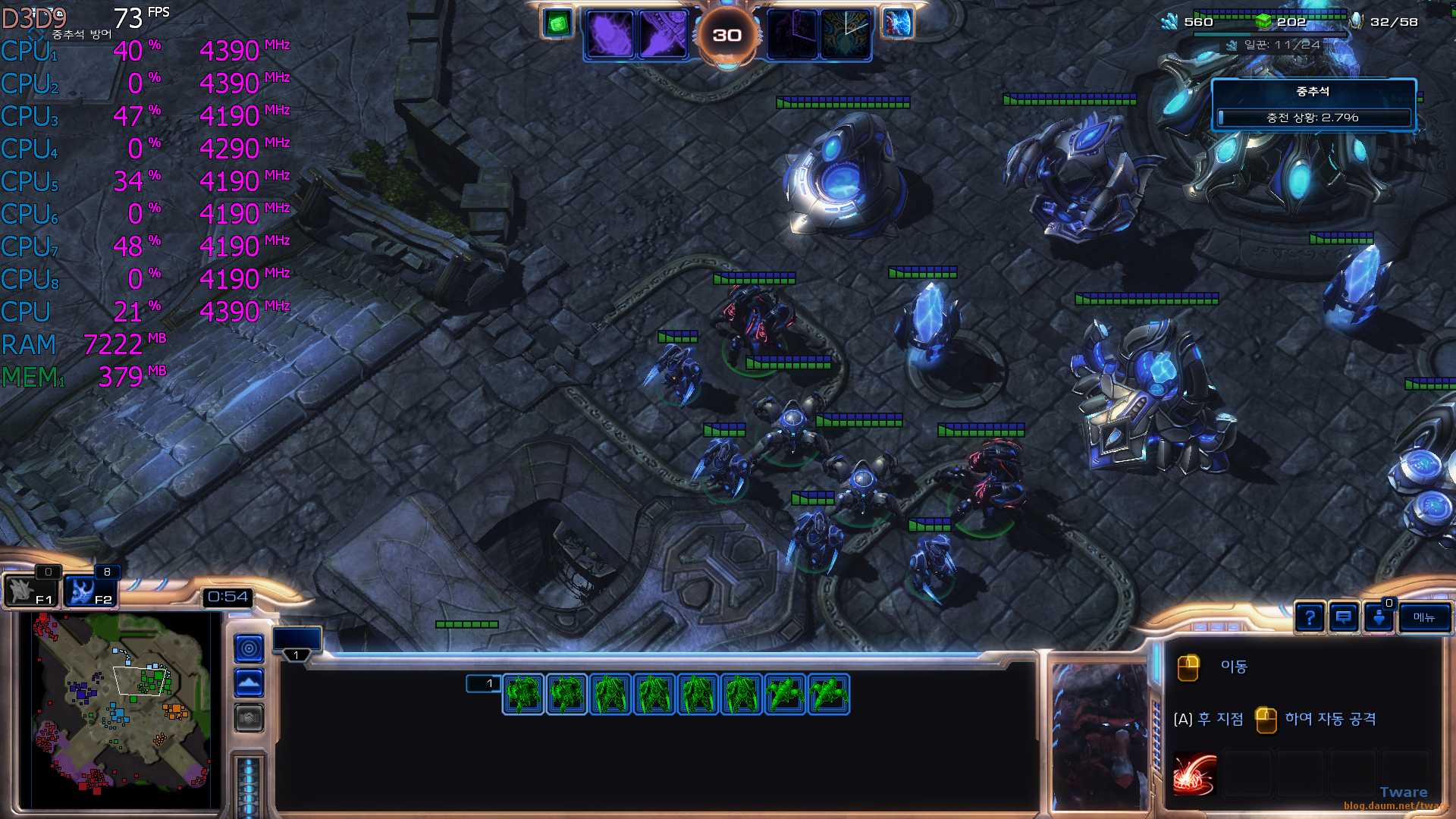
HD 5750 장착 1920 x 1080 전체화면

HD 5750 장착 창모드 1920 x 1080 . CPU 클럭은 정상.

HD 5750 장착 마비노기 영웅전 1920 x 1080 전체화면.
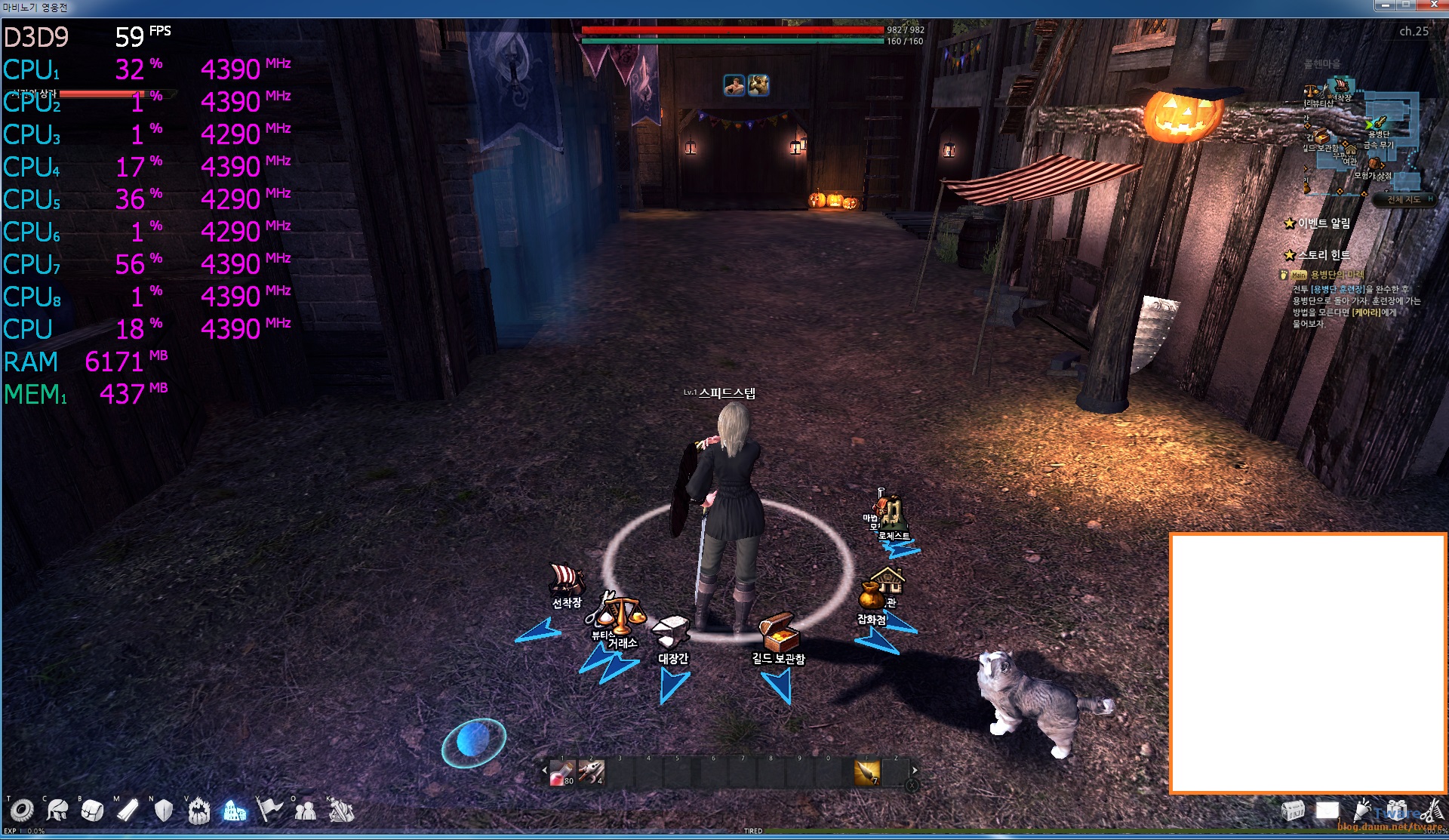
HD 5750 장착 마비노기 영웅전 창모드 1920 x 1080
게임이 문제인가? 내장 그래픽이 문제인가? 내장 그래픽이 문제라면 왜 다른 거의 모든 게임은 문제가 없는가? 더 큰 부하를 내장 그래픽과 CPU에 줘도 문제가 없는가? 왜 창모드로 하면 문제가 없는가?
참고로 마비노기 첫 그림 이후에 윈도 권장 업데이트 몇개를 했습니다.
다시 내장 그래픽으로 가서

다시 내장 그래픽 1920 x 1080 마비노기 영웅전. 클럭이 정상 같아 보이지만..
조금만 조작을 하면 CPU 클럭이 3Ghz 중반 ~ 초반 까지 떨어 집니다.

내장 그래픽 1920 x 1080 창모드. 조작을 해도 클럭이 떨어지지 않습니다. 아무리 움직여도 클럭은 4코어 때의 터보인 4.2Ghz가 최하 입니다 (표기는 4190Mhz). 프레임도 훨씬 잘 나오죠. 첫 번째 올린건 장소는 같은데 바라보는 방향이 달라서 혹시 저것 때문에 프레임이 다른가? 라고 할 수 있기 때문에.. 꼭 다시 확인은 했어야 할 부분.
마비노기의 경우 여러차례 다시 실행하고 인터넷 창도 꺼보고 만져보고 해도 결과는 같습니다. 바로 윗 사진에 그래픽 메모리 사용량이 약간 다른데, 다시 시작해보면 비슷하게 나옵니다. 결과는 같구요. 아 그리고 여러 글에서 내장 그래픽 오버를 얘기를 했는데, 당연히 오버도 다 풀어 봤습니다. 다 해보고 결과가 같아서 다시 오버를 했구요. 내장 그래픽 초당 프레임은 다 1250 -> 1500 Mhz 오버된 상태. (그래픽 오버 풀고 온도 체크도 해봤지만, 마비노기만 실행시 50도 전후 정도 나옵니다. 창모드, 전체 모드 동일하구요. 차이는 최소 프로세서 100% 설정해도 전체화면은 저렇고, 창모드는 제대로 나온다는 거죠. 모 그래픽 오버를 해도 창모드는 또 정상이죠. 무엇보다 마비노기를 포함 더 많은 프로그램을 동시에 실행해도 창 모드는 멀쩡하다는 것.)

내장 그래픽을 1500Mhz로 오버한 상태로도 53도.

마비노기 영웅전 + 문명5 + 문명4 + 월드 오브 워크래프트 + 디아블로 + 드래곤 에이지 + 슈패 에뮬 + 패미콤 에뮬 + GBA 에뮬 + 플스 에뮬 = 6 게임 4에뮬레이터를 돌려도 온도 68도이고 써멀 쓰로틀링이 걸리지 않음(내장 그래픽 오버 상태).
하드 디스크 용량!
CPU하고는 관계가 없는 얘기지만, 또 많이 오해하고 계시기 때문에 하드디스크 용량에 대해서 짧게 얘기를 해보면, 램의 경우는 표기된 용량 그대로 실제 용량도 나오는데, 하드 디스크의 경우는 약간 차이가 납니다. 컴퓨터의 용량은 2의 10제곱으로 1024 단위가 1k 가 됩니다. 1024k는 1M가 되구요. 그래서 메모리의 경우 4GB면 4000MB가 아닌 4096MB가 4GB 입니다. 그런데 HDD의 경우는 언제부터 그랬는지는 저도 정확히 모르지만, 아주 오래전 부터 HDD 제조사는 1024 = 1K 가 아닌, 1000 = 1k로 계산하기 사작했습니다. 아주 예전에는 하드디스크의 용량이 작았기 때문에 하드의 표기 용량과 실제 사용 가능한 용량의 차이가 미미해서 한눈에 그걸 알아보는 일이 적었고, 또 같은 표기 용량이라도 하드디스크 제조사 마다 1000단위로 정확히 한게 아닌 용량을 추가로 더 넣었기 때문에 표기와 거의 가까운 (그래도 1024 단위 보다는 적은 용량) 실제 용량을 사용가능하기도 했습니다. 그래서 동일 표기 용량이라도 각사의 하드 디스크 마다 실제 용량은 몇십 MB 차이가 나기도 했구요. 여기에 더해서 예전에는 몇 바이트로 표기 됐기 때문에 더 차이를 못 느꼈습니다. 윈도에서야 몇 GB나 몇TB로 표기하지만요.
1024와 1000의 차이가 미미한거 같지만, 하드 디스크의 용량이 커지면 커질수록 이 차이가 점점 눈에 띄기 시작했고, 급기야 소송이 걸리기도 했죠. 이후로 제조사들은 하드디스크의 용량은 1000 단위라고 표기를 하기 시작했습니다. 1TB를 기준으로 말하면, 1024 단위로 하면 1,099,511,627,776 바이트로 1,073,741,824 kB, 1,048,576 MB가 되고 1024 GB가 됩니다. 그래서 1TB가 되죠. 그런데 1000 단위로 만들어진 하드 디스크는 1,000,000,000,000 바이트인데 컴퓨터는 1024 단위로 처리하기 때문에 976,562,500 kB, 953,674 (953,674.31640....) MB, 931 GB가 (931.32257...GB) 됩니다. 순식간에 용량이 거의 70GB나 사라져 버리죠. 지금도 하드 디스크 회사마다 추가 용량을 더 넣는게 있다면 이보다는 조금 더 적게 줄어들 수도 있겠지만, 정확히 1000 단위로 만들면 이렇게 표기 됩니다. 아무리 1000 단위로 만든다고 표기한다고 해도 이게 당연시 되는게 좀 이상하다고 생각되지만 (실제 하드에 저장되는 단위도 512B 이거나 최근에는 4KB 인데 왜 1000 단위로 만드는지 부터가 이해가 안되지만, 게다가 1TB가 69GB가 사라지는데.. 나중에 용량이 계속 커지면 제일 앞자리 숫자가 달라질 수도.. 좀 제재가 있어야 하는거 아닌가... 뻥파워도 아니고.. 표기용량 사용량이 다르네...), 아무튼 용량이 실제로는 이렇게 적다는걸 알고 계세요. 1TB 하드를 사면 대략 69GB가 없다고 생각하시면 됩니다. 하드 디스크용량이 왜 70GB나 줄어들어 있냐? 이거 불량이냐? 아니면 내가 뭘 잘못했나? 윈도우가 이상한거냐? 포맷을 잘못 했나? 라는 분들이 꽤 많은데요. 정상이니까 그냥 쓰시면 됩니다.
(어드밴스드 포맷하고도 전혀 관계가 없습니다. 몇년전 부터의 어드밴스드 포맷 하드 디스크 라는 것은 기존의 섹터크기 512B 의 단위로 자료를 저장하던 최소 저장 단위가 섹터 4k로 바뀐 것을 말하는 겁니다. 어드밴스드 포맷으로 만들어진 이유는 단위마다의 갭을 최소로 줄여서 용량을 더 확보하기 위한 겁니다. 또한 실제 하드디스크의 최대 용량 인식에도 영향이 있습니다. 같은 상태에서 8배 더 큰 용량을 인식 할 수 있습니다. 이렇게 어드밴스드 포맷으로 만들어진 하드는 윈도 비스타 부터 지원을 하구요. 그 이전 운영체제는 하드 상용은 가능한데 실제 물리적인 위치가 맞지 않아서 파티션을 나눠서 사용하는 경우 성능이 낮아집니다. 윈도 비스타 부터는 그렇지 않구요.
하드디스크의 용량을 인식하고 쓸 수 있는건 극 초기의 CHS 이후는 LBA (논리 블럭 어드레싱)로 정의 되는데, LBA 28bit의 경우 2의 28제곱 = 268,435,456 개의 섹터마다 주소를 줄 수 있는데, 각 섹터의 크기는 512B 이기 때문에 x 512Byte = 137,438,953,472 Byte = 134,217,728 kB = 131,072 MB = 128GB 까지 인식하고 사용이 가능 합니다. 윈도우즈 윈도xp 이하에서 하드디스크를 최대 128G 까지만 사용이 가능한 이유도 이 때문 입니다 (설명에 따라서는 137GB 까지 사용 가능하다고 써 있는. 윈도 2000 SP3이상 윈도xp SP1 부터 LBA 48 가능. 단 서비스팩이 이미 통합된 윈도로 CD로 설치를 하더라도 XP와 다르게 2000은 부팅용으로는 안되는걸로 알고 있는데, 직접 써보질 않아서 모르겠네요. 윈도 2000 SP3 이상은 사용자가 추가로 LBA 48을 활성화 해야 하기 때문에). 확장된 LBA 48은 128PB 까지 가능 합니다. 만약 4k 섹터로 한다면 이것의 8배 까지 다룰 수 있게 되겠죠. 이런 부분들은 파일 시스템 보다 더 원초적인 실제 하드웨어에 대한 것이죠. 바이오스(HDD 부분)가 지원해야 하며, 운영체제도 지원을 해야 합니다.
또 이것은 윈도우의 파일 시스템(NTFS나 FAT32, FAT16, eFat32 등의)의 처리 단위인 클러스터와도 다른 거구요. 파일 시스템의 클러스터는 HDD의 512B를 여러개 묶어서 1개의 단위로 처리하는 겁니다. 이걸 하는 이유는 그래야만 같은 파일 시스템에서 클러스터 크기만 늘리면 파일 시스템이 지원 가능한 최대 용량이 늘어나기 때문 입니다.(부수적으로 큰 파일을 처리한다면 더 빠르게 처리가 가능합니다.) 예를 들면 파일 시스템이 16비트 파일 시스템이라면 2의 16제곱으로 65,536 개의 주소를 줄 수 있는데, 512Byte 마다 처리하면 33,554,432 바이트 32MB 밖에 쓸수가 없습니다. 그런데 파일 시스템에서 4096 (4K) 단위의 클러스터로 처리하면 256MB 까지 사용이 가능 합니다. Fat 16의 경우 최대 32kB 까지 지정이 가능해서 32kB 라면 2GB 하드 까지 사용이 가능해 집니다. 파일 시스템에서 최대 사용가능한 용량이 늘어나고 큰 파일 처리에는 좋지만, 반대로 작은 크기의 파일은 클러스터 단위만큼 무조건 사용한 것으로 되어서 실제 파일이 점유하는 크기가 늘어 나는 단점도 있습니다. 그래서 윈도에서도 파일 정보를 보면 파일의 실제 크기와 점유하는 크기가 서로 다른 것을 알 수 있습니다. 윈도에서 파일의 속성을 보면 크기와 디스크 할당 크기로 나오는 것을 볼 수 있죠.
지금 이 괄호 부분은 모르셔도 됩니다. 그냥 파일 시스템상 실제 파일의 크기와 하드디스크를 점유하는(쓰는) 용량도 약간 다르다 정도만 아셔도 됩니다. 또 이 차이는 미미한거라서 신경쓰지 않아도 되구요. 모든 파일을 아주 작은 용량의 txt 파일 같은거로만 하드 전체를 꽉 채우는게 아니라면요. 아주 예전이라면 각 프로그램의 파일이 매우 작은게 많고, 하드 용량도 적었기 때문에 이것도 컸지만, 지금은 파일들 크기도 크고, 하드 용량도 크기 때문에 이건 그리 신경 안써도 될 정도죠.
첫 램을 언급한거로 돌아가면, 램은 파일시스템 같은거 없이 직접 다이렉트로 접근을 하고, 최소 접근 단위는 1Byte 입니다. 그래서 최초의 16bit PC의 CPU인 8088(8086의 저가판 데이터 버스가 8bit), 8086의 경우는 메모리 버스가 20bit 라서 2의 20제곱 1,048,576 개의 주소를 갖게 되고 그래서 1Byte 마다 주소를 주고 접급을 하니까 최대 다룰 수 있는 메모리 공간이 1MB가 됩니다. 주소가 왜 필요하냐고 할수 있는데, 우리가 실제 생활에서도 각각의 집에 주소가 있으니까 우편 (택배)을 보내기도, 받기도 하듯이 똑같습니다. 다만 컴퓨터는 x시 y구 z동 이렇게 하지는 않고 숫자의 순서대로 붙는 차이지만요. 그리고 80286의 경우는 같은 16비트 CPU지만 여러 기능이 더해지는 것과 더불어서 메모리 버스도 24비트로 늘어나서 최대 다룰 수 있는 메모리는 16MB 입니다. 실제 메모리를 장착해서 쓸수 있는가 여부는 실제 그 용량의 메모리가 있냐와 메모리 컨트롤러가 인식하냐에 따르기는 하지만요. (요 몇년전 CPU부터는 모두 최소 40bit 이상의 어드레스 버스를 갖지만, 실제 보드에서 인식해서 쓸수 있는 것은 최대가 8GB이거나 16GB, 32GB 정도죠.) 또 더 중요한건 운영체제가 윈도우일 경우에는 윈도우 세대마다 또 같은 세대라도 버전마다(홈에디션이냐, 프로냐, 서버용이냐 등에 따라서) 사용 가능한 메모리가 제한되어 있습니다. 하드웨어가 지원하고 메모리가 아무리 많아도 윈도우 때문에 못 쓰죠. 윈도우 7로 설명을 하면 64비트 윈도우즈 7을 쓰더라도 홈베이직은 8GB, 홈 프리미엄은 16GB, 프로페셔널은 192GB 까지 사용 가능 합니다. (참고로 홈이 붙었다고 해서 집에서만 사용가능하고 회사등에서는 못 쓴다 이런거 아닙니다. 가정용도에 알맞은 기능의 윈도라는 뜻 입니다. 그래서 그런지 이후는 이름이 바뀌죠. 그냥 윈도 x와 윈도x 프로 로요.)
80386 과 이후의 경우는 32비트 CPU에 메모리 버스도 32비트라서 4,294,967,296 개의 주소를 갖기 때문에 4GB의 메모리까지 다룰 수 있습니다 (예약된 메모리 공간이 있기 때문에 실제 물리적인 4GB를 끼워도 윈도에서 사용 가능한 램은 최대 3.x 램 이지만. 각각의 보드마다의 각종 장치와 VGA등 슬롯 추가 장치가 예약하는 메모리. ). 32비트 저가판인 386SX의 경우는 데이터 버스가 16비트 어드레스 버스가 24비트로 다룰 수 있는 메모리는 16MB. 펜티엄부터는 데이터 버스가 64비트. 메모리도 이때부터 그래서 32비트로 데이터를 주고 받는 72핀 램 모듈을 2개씩 끼우게 되죠. 그 이전의 30핀 램 모듈은 8비트 전송으로 4개를 끼워서 32비트. 이후의 SDRAM의 경우는 램 모듈 1개가 64비트. 386SX의 경우는 32핀 램을 2개. 다른 것들은 4개씩 끼우고, 486의 경우 시기에 따라서 30핀 4개나 72핀 1개. 펜티엄부터 72핀 2개 또는 SDRAM 1개. 아마도 펜티엄 부터 슈퍼스칼라 CPU 였기에 이렇게 하지 않았나 생각도...
PC의 64bit 아키텍처인 x64의 경우는 최초 도입시 어드레스 버스가 CPU에 따라 36bit ,40bit 였기 때문에 64GB , 1TB 까지 다룰 수 있습니다. CPU 제품에 따라서 확장이 있기 때문에 x64의 경우는 CPU마다 차이가 있습니다. 32 부터 48bit 까지로 말이죠. 중간에 32비트 시절에도 "펜티엄 프로"부터 메모리를 확장한 PAE나 PSE36 (펜티엄2 제온부터 지원)으로 64GB까지 (선형으로는 4GB 추가 나머지 용량. 이것으로 메모리는 많이 쓸 수 있지만, 약간의 성능 저하. 그런데 당시에 램 모듈 용량이 더 높은 버퍼드 메모리를 쓰고 메모리 컨트롤러에서 더 많은 램 슬롯을 지원해서 PC용인 언버퍼드 램에 비해서 실제 더 높은 용량의 모듈 램을 끼울 수 있었다 하더라도, 실제 램 칩의 용량이 작아서 현실적으로는 다 못 쓰죠. 또 윈도우가 어디까지 지원하나도 있구요. PAE를 지원하는 윈도우에서도 윈도 2000 서버는 4GB가 최대, 윈도 2000 어드밴스드 서버가 8GB, 데이터 센터 에디션이 32GB 까지 지원 합니다.) 사용이 가능하기도 했죠. 아무튼 대략 이렇습니다.
끝으로 별거 아니지만.... b 와 B를 구분해서 써야 합니다. 많은 경우 전문 기사의 경우를 제외하고 유저들의 경우 b와 B를 거의 구분은 안하고 쓰는 경우가 많죠 (시프트 키의 귀차니즘인지도). 내 컴퓨터는 램이 8gb 라고 써도.. 8Gb 일리가 없으니까 8GB로 사람들이 인식은 합니다만.... b = bit 비트 , B = Byte 바이트. 8bit = 1Byte 같은 표현으로 8b = 1B. 주소 지정 얘기할 때를 이해 했다면, VGA 설정에서 16비트 색상으로 설정하면 65,536색이 사용 가능한 것도 금방 이해가 가겠죠 (트루컬러 24비트 설정이면 16,777,216색 32비트는 같은 색에 투명도 8bit). 256색은 8bit 구요. 게임등에서도 능력치가 0 ~ 255 까지 있다면 능력치 계산에 8bit를 쓴다는 거죠. 0부터 255까지니 총 256개죠.)
인텔 SMT 파킹 / AMD 코어 파킹
위에 말했던 부분과는 좀 관련이 없지만, 또 다른 CPU와 관련된 것이 인텔의 SMT 파킹과 AMD의 코어 파킹 입니다. 먼저 보는 분들이 아무것도 모른다고 생각하고, 간단히 인텔의 SMT (하이퍼 쓰레딩)과 AMD의 모듈 구조를 말해야 할텐데요. 그 이전에 우선 CPU의 구조를 간단히 알아야 할 것 입니다.
제 블로그에는 CPU의 기초에 관한 글들이 있는데 그것을 한번 읽어 보시는게 좋을테구요.
[분석정보] CPU 고속화의 기본 수단 파이프라인 처리의 기본 1/2
[분석정보] CPU 고속화의 기본 수단 파이프라인 처리의 기본 2/2
[분석정보] 슈퍼 스칼라에 의한 고속화와 x86의 문제점은
[분석정보] 명령의 실행 순서를 바꿔 고속화 하는 아웃 오브 오더
[분석정보] x86을 고속화하는 조커기술 명령변환 구조
[분석정보] CPU와 메모리의 속도 차이를 해소하는 캐시의 기초지식
[분석정보] 캐쉬 구현 방식으로 보는 AMD와 인텔이 처한 상황
이것을 간단히 말하면, CPU는 아주 예전의 CPU들은 실행 파이프라인이 1개 였지만 (한번에 1개의 명령만 실행 가능) 현대의 CPU들은 슈퍼 스칼라 CPU로 여러개의 파이프라인이 있어서 한번에 다양한 명렁을 동시에 실행 할 수가 있습니다. 얼마나 다양한 명령을 동시에 실행 가능한가는 각각의 CPU 마다 다르구요. 인텔 기준으로 최신 제품으로 올수록 동시에 더 많은 명령을 실행 가능 합니다. (IPC의 증가, 코어의 회로 증가. 인텔 기준이라고 하는 것은 AMD는 불도저에서 IPC를 감소시키고 코어수를 늘리는 역행을 했기 때문에)
다만 단순히 파이프라인을 늘려서는 많은 명령을 동시에 실행 할 수 없기 때문에 아웃 오브 오더 같은 기술이 들어가게 되구요. 모 다 이해가 안되도 관계 없습니다. 그냥 단순하게 고전 CPU는 한번에 1명령, 최근 CPU는 한번에 여러 명령을 실행 가능하다 이렇게만 이해해도 됩니다. (고전 CPU는 IPC가 낮고, 최신 CPU는 IPC가 높다)
이렇게 한번에 여러 명렁을 실행 가능한게 지금의 현대의 CPU인데, 아무리 여러 기술을 다 쓰더라도, IPC를 증가 시키는 것에는 매우 어렵고, 비효율적 이라는 겁니다. 이 부분은 블로그의 글을 읽어 보세요.
[고전 2004.10.22] 듀얼코어 CPU Smithfield 내년 3분기에 등장
[고전 2004.12.24] 폴락의 법칙에 찢어지고 취소된 테하스(Tejas)
[고전 2004.11.05] 폴락의 법칙을 깨뜨리기 위한 멀티 코어
[고전 2001.02.07] 인텔 폴락의 법칙이 등장 Intel 겔싱어 CTO의 ISSCC 강연
[아키텍처] 정수 연산 성능을 희생해서 효율성을 거둔 AMD의 "Bulldozer"
또한 CPU를 아무리 잘 설계를 하더라도, CPU의 자원을 항상 모두 소비할 수도 없고, 또 그렇게 하려고 만드려 할수록 비효율 적이 되겠죠. (성능 자체는 증가하지만, 회로(크기)대비 비효율적)
이런 것에 인텔이 추가한 것이 하이퍼쓰레딩 입니다. 하이퍼쓰레딩은 하나의 코어가 한번에 여러 명령을 실행 가능한 슈퍼 스칼라 CPU에서 사용 가능한 기능 입니다. 슈퍼 스칼라는 여러 명령을 한번에 실행 할 수가 있지만 하나의 쓰레드가(또는 태스크) 하나의 CPU 자원을 항상 다 쓰지 못하죠. 아웃 오브 오더를 통해서 명령어를 재 정렬해서 공급을 해준다고 해도, 함께 실행 할 수 없는 명령이 있거나, 병렬로 실행 할 수 없는 상태이거나 하는 경우가 종종 발생하니까요. 이런 상태에 하나의 코어가 두개의 스레드(또는 태스크)를 다룰 수 있고, 동시에 실행 하게 만든 것이 하이퍼 쓰레딩 입니다. (기본적인 CPU는 동시에 하나의 쓰레드만(태스크) 다룰 수 있습니다. 다루기는 2개의 쓰레드를 다루는데 실행은 동시에 1개만 실행 하는 방식은 몬테시토의 멀티 스레드 방식.)
데스크탑 CPU의 경우 펜티엄 4에서 최초 도입이 되는데, 하이퍼스레딩 도입을 위한 레지스터 설정등 구현을 위한 회로를 제외하고는 기존의 펜티엄 4와 모든 회로가 동일하죠. 하나의 코어가 2개의 스레드를 동시에 실행 가능하게 됨으로 인해서, 0번 쓰레드만을 실행 가능할 때에는 명령을 병렬로 실행 할수 없어서 파이프 라인이 놀게 되는 때에도, 1번 쓰레드에서 실행하는 명령은 이것대로 쓰레드 내의 명령을 병렬로 실행 할 수 있는건 병렬로 실행하고 그렇지 못한건 못한 대로 실행을 하기 때문에 최대한 1코어의 자원을 다 사용이 가능 합니다. (앞서 말했듯이 하나의 코어에는 많은 실행 유닛들이 있기 때문에 하이퍼쓰레딩으로 실행 되는 2개의 쓰레드의 각각의 명령은 동시에 실행 됩니다. 번갈아 가면서 실행이 아님)
논리적으로 2개의 코어가 있는 셈이죠.(설명을 위해 하이퍼 쓰레딩 CPU의 2스레드를 논리코어 라고 표현 합니다. 프로그램의 쓰레드와 구분하기 위해서.)
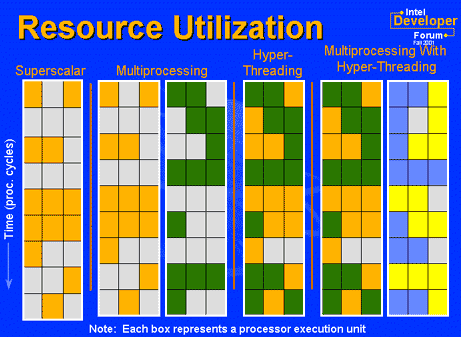
현대의 CPU는 (데스크탑에서는 펜티엄 부터) 여러 명령을 동시에 실행 가능한 슈퍼스칼라 아키텍처 입니다. 얼마나 더 많은 명령을 동시에 실행 할 수 있게 만들어졌는가는 CPU마다 다르기에 CPU들의 동클럭 성능이 다른 겁니다. 물론 그렇게 만들수록 CPU의 코어가 커집니다 (회로가 많이 필요 합니다). 성능이 높은 CPU는 그만큼 1클럭당 더 많은 명령을 동시에 실행이 가능합니다. 쉽게 말하면 IPC가 낮은 (코어 크기가 작은=코어의 회로가 적은) CPU가 2클럭에 처리해야 하는 것을 고 IPC CPU는 1클럭만에 할 수도 있습니다. 다만 아무리 잘 만들어도 CPU가 항상 여러 명령을 동시에 실행하지 못 합니다. 또는 프로그램을 구동하는 것에 그만큼 명령을 처리해야 할 필요가 없거나요.
그림으로 보면 쉽게 이해가 가능하죠. 위 그림은 3명령을 동시에 실행가능한 경우로 그려져 있는데, 3명령이 동시에 실행이 될 때도 있고, 1명령만 실행이 될 때도 있고, 2명령이 동시에 실행 될 때도 있죠. 흰색(회색)은 실행이 안되는 부분이구요. 색이 같은 것들은 같은 스레드를 말하는 거죠. 그냥 슈퍼스칼라 CPU는 1코어당 1스레드만을 동시에 실행이 가능 합니다. 그래서 2개의 스레드를 2코어에서 각각의 코어가 1개의 스레드를 처리하고 있죠. 하이퍼 스레딩 (SMT 동시 멀티 스레딩) 의 경우는 2개의 스레드의 명령을 동시에 처리 합니다. 같은 순간에 1스레드의 명령과 2스레드의 명령이 동시에 실행되는 그림이 보이죠. 이렇게 비게되는 부분까지 사용하기 때문에 SMT가 없을 때 보다 대략 30% 가량의 성능이 증가하게 됩니다. 물론 2스레드를 돌릴 때 오르죠. 물리 2코어와 특성이 같습니다.
일반 CPU에서 1코어에 2 스레드가 실행된다면, 저렇게 같은 순간에 실행되지 못 합니다. 스레드를 전환해 가며 번갈아 실행해야 하기 때문이죠. 하이퍼 스레딩의 동작 방식은 2개의 코어가 작동하는 것과 같습니다. 다만 실제 2코어가 아니기에 최대 성능 증가가 2코어보다 낮을 뿐. <- 이 설명도 같은 코어의(또는 같은 코어는 아니지만 거의 비슷한 성능의 코어) 성능일 때 말하는 것이지, 고성능 코어의 1코어 2논리코어(하이퍼스레딩 SMT)가 저성능 2코어보다 낮다는 말이 절대 아닙니다. 위에서 말했듯이 애초에 IPC가 높은 고성능 코어면 SMT가 없어도 저성능 2코어보다 동클럭 성능이 좋을 수 있습니다. 그렇기 때문에 동시대 경쟁 제품보다 저성능(저 IPC) 코어들이 대부분 클럭을 무리하게 끌어 올리는 이유 입니다. 경쟁 제품의 성능을 따라가기 위해서요. 프레스캇이 그랬고, 불도저가 그렇죠 (아예 저전력용으로 개발된 경우는 제외). IPC가 낮은 만큼 클럭을 높이면 결국 최종 성능을 높일 수 있으니까요. 다만 이게 성공하려면 클럭을 무리하게 올렸음에도 불구하고 전력&발열도 잡을 수 있다면 성공인데.. 현실적으로 그게 안되니까 망하게 됐죠.
(물론 그럼에도 불구하고 프레스캇 시절에도 인텔의 점유율은 70% 이상이긴 했지만요. 이건 어쩔 수 없는게... 인텔의 생산 능력은 x86 시장의 90% 이상도 뽑아내지만, AMD의 당시 생산 능력은 20%대 밖에 생산을 못하기 때문 입니다. 게다가 데스크탑만 CPU가 있는게 아니기도 하구요. 데스크탑에서는 70% 정도라고 해도 노트북은 꾸준히 80% 이상을 찍었죠. 서버쪽도 또 있구요. 2003년부터 인텔의 노트북쪽은 펜티엄M이 잘 나갔죠. 이게 발전해서 콘로가 되구요. 데스크탑 CPU 중에서 조립만 한정하면 AMD의 점유율은 훨씬 높아지기는 하죠. 반대로 제조사의 완제품에서는 떨어진다는 얘기구요. AMD가 조달을 못해주는데.. PC 제조를 안하고 안팔수가 없죠. 싫던 좋던 물량 충분한 인텔꺼 써야죠.)
[고전 2003.02.20] Pentium M 1.60GHz의 처리 능력
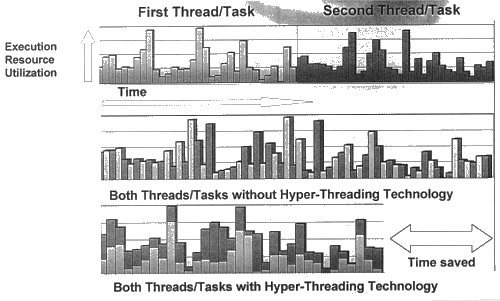
일반적인 슈퍼 스칼라 CPU와 슈퍼스칼라 + 하이퍼 스레딩 CPU의 차이.
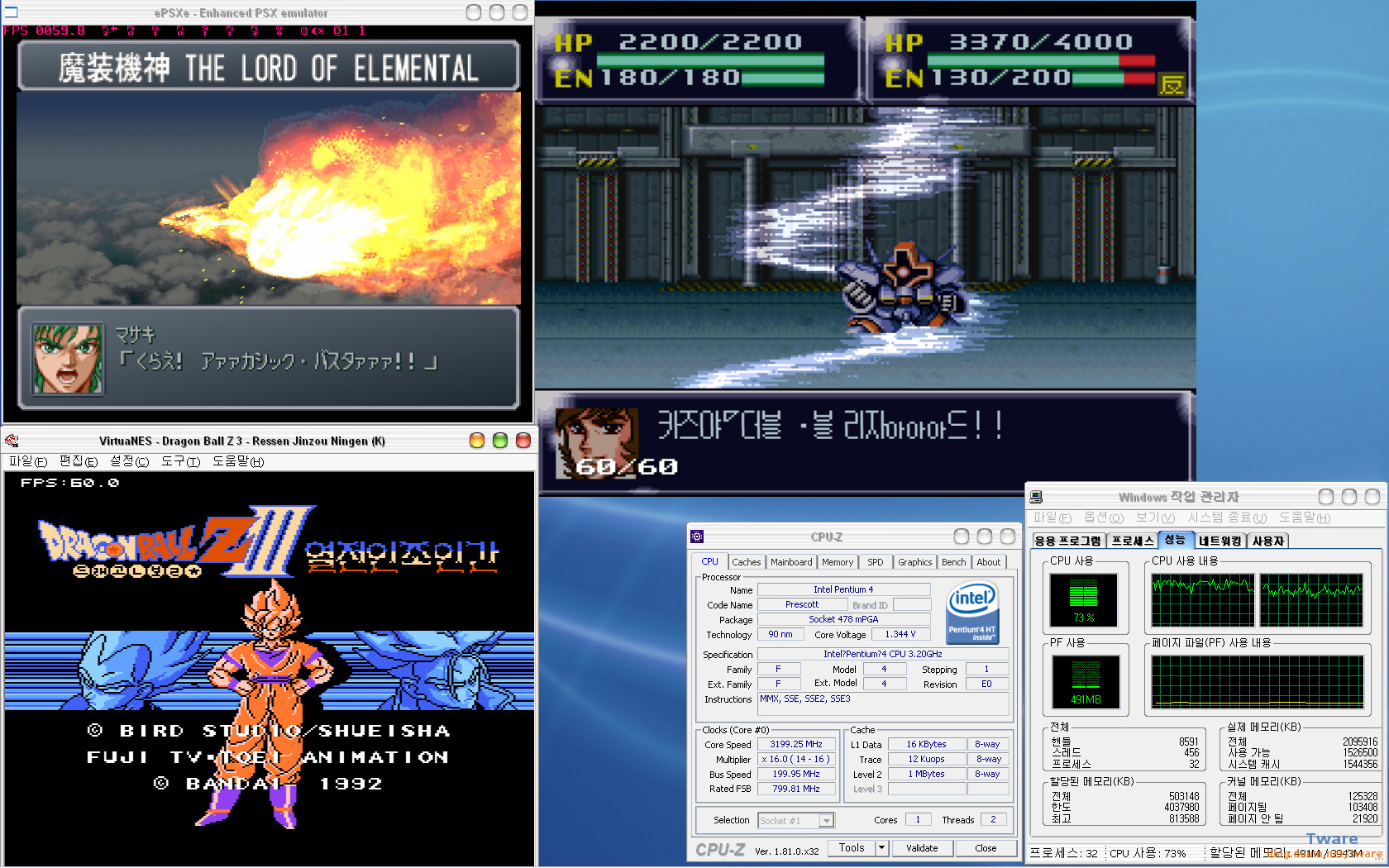
1코어 2논리코어(하이퍼스레딩 2스레드)인 프레스컷 3.2Ghz 에서의 멀티 실행.
3 프로그램 모두 60 프레임이 아주 잘 나옵니다. (그래픽은 x800gto 인데, 오픈 지엘 플러그인을 쓴 플스 에뮬 말고는 다 2D 이고, 플스도 그닥 그래픽을 요구하는게 아니라서... 굳이 적을 필요는 없다고 생각도 드는데.. X800GTO가 엄청나게 성능 좋은 것도 아니구요.)
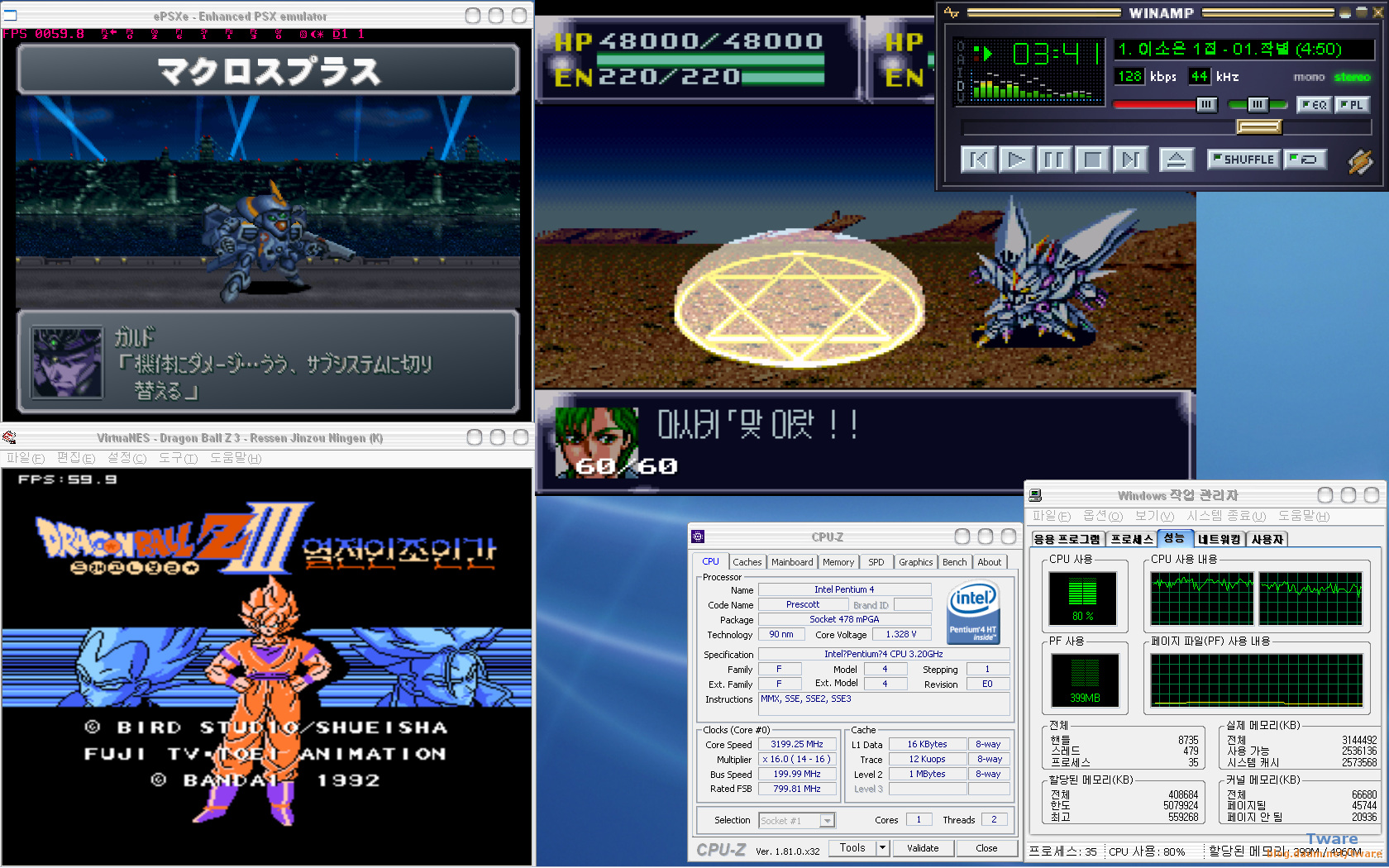
추가로 프레스캇 3.2Ghz에 3에뮬레이터와 윈엠프도 실행. 역시 프레임 잘 나옵니다.
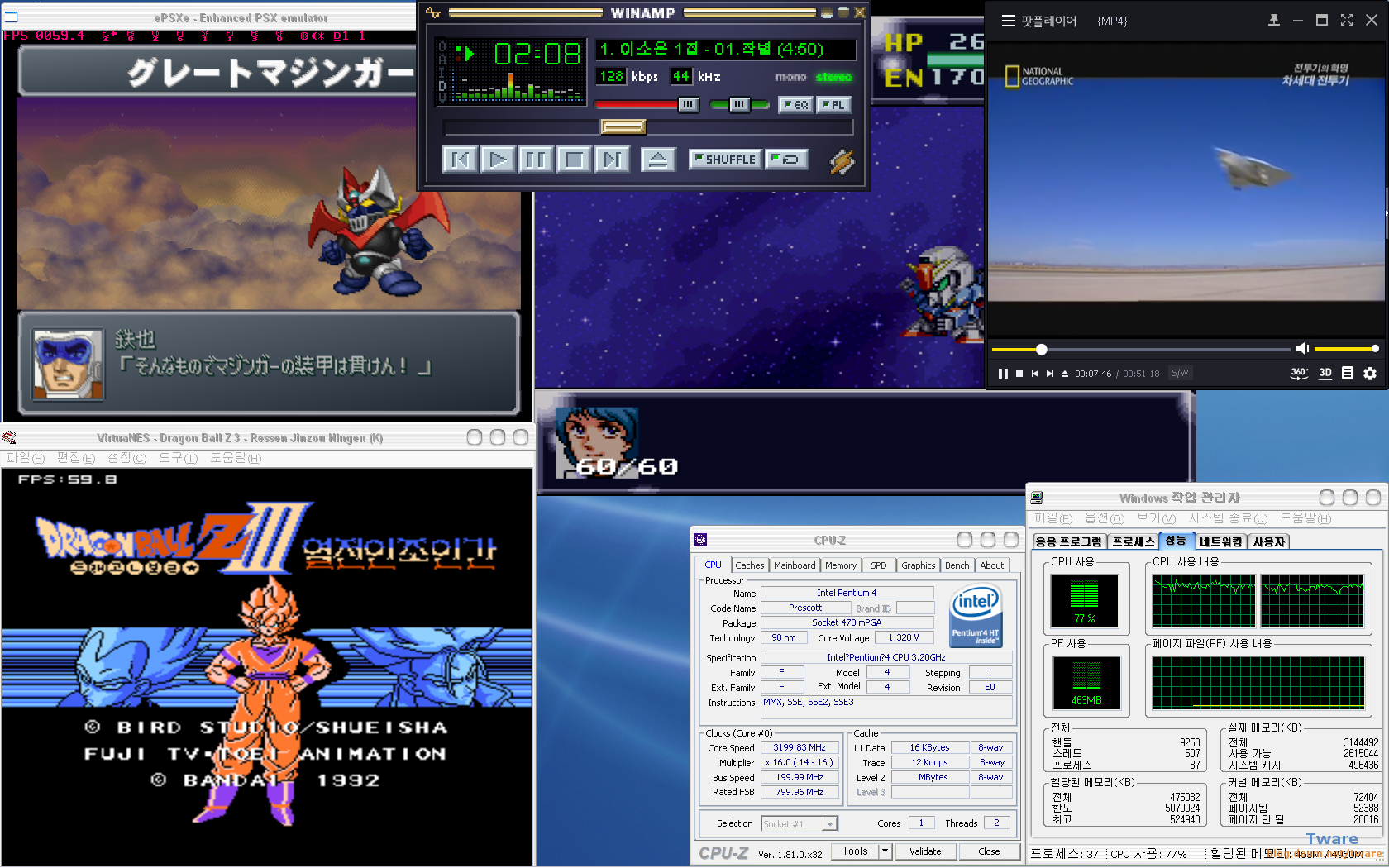
플스에뮬 + 슈패에뮬 + 패미콤 에뮬 + 윈엠프 MP3 + 480 x 360 동영상 팟플레이어.
동영상,음악 끊기는거 없습니다. 플스 에뮬의 경우 가끔씩 아주 순간적으로 50대 초반, 중후반 프레임에서 60프레임 왔다갔다 합니다. 또 이 상태에서 다른걸 하려고 하면 플스 에뮬의 프레임이 약간 더 내려가긴 하구요.
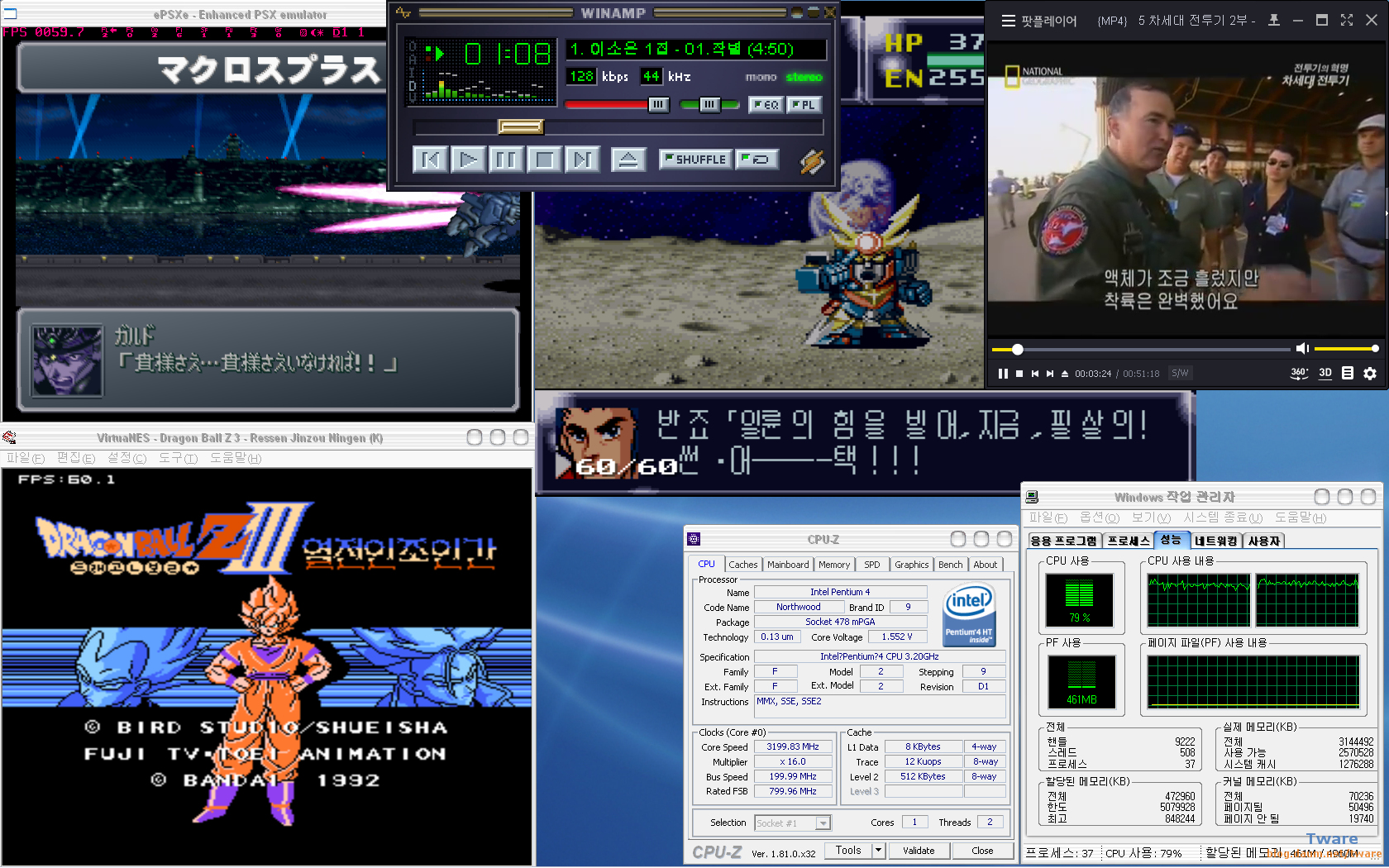
추가로 프레스캇이 언급된 김에 올리는 노스우드 3.2C의 경우. 노스우드 3.2C 보다는 프레스컷 3.2E가 성능은 약간 더 좋습니다. 평균 CPU 사용률도 노스우드가 더 높고(성능이 낮기 때문에 같은 일을 하는데 더 많은 사용률이 필요) 플스 에뮬의 프레임 유지도 약간 낮습니다 (스샷을 찍을때는 60이지만, 간혹 40후반대까지 왔다 갔다 합니다). 물론 사운드가 끊기거나 동영상, 음악이 끊기지는 않지만요. 동영상만 다른 영상을 돌려봐도 프레스캇이 약간 더 좋습니다. 지금이 펜4 시대이고 평소 실사용을 한다면, 각자에 따라서 (전력,쿨러성능,케이스 쿨링등) 선택해라 라고 하겠지만, 가끔 쓰는 그런 경우에 성능만을 보면 프레스캇이 더 좋습니다. 온도는 노스우드가 더 좋죠. 낮게 나오니까요. (대충 여러가지 돌려보면 노스우드 3.4 정도가 프레스캇 3.2 정도가 아닐까 합니다. 2MB L2 캐시를 가진 775 소켓용 프레스캇이나 시더밀 펜티엄4 라면 478 프레스캇 보다 약간 더 성능이 좋겠죠.)
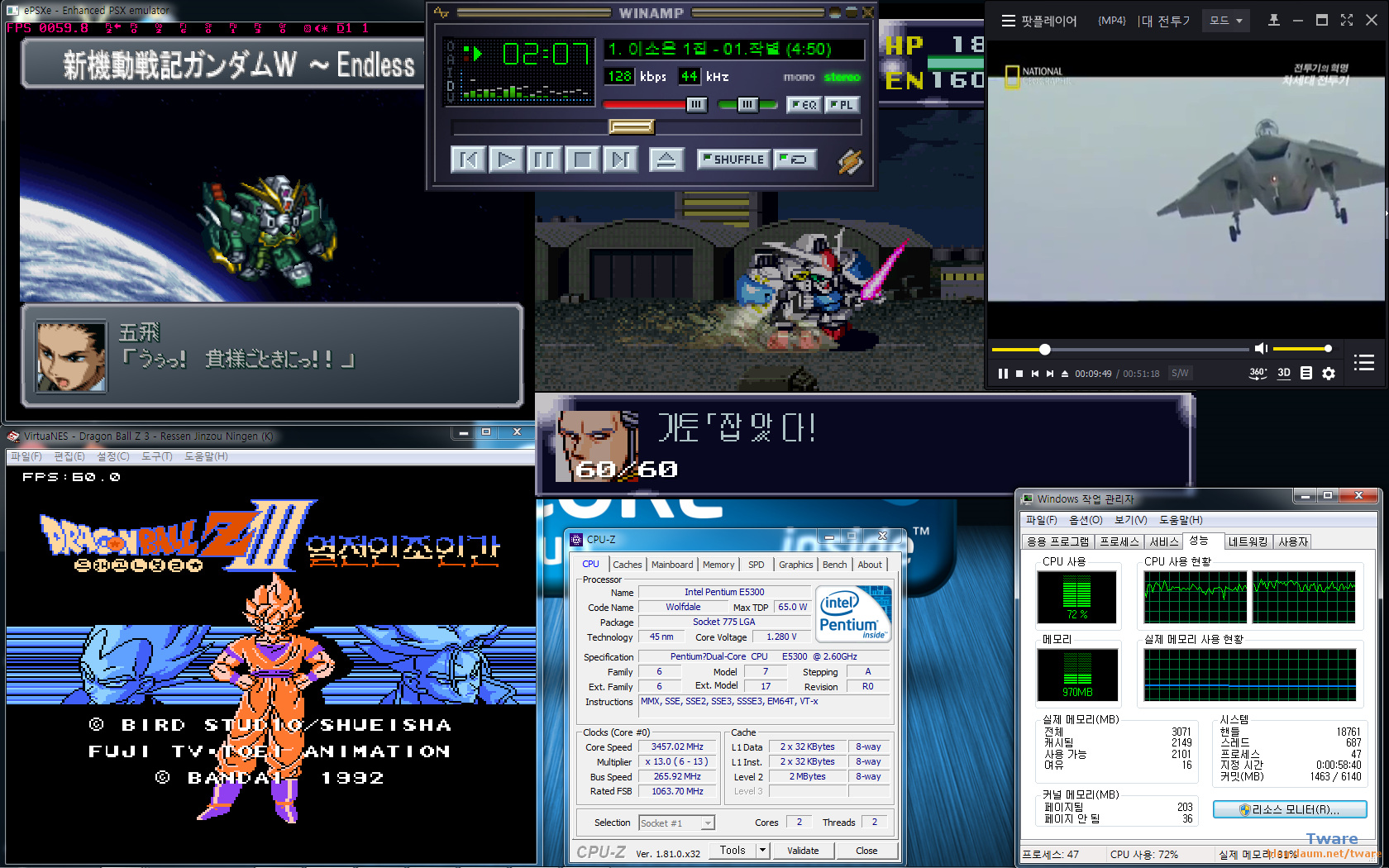
추가 참고 듀얼코어를 쓴 컴퓨터로 새로 정리한 E5300 FSB 은박신공 200 -> 266 오버클럭 3.457Ghz (라데온 5750) 윈도7 SP1 32비트 PC에 호기심이 생겨서 똑같이 돌려본 화면. 윈도가 똑같지가 않아서 정확한 비교는 아니지만 (펜4는 XP), 생각보다 CPU 사용이 높아서 놀랐습니다. 펜4랑 별 차이가 없잖아? 아주 널널하게 돌아갈 줄 알았는데 말이죠. 물론 플스 에뮬의 프레임이 완정 고정인 차이는 있지많요. CPU 성능을 더 요구하는 NDS 같은거 돌리면 잘 돌고, 펜4는 프레임이 반토막이고, 기타 PC 게임도 E5300 시대에서 1~3년 뒤 정도 게임도 잘 돌기에 PC가 이상한 건 아니구요. 플스 에뮬의 사운드 플러그인 때문인 것으로 보이구요. 기본 사운드 플러그인이 아닌 사운드 효과를 제대로 내주는 Eternal 사운드 플러그인을 쓰면 꽤 높은 사용율을 점유. 실제 처리를 엄청하는 것도 아닌데 꽁으로 점유하는 그런 고전 프로그램들이 있죠. 그런것 비슷한것 같아요. 이것 때문에 펜4와 별 차이가 없어져 버린거 같구요. (펜4도 XP쪽이 더 잘 돌아갑니다. 윈도7 32비트를 깔면 좀더 무거워 집니다. 최신의 고성능에 다중 코어를 잘 쓰고 + 최신 SIMD명령 사용을 하려면 최근 운영체제를 써야겠지만요. 레지스터가 확장되기 때문에 운영체제에서 지원을 해야 합니다. MMX는 x87 레지스터 이용(x87과 동시 사용 불가). SSE 시리즈는 레지스터 확장 윈도 98 지원, 리눅스는 커널 2.2.5 지원 (비슷한 앞서 나온 AMD 3DNow는 MMX 레지스터를 이용 동시 사용 불가. SSE(1) 호환을 내세운 3Dnow 프로페셔널에서 레지스터 확장). AVX 시리즈도 레지스터 확장 윈도7 SP1 지원, 리눅스는 커널 2.6.30 지원.
http://www.bodnara.co.kr/bbs/article.html?num=81940 윈도우7 서비스팩1 무엇이 달라졌나? )
[고전 1998.10.8] MPEG-2 인코딩까지 실현 가능한 Katmai의 신명령
이것이 대강의 지금까지의 인텔 CPU의 설명인데, 하나의 코어만을 가진 CPU 시절에는 이것은 아무 문제가 없지만, 코어수가 여러개로 늘어나면 이것이 문제가 됩니다.
무엇이 문제가 되는가? 2코어 4쓰레드 CPU와 순수한 4코어 4쓰레드 CPU를 예로 들어보면, 1쓰레드 프로그램을 실행한다면 어느쪽의 CPU도 문제가 없죠. 또한 4쓰레드를 100% 다 활용가능한 안전한 멀티 쓰레드 프로그램이라면 역시 문제가 없습니다. 그런데 문제는 2쓰레드 프로그램이거나, 1쓰레드 2프로그램(2 태스크) 라면 조금 얘기가 다를 겁니다.
완전히 동일한 코어가 4개 있는 CPU라면 4개중 2 쓰레드를 어디서 실행시키던 동일 합니다. 1,3 코어에서 실행해도 똑같고, 1,2 코어에서 실행해도 똑같죠. 그러나 1코어가 2개의 쓰레드를 실행가능한 하이퍼쓰레딩 CPU라면 얘기가 다르죠. (참고로 하이퍼 쓰레딩 CPU는 0,1,2,3 의 순서가 1코어 A/B, 2코어 A/B의 순서로 되어 있습니다.) 1, 3 코어에서 2개의 쓰레드를 처리하면 최고의 성능이 나오지만, 1,2 코어에서 2개의 쓰레드를 처리하면, 온전한 나머지 물리적 코어가 놀게 됩니다. 즉 최대 성능을 낼 수가 없게 된다는 거죠. 하이퍼 쓰레딩은 하나의 코어에서 2개의 쓰레드를 처리하면서 1코어를 최대한 다 써먹게 만들어서 피크 성능에 가깝게 써먹는 기술이지(평균 20~30% 성능 증가), 하드웨어가 가진 능력을 뛰어 넘는 기술은 아니니까요.
(모든 하드웨어가 다 그렇지만 말이죠. 하드웨어의 능력을 뛰어 넘을 수는 없습니다. 그래픽 카드의 경우도 드라이버 개선으로 더 최대한 써먹는거지, 그 하드웨어의 능력을 뛰어 넘을 수 없습니다. 드라이버에 의해서 VGA의 성능이 증가한다는 것은 반대로 그동안 예전 드라이버가 그만큼 성능을 제대로 못 썼다는 얘기 입니다. 또한 각 하드웨어들이 말하는 Flop/s 성능은 피크 성능 입니다. 이론적으로 최대 가능한 성능이라는 말 입니다. 당연히 실제 성능은 무조건 그보다 떨어집니다. 슈퍼 컴퓨터의 경우가 해당 시스템에 최적화를 하는데 그래도 85% 정도 밖에 실성능이 안나옵니다. 또한 각사의 하드웨어 마다 실 효율은 당연히 다르구요. AMD 같은 경우가 GCN 이전은 피크치 위주였고, 이후 실 효율을 보는 쪽으로 바꿨습니다.)
그래서 나온 것이 윈도 7 에서 지원하는 SMT 파킹 입니다. 하이퍼 쓰레딩은 오래된 기술인데.. 윈도 7 이라는 시기에 지원하는 것은 조금 늦었다고 말할 수 있겠죠. 비스타에서 이미 지원했어야 하는 기능이 아닌가? 비스타 오리지날은 아니더라도, SP1에서 라도 지원했어야 하는게 아닌가 말이죠. 어쨌든 윈도7 에서는 SMT 파킹으로 SMT는 기본적으로 늦게 사용한다 라고 생각하면 됩니다. 물리적인 코어를 먼저 사용한다 라고 말이죠. 이렇게 윈도우 스케쥴러가 변경 되었다. (굳이 비스타에서 지원하지 않은 이유를 찾으면, 일반 펜티엄 D는 하이퍼쓰레딩이 지원되지 않는 2코어였고, 2코어 4쓰레드 CPU는 펜티엄 XE 뿐이였으며, 이후에 콘로,켄츠필드,울프데일,요크필드는 모두 논리적 코어가 없는(하이퍼쓰레딩이 없는) 물리적 코어로만 구성되었기 때문이다 라고 할 수도 있겠죠. 윈도 7 때는 네할렘이 나올때라서 그때서야 부랴부랴 지원을 했다 라구요. 콘로/울프 이후에 네할렘 부터 다시 SMT가 들어가니까요.
http://www.betanews.net/article/474902 인텔, MS와 협업 통해 윈도우 7 성능 향상 꾀해 마이크로소프트는 SMT 파킹(parking)으로 불리는 새로운 기능도 실행했다. 이 기능은 멀티 코어 및 하이퍼스레디드 인텔 프로세서에서 성능을 향상시킬 수 있게 해주는 인텔 하이퍼스레딩 기술에 윈도우 7 스케줄러를 최적화한다.
이것과 같은 비슷한 형태로 AMD와 MS의 협력으로 윈도7 불도저 패치도 개발 됩니다.
운영체제의 스케쥴러와 CPU 내부의 스케쥴러는 서로 다른 겁니다. CPU 스케쥴러는 할당된 작업내에서(태스크,쓰레드) 처리해야 할 명령어 실행 순서를 조절하고, 최대한 병렬화(한번에 다수의 명령 실행) 하도록 만드는 겁니다.)

HW 모니터로 본 상태 (와우 시스템 설정 -> 고급 설정 -> 최대 백그라운드 FPS 선택시)
(코어 클럭은 계속 변합니다. 798 ~ 1000대 ~ 2000대)
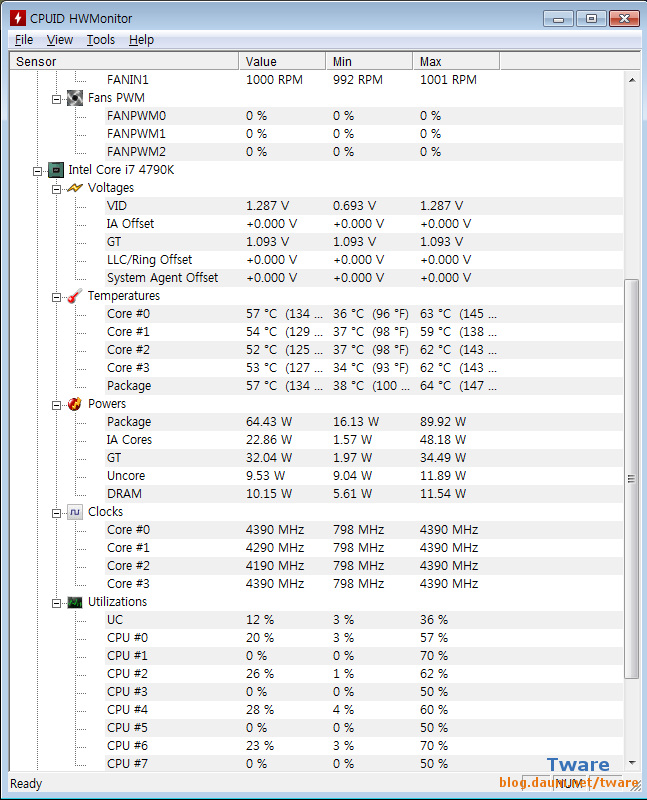
와우 최대 백그라운드 FPS 선택 안함. (와우가 백그라운드가 되어도 최대 FPS로 처리)
(SMT 파킹 글에 사용된 i7-4790k 의 쿨러가 1만 7천원인가? 주고 산 제로썸 510D쿨러 입니다. 지금은 단종..)

월드 오브 워크래프트를 통해서 보는 SMT 파킹의 예 (CPU i7 4790k)

문명4
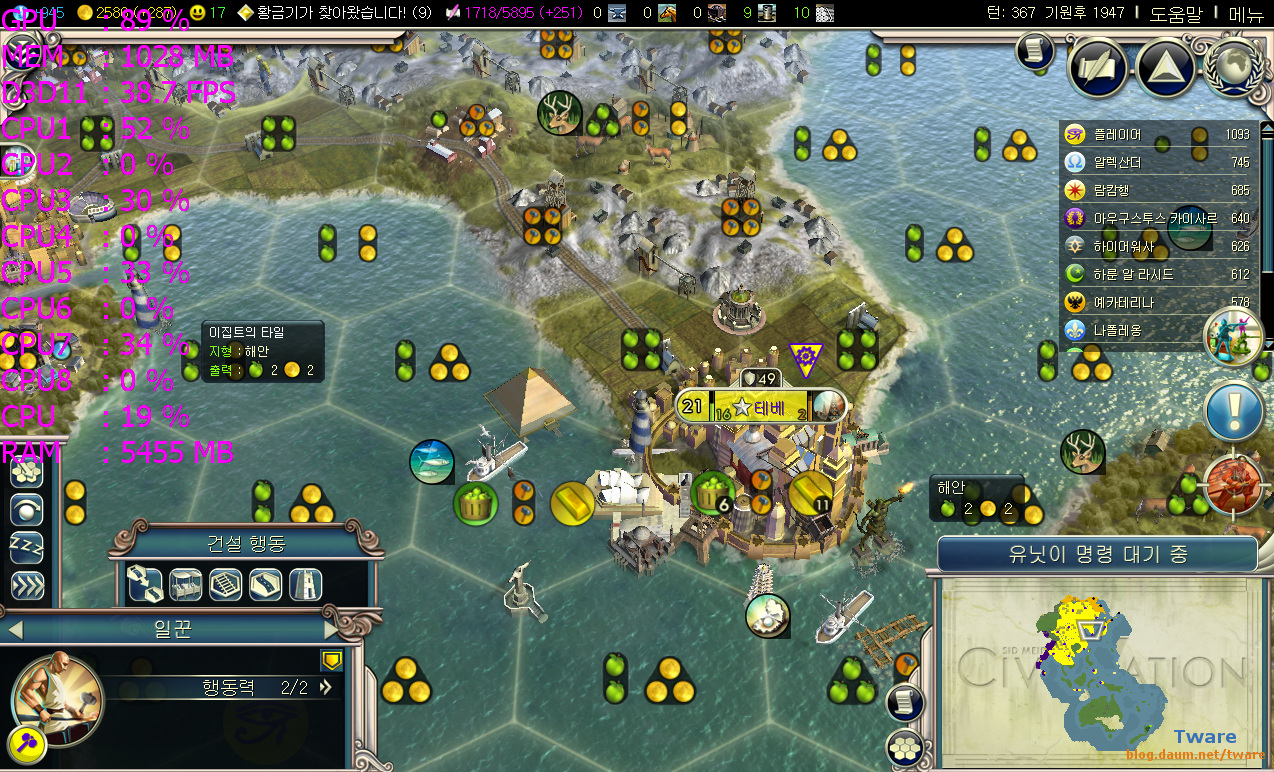
문명 5

드래곤 에이지 오리진
(다른 것과 달리 훨씬 이전에 찍어둔 것이라, CPU가 더 위에 있죠.
당시 표시 순서를 이렇게 해서. 아래에 써뒀지만, 4스레드 게임으로 알고 있는데
이렇게 나와서 올린 순간에 그동안 패치가 있었나? 하고 말았는데.. 이런 저런 파일들 로딩을 하다보면 순간적으로 이렇게 나옵니다. 약간 지나면 4스레드 작동.)
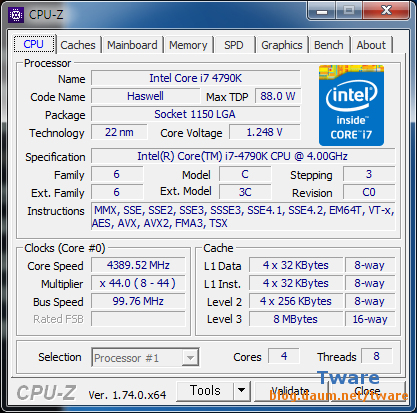

드래곤 에이지 메뉴에서는 4.4까지, 실 플레이는 4.3 까지 왔다 갔다 합니다.



추가로 한참 뒤에 다시 돌려보니 4스레드 사용;; 뭐지;;;
이것 저것 업데이트 한게 있긴 한데... PhysX 부터 기타 등등..
저 윗 사진이 예전 윈도 8 때였나.. 기억이 감감하네요;; 오래전에 찍은거라..
물론 윈도7 이후는 SMT 운영이 같은데.. 뭔가 잘못이 있던건지.. 업데이트인지..
-_-;;;
(이거 다시 해보니까... 여러 세이브 불러오다 보면 로딩후 초기에 이렇게 나오네요.
약간 시간이 지나면, 4스레드로 나오구요)


외장 그래픽카드로 돌린 상태
추가로 외장 그래픽 카드로 돌려봤는데, 첫 사진처럼 나오다가 애프터버너 스크린샷을 누른 이후로 아래와 같이 바뀌었습니다.

콜 오브 듀티 2

워크래프트 3

배틀필드 3


디아블로3

히오로즈 오브 더 스톰



스타크래프트2 공허의 유산
(다른 게임도 그렇고 중간에 0%인 것도 1~2% 씩 왔다 갔다 하긴 합니다. 프레임이 낮은 것들은 내장 그래픽을 사용한 거라 프레임이 낮습니다.)

인터넷 창과 그안의 탭을 여러개 실행둔 상태의 작업 관리자.
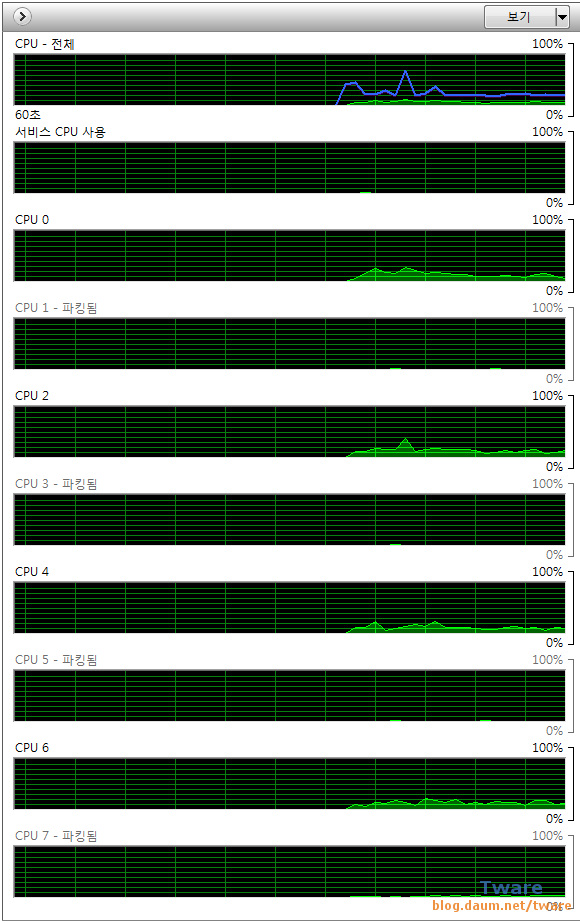
여러 웹 브라우저 실행과 크롬에서 유튜브 영상을 보고 있는 상태.
윈도 작업 관리자 CPU 상세 정보. 코어의 숫자상 1씩 건너띄어서 파킹됨 이라고 표기.
물리적코어 1의 논리코어 A,B = 1A/1B = 코어 숫자 0/1. SMT 파킹이 작동 중.
(코어 순서 표기는 0부터인 것이 있고, 프로그램에 따라서 1부터인 것이 있습니다.
시스템을 만지는 그 어떤 것도(튜닝 툴 이라던가) 하지 않은 상태 입니다.)

바로 위와 같은 상태를 SMT (코어) 파킹을 볼 수 있는 시스템 모니터 ii로 본 상태.
(옵션 2번 탭의 코어 파킹 상태 추적 (Track core parking status) 체크 v)

i3 3220의 경우.
와우 스크린샷을 통해서 보면 CPU 이용률은 13% 이고, 각각의 코어별 사용량을 보면, 1,3,5,7 코어가 사용되고 있는 것을 알 수 있습니다. 이렇게 각각의 물리적 코어의 논리적으로 B번째 코어들은 다 쉬고 있고, 물리적인 CPU만 사용되고 있죠.
(위에서 말했지만, 물리적 1,2,3,4가 있고 이것에 하이퍼 쓰레딩 까지 해서 1A/1B, 2A/2B, 3A/3B, 4A/4B 이렇게 되는데, 윈도우가 구분하는 코어의 숫자도 0,1,2,3,4,5,6,7, 이렇게 되죠. 이게 겉으로 보이는 숫자로는 1~8 이 되구요. i5의 경우 4코어가 0,2,4,6 이 1~4 코어가 됩니다.)
이렇게 SMT 파킹을 통해서 모든 코어를 다 사용하는 멀티 쓰레드 프로그램이 아니더라도 항상 최대의 성능을 사용 할 수 있게 됩니다. (그런데 와우를 통해서 보면 간혹 1,3,,5,8 이 사용되고 있는 때도 보입니다. 모 어떻게 되든 SMT 파킹은 작동하는 것이 되죠. 4쓰레드 게임이 1,2,3,4 로 돌아가게 된다면 물리 2코어 4논리 코어가 놀게 되죠.)
최대한 쉽게 설명을 한다고 했는데, 이해가 가는지 모르겠습니다.
AMD의 코어 파킹은 불도저 아키텍처에서 작동하는 방식이며, 불도저가 윈도우 7 보다 늦게 나온 관계로 당연히 윈도우 7에서 기본으로 지원하지 않습니다. 별도의 윈도우 7 패치를 설치해야 하며 역시 마찬가지로 AMD와 MS가 협력해서 만든 겁니다.. 윈도우 8 부터는 기본적으로 지원 합니다.
[분석정보] 8 코어 AMD FX가 쿼드 코어로, MS의 불도저 아키텍처 최적화 패치
[벤치리뷰] 윈도우즈8의 도움으로 불도저의 성능개선이 있을까?
SMT 파킹은 윈도 7과 동시에 지원해서 그런지 딱히 글이 없어서 설명을 대충 했고 (기사들도 윈도 7에서 인텔과 협력해서 SMT 파킹을 만들었다 정도 이거나, 물리 코어가 우선시 되도록 스케쥴러를 조정했다 이정도 기사), 불도저는 따로 벤치마크 기사들이 있기에 위의 기사들을 읽어 보세요. 아무래도 불도저의 경우는 모듈내에서 독립된 정수 코어가 2개이다 보니.. 별 차이는 없긴 하죠.
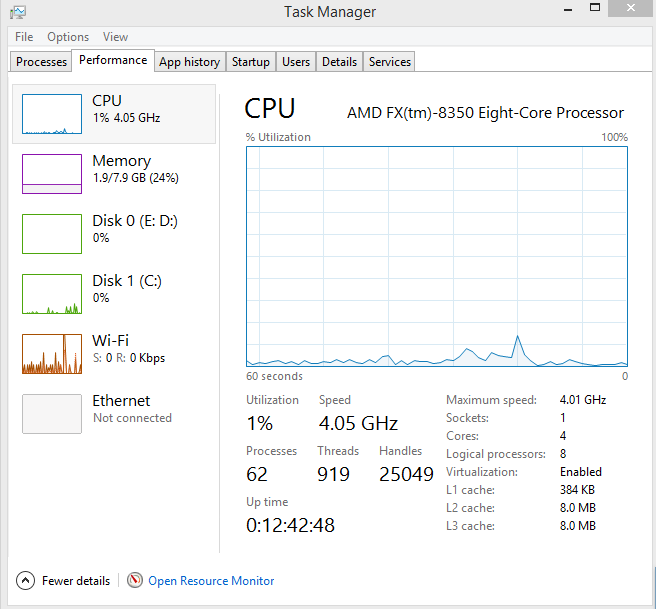
현재 AMD 불도저 계열 CPU를 사용하지 않는 관계로.. 인터넷 검색한 사진.
윈도 8 이상은 4코어 8 논리 프로세서로 i7과 똑같이 표기.
윈도 7에서 불도저 패치를 깔아도 마찬가지로 표기. 위 링크의 두번째 글 참조.
(불도저의 1모듈로 2코어(또는 논리적 코어라고 해도)인 것과 SMT로 1코어 2논리코어(2스레드)의 중 공통점은 FPU를 쓸때는 양쪽이 모두 나눠서 쓴다는 점이고, 차이로는 정수를 쓸 때는 각각이냐, 공유해서 쓰냐의 차이(SMT). 또 1스레드 실행시는 모듈내의 1코어 부분만 쓸 수 있느냐, 1코어의 전체를 다 쓸 수 있느냐의 차이. 여러가지를 장단점을 보면 SMT쪽이 더 유용합니다. ZEN도 그런 의미로 SMT로 간다고 보이구요. 4모듈 8코어의 경우 4스레드 게임을 실행한다면, 전체 정수코어의 1/2 밖에 쓰지 못하죠. 나머지는 쓰고 싶어도 못 씁니다. 그러나 4코어 8 SMT 라면 4스레드 게임에도 모든 코어의 자원은 다 쓸 수가 있기 때문이죠. 물론 8스레드 때 처럼 모든 자원을 더욱 남김없이 쓰는 것 까지는 안되지만요. SMT가 1코어에 2스레드를 동시에 처리하면서 2 스레간의 명령을 동시에 실행함으로 인해서 1스레드에서의 명령만을 CPU내부에서 병렬 실행하려고 해도 CPU코어의 최대 동시 명령 처리를 다 쓰지 못하는 경우가 발생하는 부분 까지도 2스레드 명령을 동시 실행으로 다 쓰는 형태니까요. 1개 스레드의 명령에서 코어의 최대 명령 병렬화 실행을 하려고 해도 못하는 경우가 있지만, 2스레드의 명령을 동시에 실행하면 코어 내부의 최대 명령 병렬화 실행을 할 수 있기 때문.)
터보 코어나, L2 공유, 모듈내 FPU 하나를 2코어가 공유 이다 보니... 더 다양한 상황에서 복잡하게 득실이 있을 수 있을 텐데.. 이건 다 따지면 너무도 복잡해서... 또 이미 AMD가 MS랑 협력해서 윈도 7 패치를 만들어서 배포했고, 윈도 8에 기본으로 적용되어 있으니.. CPU 만드는 회사, 운영체제 만드는 회사가 만든거니.. 알아서 잘 만들었겠죠. 원래는 다양한 경우를 상정해서 썼는데.. 글이 너무너무 길어져서 생략... 제가 윈도우 개발자도 아니고.. 알아서들 잘 했을라고 말이죠.
또 인텔 쪽도.. i7로 설명해서 4쓰레드 프로그램인데.. 4쓰레드의 부하가 별로 크지 않다면? 1,2,3,4로 돌리고 5,6,7,8이 쉬는게 터보 부스트에 의해서 더 잘 나올 수도 있지 않나 (다만 터보 부스트의 경우는 CPU 마다, 세대마다 부스트 클럭이 오르는 조건이 다 달라서.. 효과가 없을 수도), 또 같은 코어에서 돌때 L2 캐쉬를 공유하는 쪽에서 눈꼽만큼이라도 좋을 수도 있지 않나 생각도 드는데.. 또 한편으로 SIMD 유닛을 쓴다면 더욱 물리 4코어를 쓰는게 무조건 좋을테고... AMD나 인텔이나 서로 구성이 다르고, 각각의 모든 경우의 수마다 그걸 윈도우가 다 해줄수도 없는 노릇이고요. 앞으로는 AMD도 ZEN(젠)에서 SMT를 쓴다고 하니까 그런 면에서 인텔과 동일한 형태라면 (코어당 성능이야 차이가 있겠지만) 더 좋아지면 좋아졌지 나빠지지는 않겠죠. (터보의 경우 위에서도 설명 했지만.. 온도가 중요하고, 코어를 더 많이 사용하면 할수록(하이퍼쓰레딩 처럼) 해당 코어가 더욱 바쁘게 움직이는 관계로 코어의 온도가 상승하게 되기 때문에.. 4코어 8쓰레드 CPU에서 1코어 2쓰레드만 쓴다고 해도.. 클럭이 아주 아주 높게 올라갈 수가 없습니다. 4코어의 클럭이 원래 아주 낮은 저클럭 이라면 또 모르지만요.원리적으로 기본 클럭이 매우 낮다면, 1코어만 쓸때 상대적으로 월등히 높게 클럭을 올릴 수 있겠죠. 전력이야 4코어 대비 1코어니 넉넉할테구요. 그러나 고 클럭 버전은 이미 고클럭으로 온도가 높으니 어렵겠죠. 누설 전력도 고 클럭쪽이 더 클테구요.)
[아키텍처] Nehalem(네할렘)으로 볼 수 있는 인텔 CPU 마이크로 아키텍처의 미래
[분석정보] Skylake의 SpeedShift로 P스테이트의 소비 전력 삭감을 실현
[분석정보] Atom의 절전 기술도 탑재한 Nehalem
[정보분석] 배터리로 20일간 아이들 상태로 가능한 차세대 하스웰 Ultrabook
[정보분석] IDF 2011 인텔 하스웰(Haswell)의 다이와 절전 기술
[분석정보] 인텔(Intel)의 스마트폰 시장 공략 비장의 카드 Medfield (메드필드)
[분석정보] 인텔 테스크탑 CPU 터보 부스트 클럭 정보.
[고전 2004.10.22] 듀얼코어 CPU Smithfield 내년 3분기에 등장
[벤치리뷰] 10년이 지나 Q6600으로 2017년 아직도 게임이 되는가?
'벤치리뷰·뉴스·정보 > 아키텍처·정보분석' 카테고리의 다른 글
| [분석정보] GPU의 메모리 대역을 1TB/sec로 끌어올리는 HBM 준비 완료 (0) | 2014.12.19 |
|---|---|
| [분석정보] TOP500 슈퍼컴퓨터 순위 2014년 11월 (0) | 2014.11.17 |
| [분석정보] 인텔 내장 그래픽 TV 연결 사운드 출력 설정, 옵션 보기 (0) | 2014.11.06 |
| 인텔 칩 기반의 스마트 기기와 앱 개발의 미래 (0) | 2014.10.30 |
| [분석정보] 인텔, 제조 현장을 고효율, 저비용화 하는 IoT 솔루션을 소개 (0) | 2014.09.29 |
| [분석정보] 왜 NVIDIA의 Maxwell은 28nm이고 Apple의 A8은 20nm 공정인가 (0) | 2014.09.22 |
| [분석정보] 고밀도 서버 전용의 Atom을 대체하는 Broadwell 기반 Xeon D (0) | 2014.09.12 |
| [분석정보] 인텔 데스크탑 eDRAM 버전을 포함한 브로드웰 패밀리 설명 (0) | 2014.09.11 |